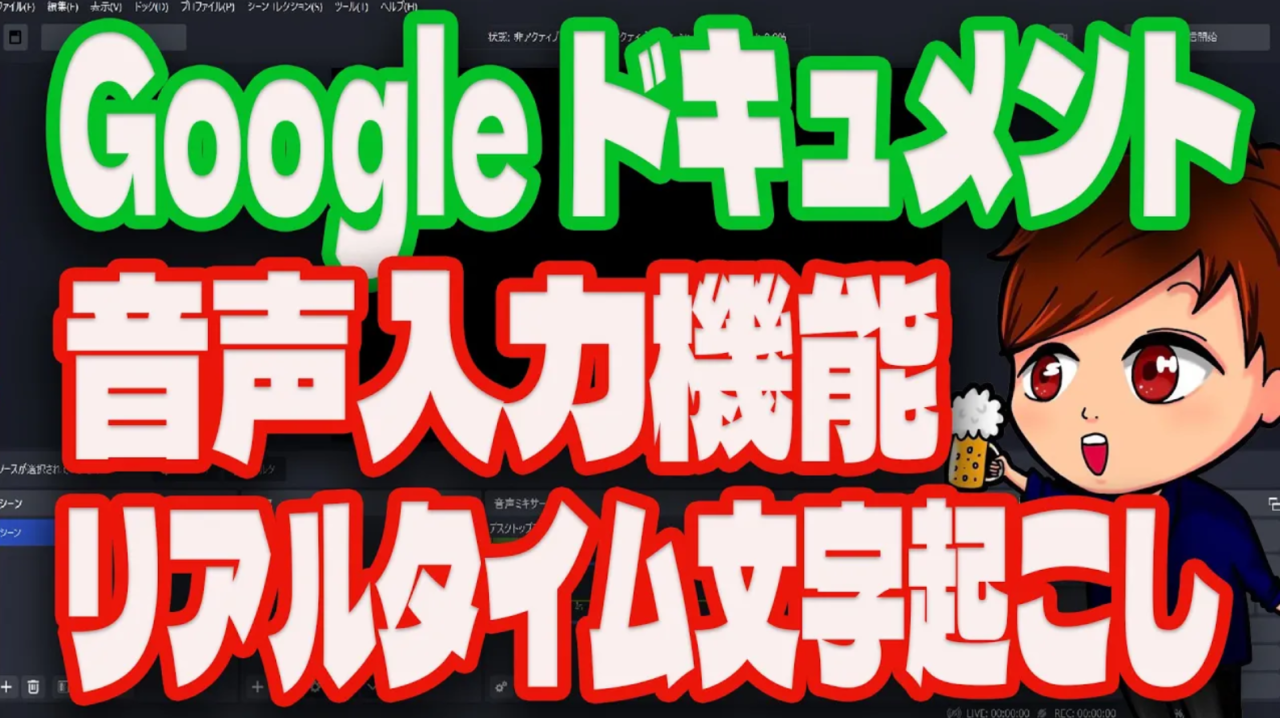【2024年完全版】OBSの「音声」これ1本でマスター!基本設定からトラブル対応まで一挙確認!【OBS初心者向け使い方講座】
OBSは非常に便利なツールですが、「音声」に関する相談やトラブルは後を絶たず、OBSで苦戦する人のほとんどがこの音声で苦しんでいるのではないか、と体感するレベルです。
本記事では、そんな「音声」に関する基礎知識からトラブルシューティングまで、丸ごと一本で紹介させていただきます。
なお、本記事で説明している内容は、以下の動画でも確認することができます。
<OBSの音声が出ない・音ズレする・二重に聞こえる・音声トラブルこれ一本!>
OBS音声に関する基本的な概念
OBSの音声は、大きく「マイク音声」と「デスクトップ音声」と「ソース音声」に分かれています。
音声を考える際には、「どこで流れている音を」「何を使用して」OBSの中に取り込むかが重要です。
この基本概念は、音声に関するトラブルシューティングを考える際にも必ず立ち返る考え方ですので、必ず念頭に置いておくようにしましょう。
OBS音声の基本設定-「マイク音声」
OBS上の「マイク音声」とは、外部で接続したUSBマイクやミキサーなどを指しており、「声をどこから取得するか」のことです。
マイク音声は、OBS右下の「設定」から「音声」を選択、「グローバル音声デバイス」のマイク部分から設定を行うことができます。
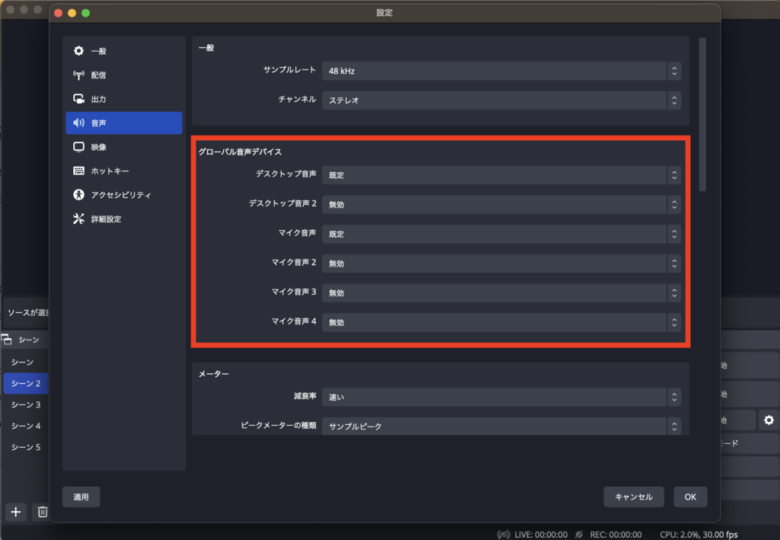
ここで自分が接続したマイクをプルダウンから選択することで、該当のマイクから音を拾うことができる仕組みです。
ありがちなのが、「マイクを有線接続したものの、OBS上でそのマイクが選択されていなかったので、結果として音声が取得できていない」と言うことです。
なおマイク音声には「音声フィルタ」と言って、ノイズ除去やコンプレッサーをかけたりすることができます。これにより音声をより聞こえやすくしたり余分なノイズを除去したりすることができます。
音声フィルタの一覧に関しては下記で説明しています。
そして、音声フィルタは「かける順番」によって聞こえ方が異なると言う特性があります。
具体的には上からかけたフィルタの順番に適応されていくのですが、詳しくはこちらをご覧ください。
OBS音声の基本設定-「デスクトップ音声」
「マイク音声」とは異なる概念で、「デスクトップ音声」と言うものがあります。
デスクトップ音声とは、わかりやすく言えば「PC上で流れている音声」の事です。
言い換えれば「YouTubeを再生していればその音声がデスクトップ音声となり、メディアプレイヤーで音楽を再生していればその音楽がデスクトップ音声となる」と言う事です。
他にも、「PC上でプレイしているゲームのBGM」なんかも「デスクトップ音声」として認識されます。
OBS音声の基本設定-「ソース音声」
マイク音声やデスクトップ音声は感覚的にすぐ理解できるのですが、紛らわしい概念が「ソース音声」です。
これはOBSソースの「メディアソース」や「映像キャプチャデバイス」、そして「音声入力キャプチャ」「音声出力キャプチャ」から流れている音声を指しています。
これまで出てきた「マイク音声」や「デスクトップ音声」との差は何かと言えば、「全てのシーンに適応されるのがマイク音声やデスクトップ音声、一部のシーンにしか適応されないのがソース音声」となっています。
つまり、「グローバル音声デバイス」であるマイク音声やデスクトップ音声は、作成した全てのシーンに流れるのに対して、「ソース」として埋め込むメディアソースや音声入力キャプチャは、特定のシーンにのみ流れる音声となると言う事です。
これらの音声ソースについては以下の記事でも説明しております。
特に「音声入力キャプチャ」や「音声出力キャプチャ」の概念は初見だと少し理解しにくい分野だと思いますので、ぜひ参考にしてみてください。
OBS音声を自分で確認する方法
これらの音声は、OBS上の「音声ミキサー」のレベルメーターで音量を視覚的に確認することができますが、
実際にどのくらいの音量バランスで配信に流れているかを確認するためには、「音声モニタリング」の設定を行う必要があります。
「音声モニタリング」を行う手順としては、「音声ミキサー」の「・・・」を押した上で
「音声モニタリング」を「モニターと出力」に変更した上で、OBS右下の「設定」から「音声」を選択し、
「モニタリングデバイス」で音声を聞きたいヘッドホンやスピーカーなどを選択する必要があります。
詳しくはこちらの記事で説明しておりますのでもう少し説明が必要な方はぜひご覧ください。
OBS音声の録音
OBS音声を録音したい場合には、OBS右下の「録画開始」ボタンから映像と共に録音することができます。
なお、OBS音声をバラバラに録音することができる「マルチトラック録音」の方法については以下で説明しています。
配信ではDiscord通話の音声を載せたいけれど、録画音声からは通話音声を除外したい場合などにご活用ください。
音声に関するトラブルシューティング
音声に関するトラブルシューティングは様々です。
ここでは、よくある音声トラブルとその対処法についてをまとめます。
OBSで配信音声がループしている場合
配信音声のループ原因の多くは、「必要のない音声をマイクが拾い直している」出会ったり、「デスクトップ上で配信音声が再生されてしまっている」などです。
音声ループの原因と対策についての記事はこちらでまとめました。
音声ビットレート設定に注意
OBSを使用したライブ配信を行う場合、ライブ配信先のプラットフォームによってビットレートの推奨値が異なります。
例えば、YouTubeにおいては「128」が推奨されており、これはOBSの初期設定である「160」から設定を変更する必要があると言う点に注意が必要です。
OBSの映像と音声がズレている(音ズレ)
音ズレを起こす原因は様々です。
デバイスのタイムスタンプを除去したり、サンプリングレートを統一したり・・・
これらの問題に対しては以下の記事で解説しています。
MacOSで音声が出ない
この問題は非常に深刻で、筆者も多くの方々からMacの音声に関する相談をいただいてきました。
こちらに関しては、記事ではなく動画で詳細な手順を説明しておりますので、以下の動画を参考にしていただければ幸いです。
<Mac版OBSでデスクトップ音声が出ない問題を解決する4つの手順を解説します!>
OBSと一緒によく使われるツールの音声設定
OBSは単体で使用する場合もありますが、多くのゲーム実況者やVTuberなどは特に様々なツールを使用して配信しています。
また、ウェビナーなどビジネスの場で活用する際に使われるミーティングツールとの連携なども確認しておく必要があります。
Discordはマイク音声をこうして調節しよう
コラボツールとしてよく使われるDiscordですが、初期設定ではかなり音声が飛び飛びになってしまいます。
音声設定項目から変えたほうがいい部分をこちらの記事で説明しています。
音声を「文字起こし」してくれるツール
Googleが提供するGoogleドキュメントでは、流れている音声を文字起こしする機能が備わっています。
配信上で自動的にコメントを読み上げる「コメント読み上げおばけ」などの拡張機能も、無料で使える便利ツールの一つです。
OBSからZoomやGoogle Meetなどのミーティングへ出力
OBS映像は、仮想カメラを使用して映像を出力する機能が備わっています。
ただし、仮想カメラだと映像しか飛ばすことができないため、「NDIツール」と呼ばれるソフトウェアを使用することで、映像と音声をミーティングツールに出力することができます。
少し理解し難いかもしれませんが、「仮想カメラ」はあくまでも「カメラ」なので、「マイク」としての性能は持っていません。
そのため、「音声」をミーティングツールに出力するためには、別のツールが必要になるということです。
その他、音声に関する豆知識
OBSを取り巻く音声関連の話は、まだ様々なジャンルがあります。
OBSの「アプリケーション音声キャプチャ」の使い方
OBSでは、Ver28からとても嬉しい機能が実装されました。
「アプリケーションごとに音声を個別管理できる」と言うソースで、DiscordやYouTubeなどの音声を片方だけ小さくしたりすることや、個別の音声だけをデスクトップ音声として取り出すことができます。
音声ミキサーを好きな順番に並べ替える
たくさんの音声ソースが音声ミキサー上に存在していると、視覚的にごちゃごちゃしてしまいます。
そんな音声ソースを好きな順番に並べ替える方法を紹介しています。
OBS音声を綺麗にする「イコライザー」
周波数帯域によって音声に強弱をつけ、音声を聞こえやすくする「イコライザー」についての説明です。
OBSに「効果音」をポン出しする方法
OBSの画面上に、好きな効果音を配置する方法です。
このポン出しで使用している「カスタムブラウザドック」は、効果音ラボだけではなく様々なURLをドックとして埋め込むことができる便利な機能なので汎用性が高いです。
まとめ
OBSの音声設定は非常に話題が多く、本日紹介したものだけでもかなり多岐に渡ると言う印象を持っていただけたと思います。
当サイトでは、他にも様々な「OBSの使い方」に関する記事をアップロードしております。
OBS Studioの基本的な使い方に関しては以下の記事でまとまっておりますので、こちらもぜひ読んでいただけますと幸いです。
最後までお読みいただき、ありがとうございました。