【2023年度最新】VLCメディアプレイヤーを使用してライブ配信を確認する方法【OBS初心者向け使い方講座】
皆さんこんにちは、ひとみマンです。
本日は、ライブ配信を視聴する新たな方法について説明します。
「VLCメディアプレイヤー」は、多機能なフリーソフトウェアのメディアプレイヤーであり、ライブストリームの視聴もサポートしています。
以下に、VLCを使用してライブ配信映像を視聴する手順を初心者向けに説明します。
なお、本日紹介している内容は、以下の動画でも説明しておりますので良ければ参考にして見てください。
VLCメディアプレイヤーを使用してOBSの映像を確認しよう【初心者向け講座】
1. VLCメディアプレイヤーのインストール
まずはVLC Media Playerを以下の公式サイトからダウンロードし、インストールします。
Windows版
MacOS版
2. VLCを開く:
インストールしたVLCメディアプレイヤーを起動します。
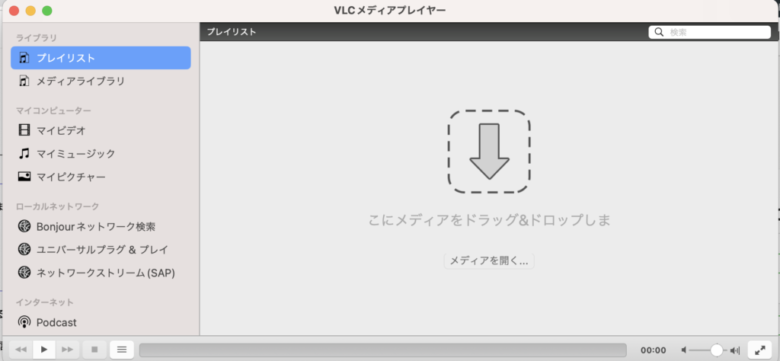
3. メディアの読み込み:
VLC Media Playerはいわゆる「動画や音楽を再生するメディアプレイヤー」ですが、それ以外にも「ライブ配信中のストリームをキャッチして表示する」ことができます。
なかなか知られていない機能ですが、実はライブ配信は専用プラットフォーム以外からも見ることができてしまうのです。
- メニューバーから「ファイル」もしくは「メディア」をクリックし、「ネットワークを開く」を選択します。
- あるいは、ショートカットキー「Ctrl + N」を使用してもアクセス可能です。
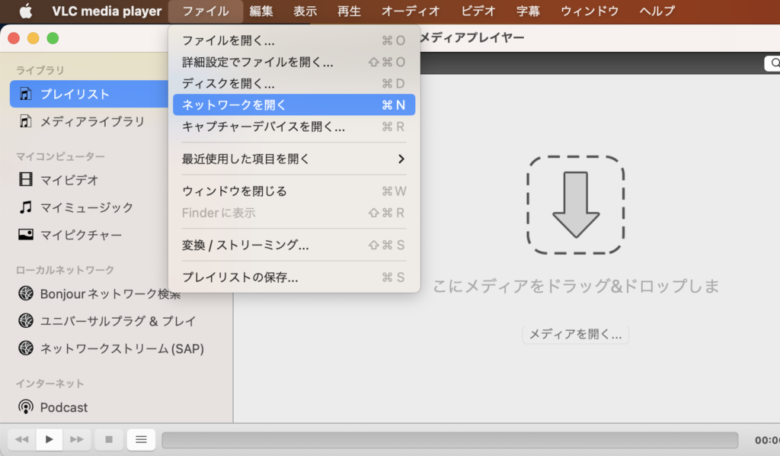
4. URLの入力:
- 「ネットワークURL」の入力フィールドに、ライブ配信のストリームURL(例:
http://...やrtsp://...など)を入力します。 - このURLは、配信者や配信サイトから提供されることが多いです。
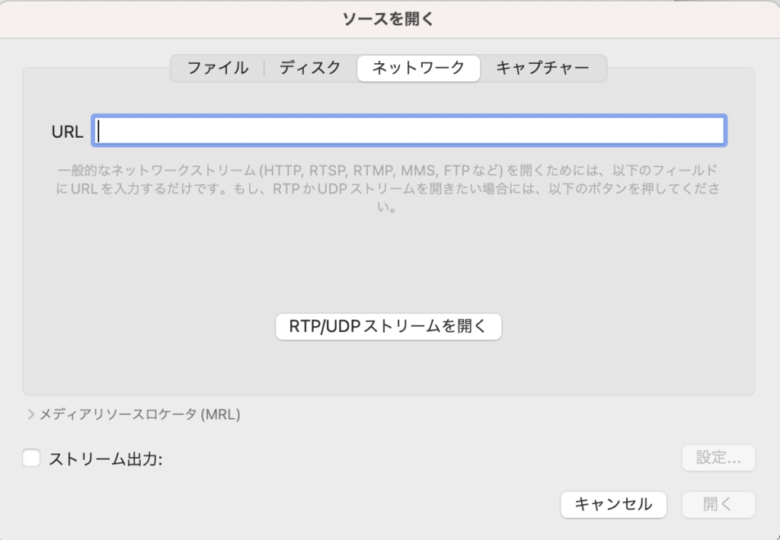
直接のストリームURL以外にも、「サーバーURL+ストリームキー」を繋ぎ合わせて入力することで、ライブ配信を見ることができます。
5. 再生の開始:
「再生」もしくは「ストリームを開く」ボタンをクリックすると、ライブストリームの視聴が始まります。
注意点:
- 配信の形式やコーデックによっては、VLCでの再生が難しい場合があります。その場合は、必要なコーデックのインストールや設定の調整が必要となることがあります。
- ネットワークの状態やサーバーの状態によっては、映像や音声が途切れることがあります。その場合、しばらく待って再接続するか、ストリームの設定を調整することで改善することがあります。
まとめ
ライブ配信をメディアプレイヤー経由でアクセスする、という発想はなかなか新しいものがあったと思いますが、いかがでしょうか。
以上の手順で、VLCメディアプレイヤーを使用してライブ配信の映像を視聴することができます。
そもそもVLCは多くのフォーマットやプロトコルをサポートしているため、さまざまなライブストリームの視聴に役立ちます。
当サイトでは他にもライブ配信、特にOBSに関する様々な豆知識を投稿しています。
まずは、こちらの初心者向け完全版の記事を見てみてください。
最後までお読みいただき、ありがとうございました。



