【OBS初心者向け】ライブ配信のコメントを上下ではなく左右に流す方法!【わんコメ】
YouTubeライブなどの配信において、視聴者の方のコメントを表示しながら配信している方も多いでしょう。
大体は「上下」でコメントを流して管理していると思いますが、今回は「左右」にコメントを流す方法について紹介していきたいと思います。
なお、こちらの記事で紹介している内容は、以下の動画でも解説しておりますので良ければ参考にしてみてください。
【OBS初心者向け】ライブ配信のコメントを上下ではなく左右に流す方法!【わんコメ】
使用するツール「わんコメ」のダウンロード方法
今回は、無料で使える「わんコメ」の機能を使用していくため、まずは以下のURLからダウンロードしていきましょう。
<ダウンロードURL>
自分のOSにあったバージョンをダウンロードします。
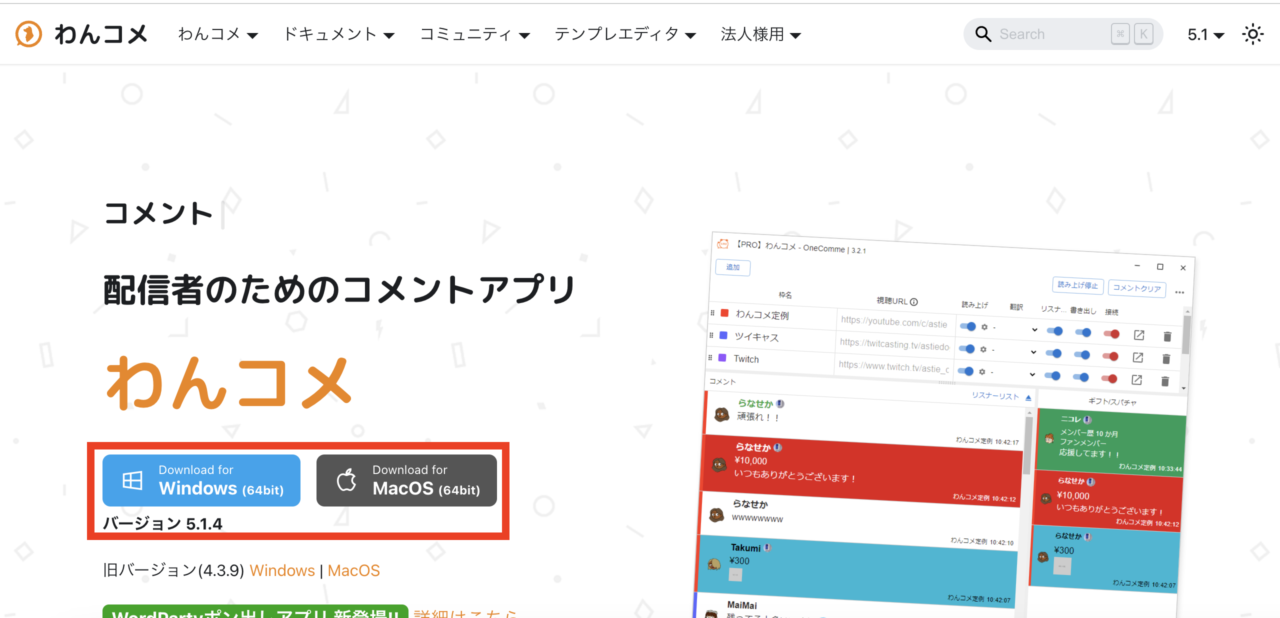
わんコメで横に流れるテンプレート「neon」を選択する
わんコメを開くと以下のようになっています。
右上の「・・・」から「テンプレート」を開きましょう。
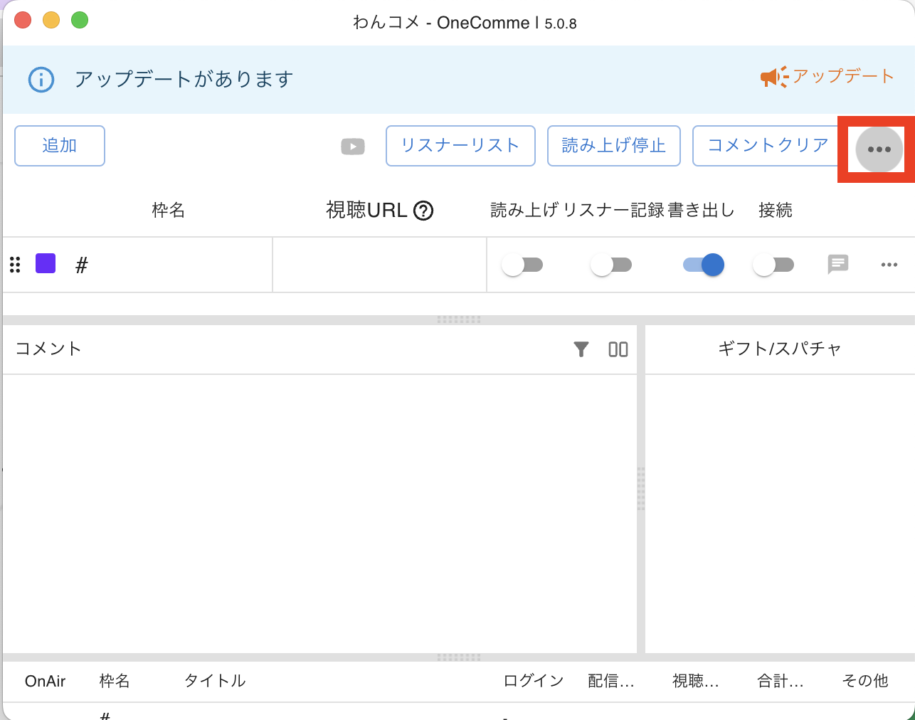
テンプレートから「neon」を選択します。
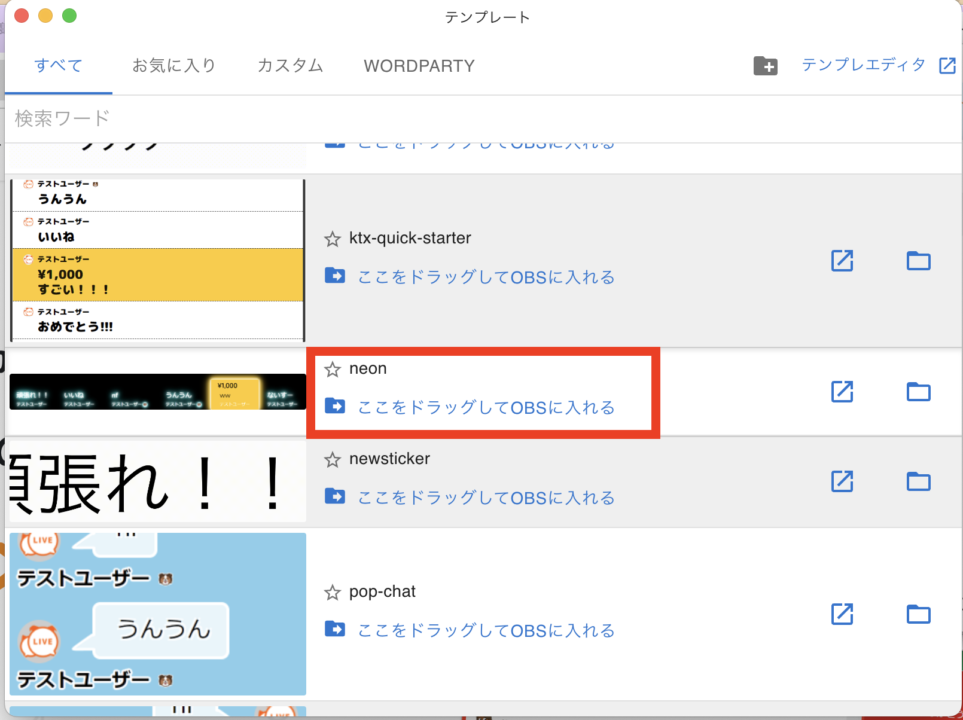
「ここをドラッグしてOBSに入れる」というところをそのままOBSへドラッグしてあげると、「index.html」というソースが追加されているのが分かります。
これだけでOBSへの連携は完了です。
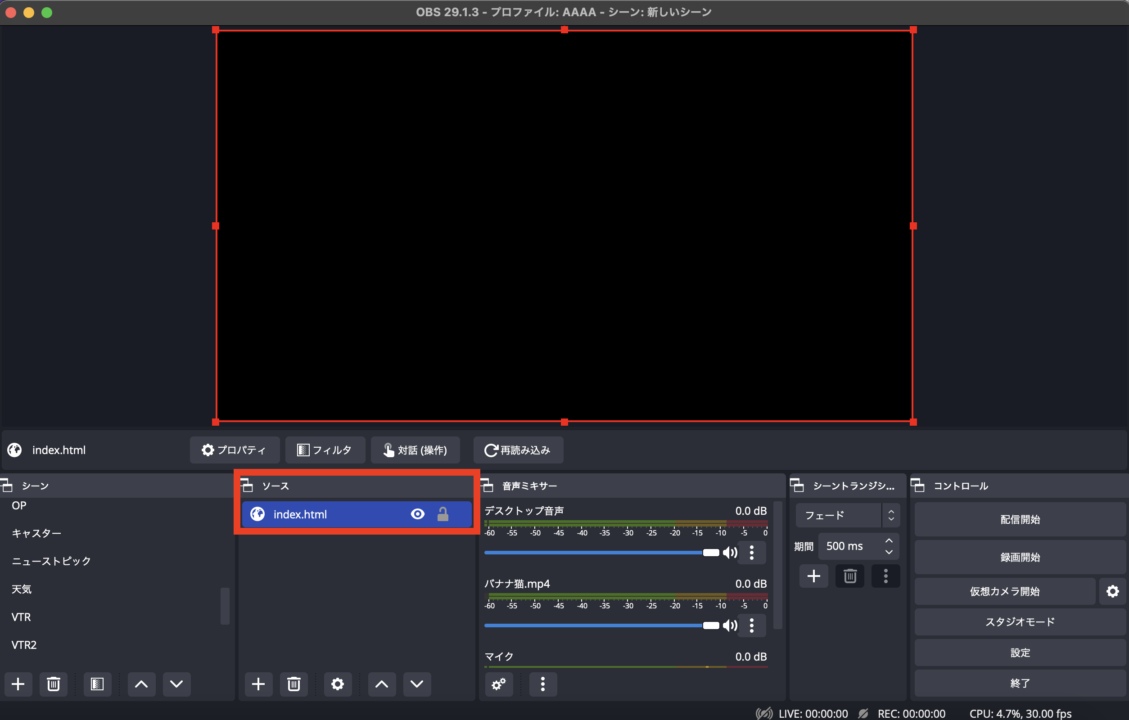
左右に流れるコメントがどのように表示されるかをテストする
わんコメの右上「・・・」から「コメントテスター」を開きます。
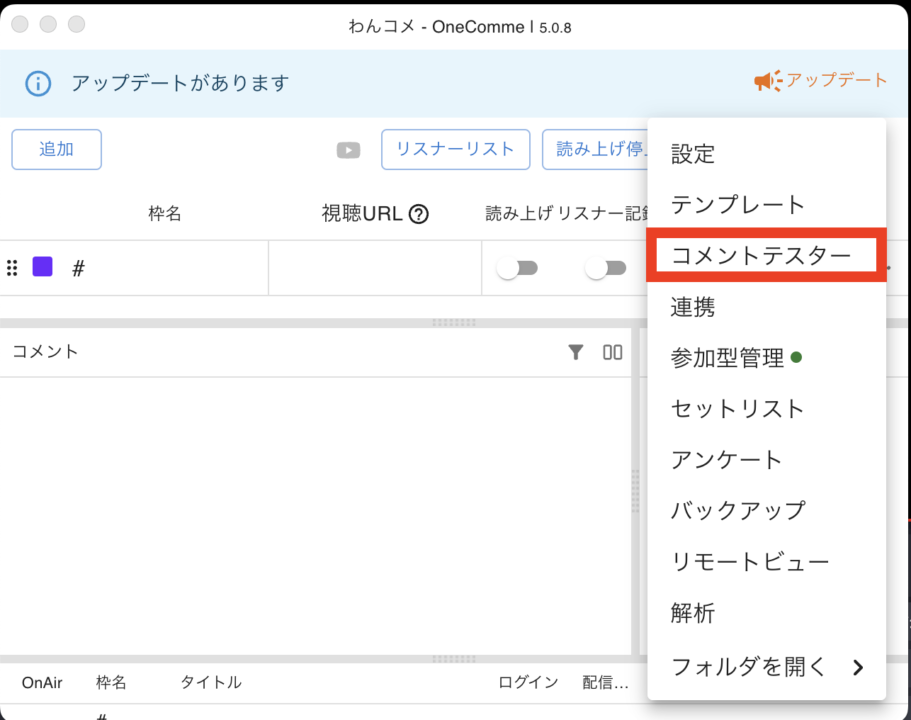
コメントテスターの下部にある「送信」ボタンをクリックすると、コメントが実際に流れた場合にどのように表示されるのかを確認することができます。
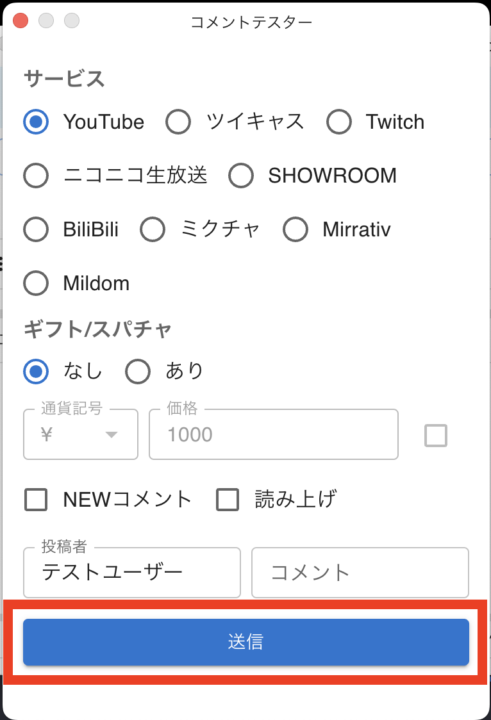
テストコメントを送信すると、OBS上に左右にコメントが流れる様子を確認することができます。
サイズが小さいと感じる場合は、ブラウザソースの赤い点をつまんで引き伸ばしてあげましょう。
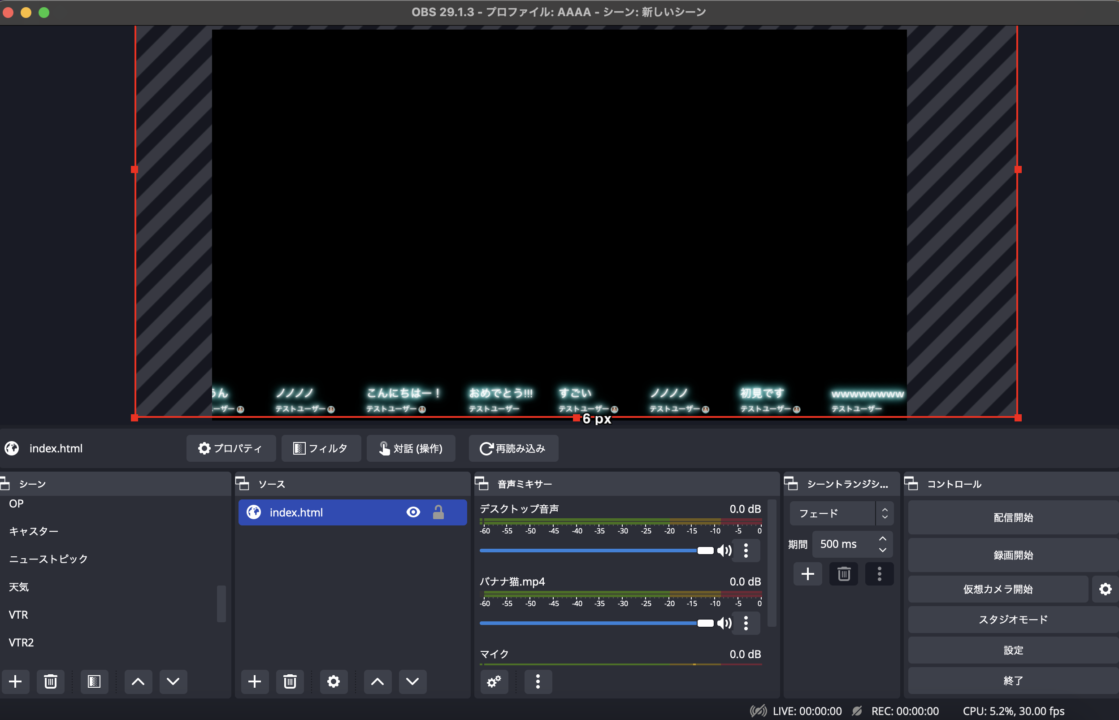
このようにして、OBSで左右にコメントを流すことができます。
実際の配信コメントへ接続する
テストが完了したら、実際のライブ配信のURLとわんコメを連携していきます。
わんコメ上部の「視聴URL」部分に配信のURLをペーストし、右の「接続」をオンにしましょう。
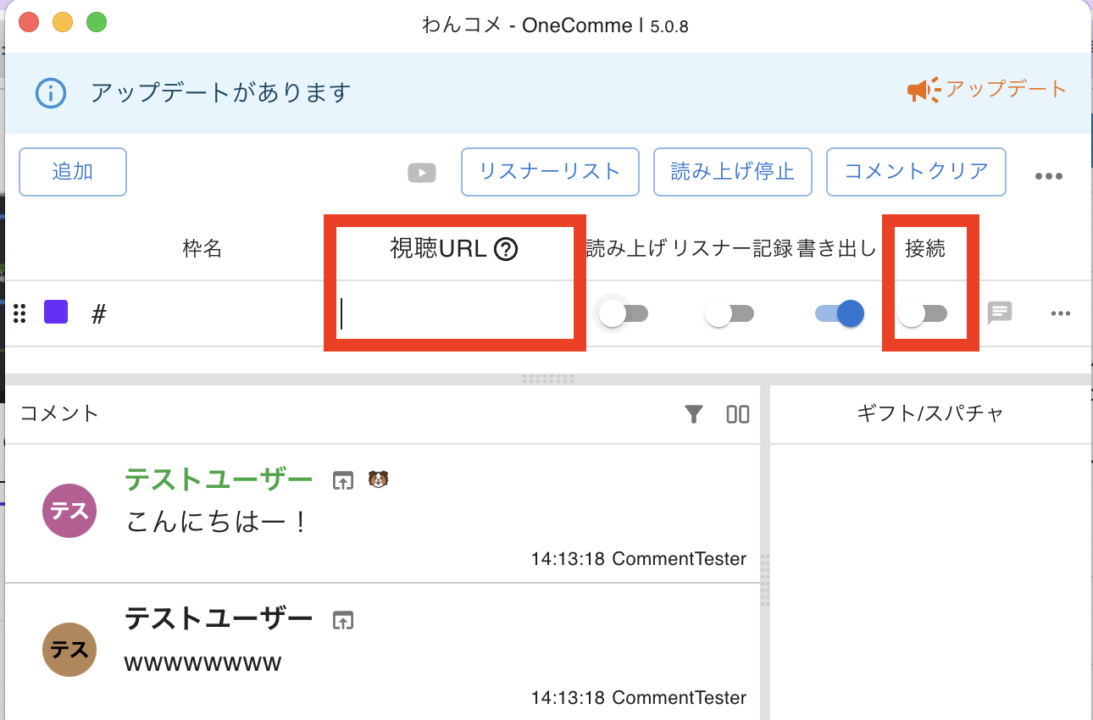
これで配信コメントを拾ってくることができます。
まとめ
以上、OBSでコメントを左右に流す方法について紹介させていただきました。
当サイトでは、他にもOBSの使い方に関する様々な記事を公開しております。
コメントをニコニコ動画のように流す方法なども以下の記事で解説しておりますので、良ければ参考にしてみてください。
最後までお読みいただき、ありがとうございました。




