OBSにコメントを可愛く表示できる超便利ツール「わんコメ」の使い方!【OBS初心者向け使い方講座】
今回は、OBSにライブ配信のコメントを可愛く表示できる「わんコメ」の使い方について紹介していきたいと思います。
なお、本記事で紹介している内容は、以下の動画でも説明しておりますので良ければ参考にしてみてください。
<配信で無料で使える神コメント表示ツール「わんコメ」の使い方!!【OBS初心者向け使い方講座】>
わんコメのダウンロード方法
わんコメは、以下のリンクからダウンロードすることができます。
Windows/MacOSを選択して、ダウンロードしましょう。
わんコメの使用方法
わんコメに入ったら、ジョブの「視聴URL」の部分に自分のYouTube配信のURLを貼り付け、接続をクリックします。
その後、右上の「・・・」をクリックします。
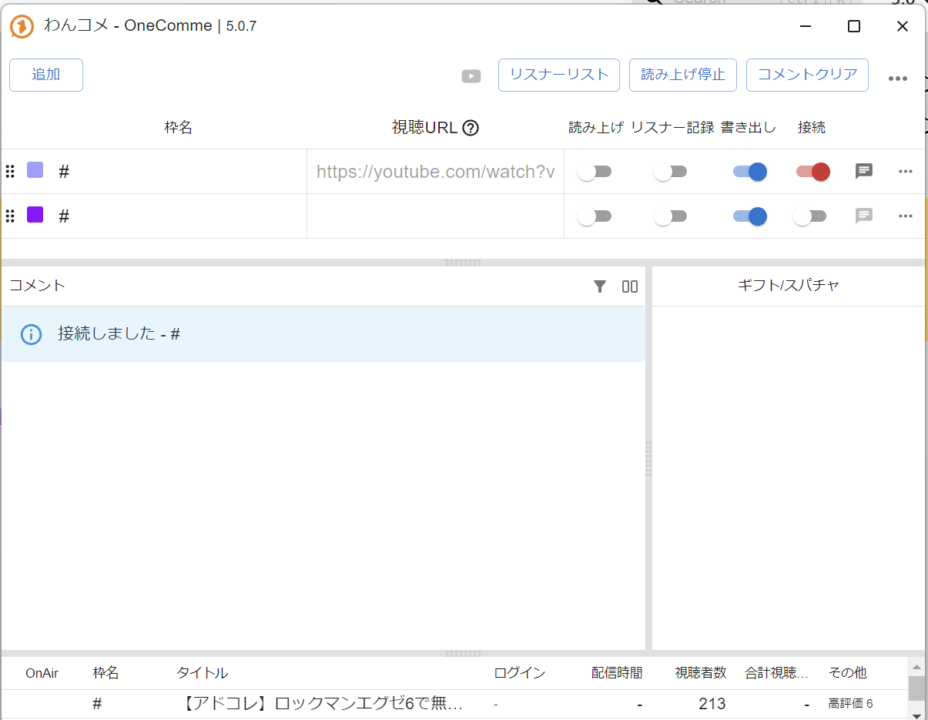
「テンプレート」を選択して、好きなコメントテンプレートを選んでいきます。
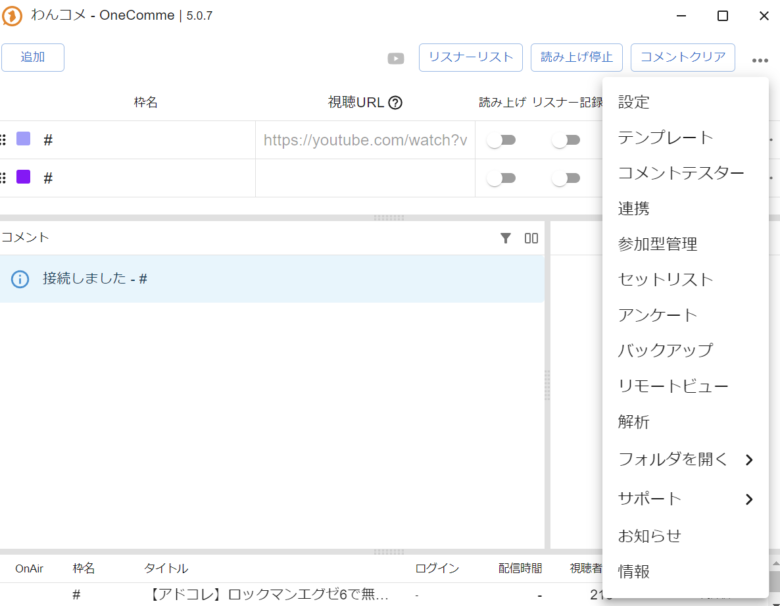
テンプレートは豊富にありますので、自分の好きなデザインベースを選んでいきましょう。
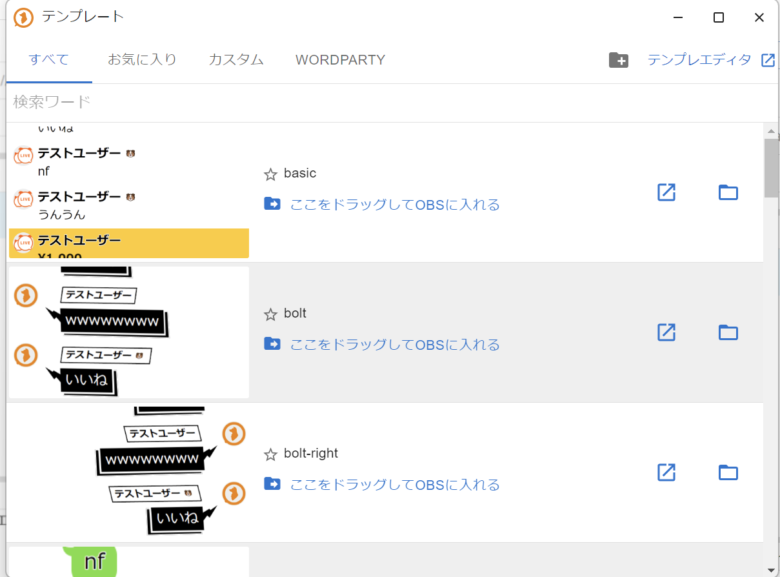
導入は非常に簡単で、テンプレートをOBSにドラッグするだけで、ブラウザソースとして取り込むことができます。
テンプレートの編集
わんコメのテンプレートは、フォントの変更や文字サイズ、アイコンサイズなどの編集を行うことができます。
以下のURLから、わんコメテンプレートエディタにアクセスしましょう。
自分のバージョン(最新であれば5.0〜です)のものをクリックしましょう。
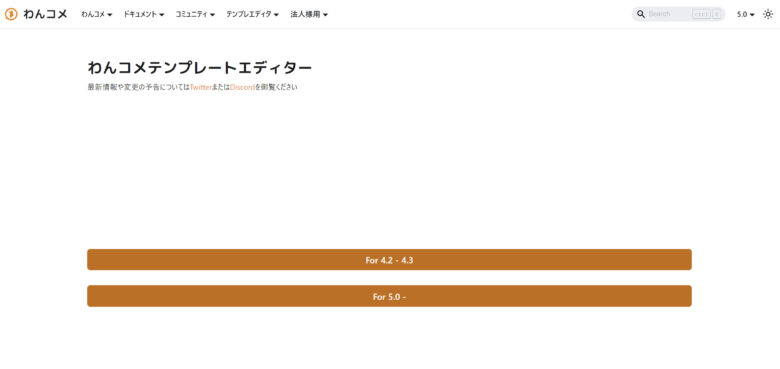
レートエディタに入ると以下のような画面になります。
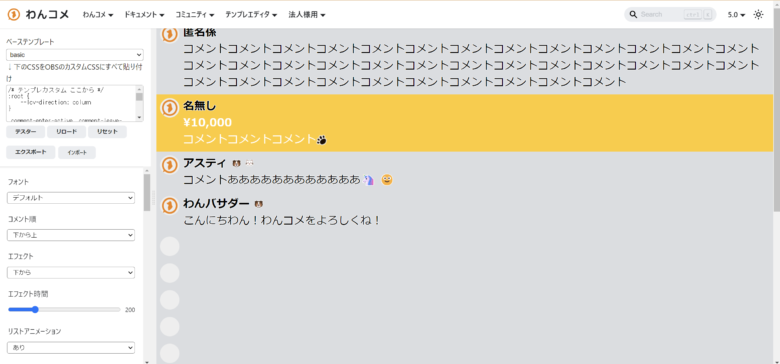
左側で調節したプレビューが右側に表示されるので、フォントやサイズなどの編集を行いましょう。
編集した結果の「CSS」をコピーする必要がありますので、左上の「CSS」部分をコピーしておきます。
わんコメのOBS連携方法
OBSのソースから「ブラウザ」を選択します。
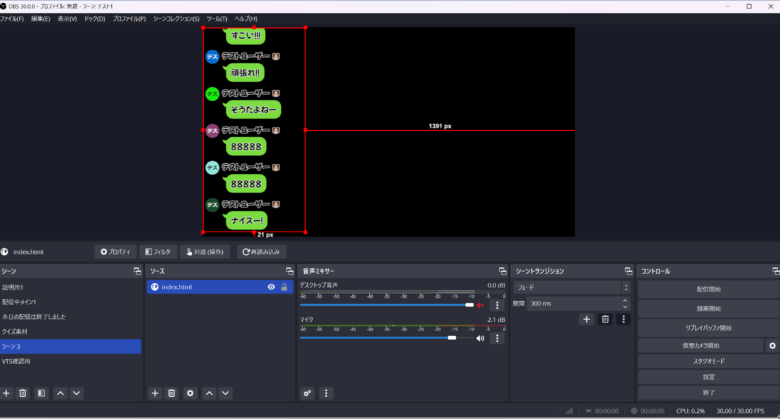
ブラウザソースのプロパティから、先ほどコピーしたCSSを貼り付けていきます。
プロパティ下部の「カスタムCSS」部分に貼り付けましょう。
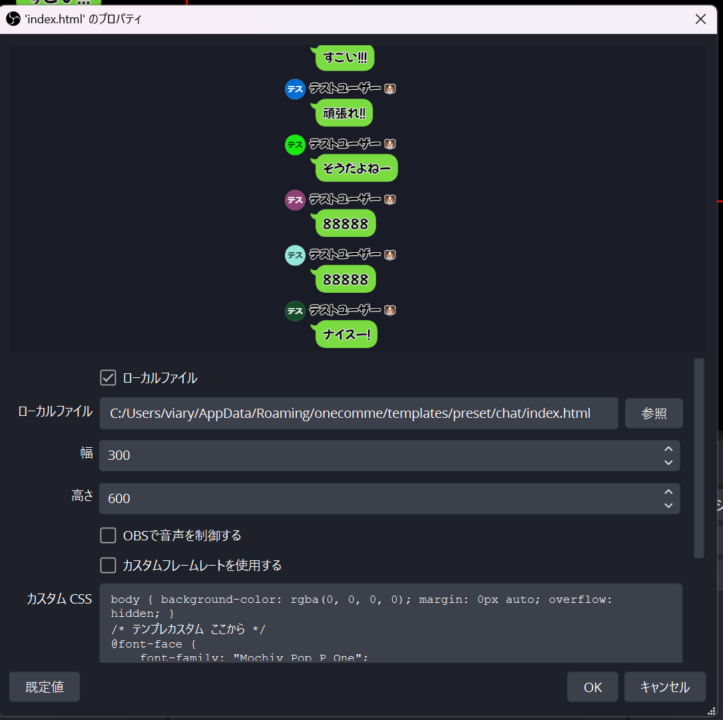
また、ブラウザソースの「幅と高さ」については、初期設定だと1920×1080になっているのですが、この設定だと「非常に長いメッセージがコメントされた時に、横長になってしまう」ため
幅300、高さ600程度で表示すると、一般的な配信画面のコメントベースに収まると思います。
このようにして、わんコメを表示することができます。
まとめ
以上、わんコメの使い方について紹介させていただきました。
当サイトでは、他にもOBSの使い方についてさまざまな記事を公開しております。
Chat Style Generatorを使用してコメントを表示する方法なんかも以下の記事で紹介しておりますので、良ければ参考にしてみてください。
最後までお読みいただき、ありがとうございました。




OBSにYouTubeなどの配信コメントを表示する方法まとめ【OBS初心者向け使い方講座】