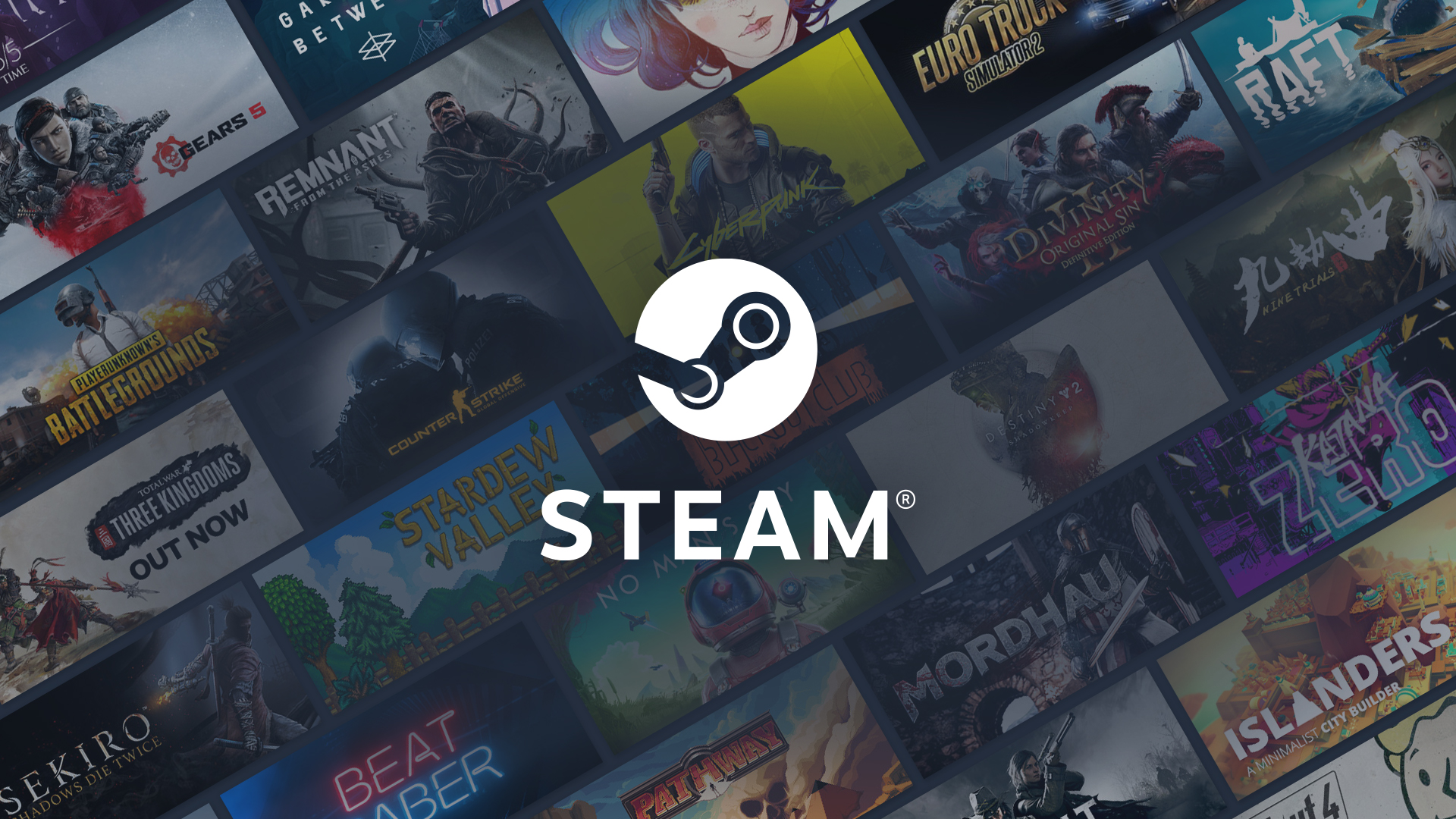【2024年度最新・完全版】OBS Studioの初心者向け使い方解説!これ1本で配信方法までマスター!
OBS(Open Broadcaster Software)は、PCでライブ配信を行う際に使用できる便利な無料ソフトウェアです。
開発元は特定の企業ではなく、民間のボランティア団体によって運営されているため「起業に属していない複数の開発者が、常に最新のニーズに応え続けている」という特殊なソフトです。
本記事では、OBS Studioの基本的な使い方を紹介しています。
なお、本記事で説明している内容は、以下の動画でも確認することができます。
<OBS Studioの画面説明・使い方・シーン作成・ライブ配信これ1本!【初心者向けOBS使い方講座】>
OBS Studioとは?
OBS Studioとは、民間団体「OBS Project」によって運営されている無料のライブ配信・録画ツールです。
ライブ配信ソフトウェアの中では世界中で最も使用されており、多くの配信者やVTuber、また企業におけるライブ配信でも活用されている非常に汎用性の高いソフトウェアになっています。
OBS Projectは、「Discord」と呼ばれるSNS内でいつでも質問を受け付けており、プロジェクトに関連するメンバーが24時間回答してくれます。
<OBS Project Discord>
OBS Studioの画面説明
さて、OBSとは「配信」と「録画」ができる無料のソフトウェアです。
まずは以下のサイトからOBS Studioをダウンロードしましょう。
<OBS公式ホームページ>
OBS StudioのOS別インストール方法
自分が使用しているOSによってダウンロードの箇所が異なりますので、以下を参考にダウンロードしていきましょう。
MacOSの場合
1.OBS Studioのダウンロードリンクへアクセスします。
2.お使いのオペレーティングシステムで「macOS」を選択し、自分が使用しているOSのバージョンを選択します。
Apple Siliconとは、「M1チップ」「M2チップ」などのチップが内蔵されているものになりますので、ダウンロードの際に間違いのないように注意しましょう。
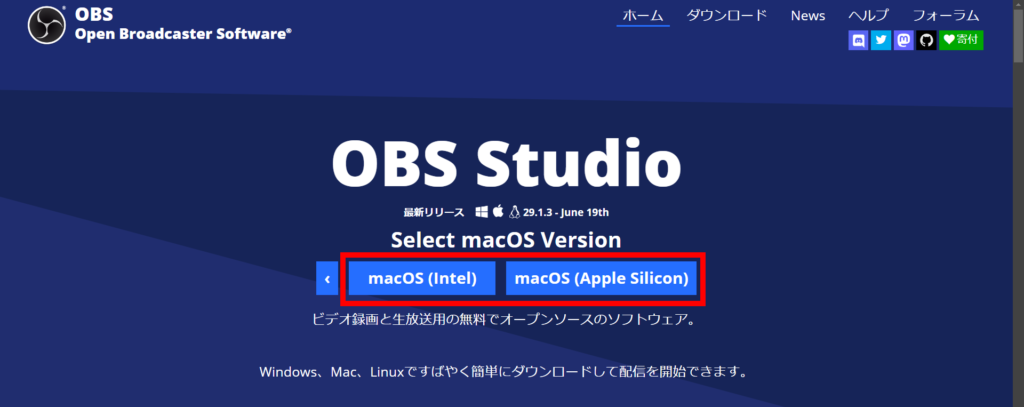
3.ダウンロードが完了したら、以下のような画面が表示されます。
左側にある「OBS」のアイコンを、右側の「Applications」の中に入るようにドラッグしましょう。
これでMacOS版のインストールは完了です。
Windowsの場合
2.お使いのオペレーティングシステムで「Windows」を選択します。
3.ダウンロードが完了すると、インストールされたファイルがダウンロードフォルダに入りますので、クリックします。
クリックするとインストールが開始されますので、右下の「Next」ボタンをクリックして先へ進みましょう。
4.次のページでこのような画面が表示されますが、同じく右下のNextボタンをクリックしましょう。
5.次のページでは保存先のフォルダを確認できます。問題がなければ右下の「Install」ボタンをクリックしましょう。
これで、Windows版のインストールは完了です。
Steam版の場合
OBS Studioは「Steam」というPC上のソフトウェアストアのプラットフォームからもダウンロードすることができます。
「Steam」では、OBS Studioにかかわらず、様々なゲームやアプリケーションをダウンロードすることができます。
1.以下のURLから、Steamへアクセスします。
初回アクセス時には、Steamのアカウント作成が必要になりますので、会員登録を済ませておきましょう。
<Steam>
2.Steam左上の「ストア」から、右上の検索欄で「OBS」と検索すると、OBS Studioが表示されるのでクリックします。
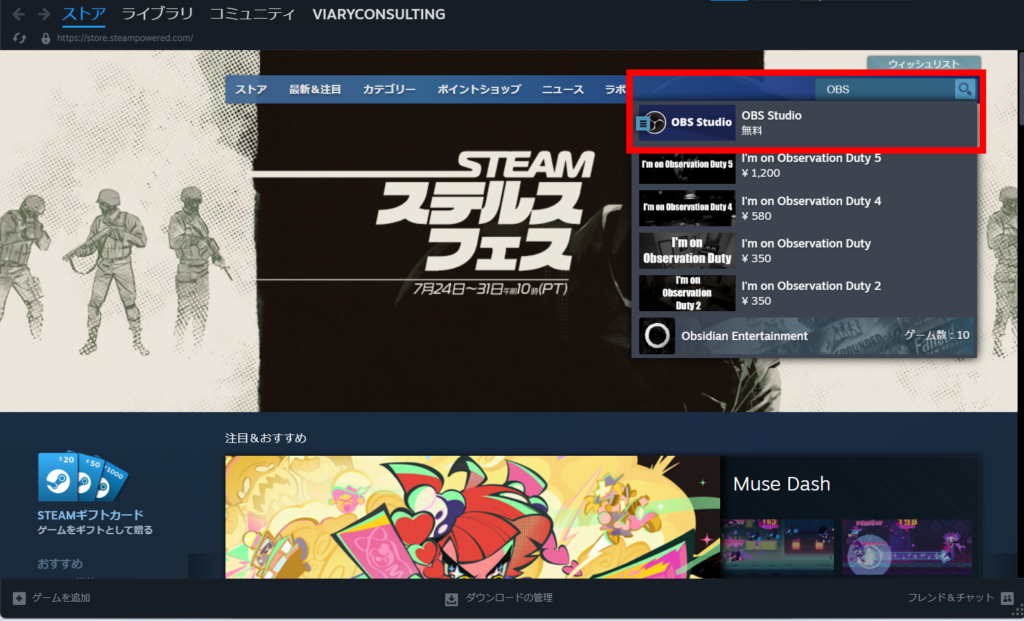
3.OBS Studioのページから、画面下「ライブラリに追加」ボタンをクリックします。
Steamでは「ライブラリ」と呼ばれる場所にダウンロードしたいアプリケーションを追加することで、ダウンロードを行うことが可能になります。
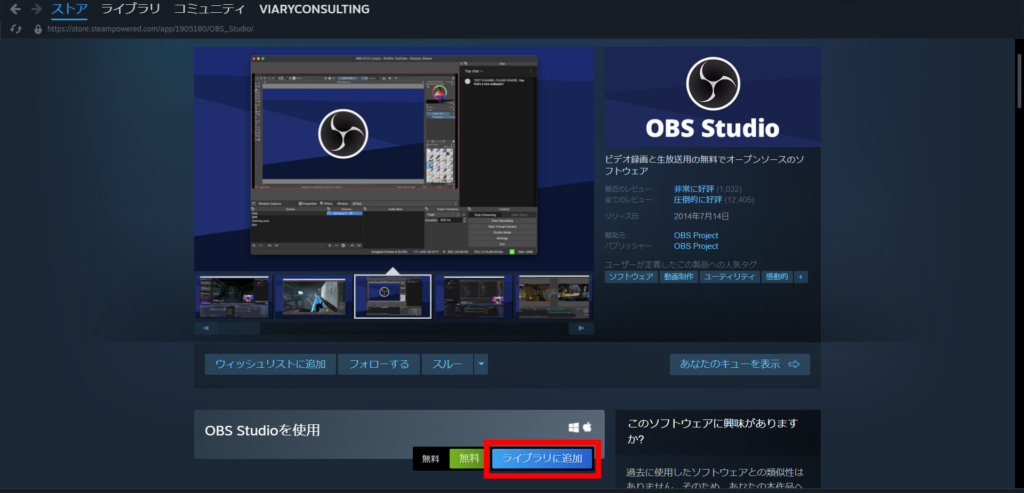
4.Steam左上「ライブラリ」をクリックし、OBS Studioの「インストール」をクリックします。これでインストールが開始されます。
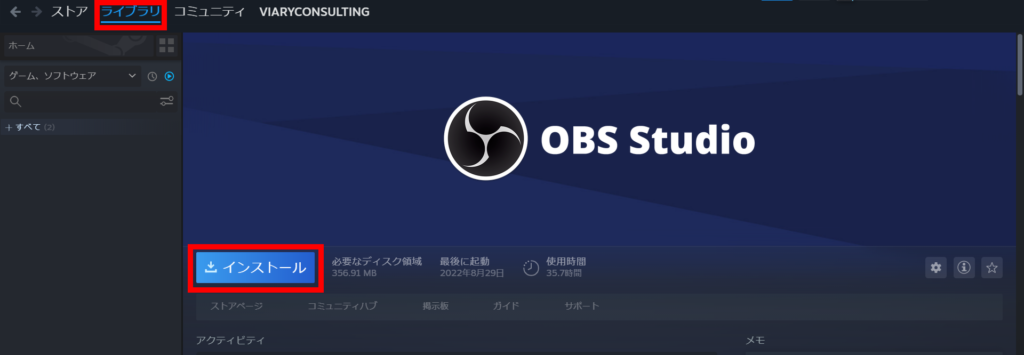
これでSteam版のインストールは完了です。
OBS Studioの偽ダウンロードサイトに注意!
前述しましたが、OBS Studioの正しいURLは、「obsproject.com」です。
しかし最近では、「obsapp~~.com」「obsstudio~~.com」といった、偽のダウンロードサイトが広告掲載によって上位表示されるという事案が発生しています。詳しくは下記の記事を参考にしてください。
これらの偽サイトでダウンロードを行ってしまうと、「マルウェア」と呼ばれる悪質なウイルスに観戦してしまい、PCに保存している大切なファイルが意図せずネット上に公開されてしまうなどの危険性があります。
ダウンロードする際は、必ず本記事に貼られている「obsproject.com」というサイトからダウンロードするようにしましょう。
OBS Studioの画面説明
OBSのダウンロードが完了したら、早速立ち上げてみましょう。
以下のような「真っ暗な画面」が出てきます。
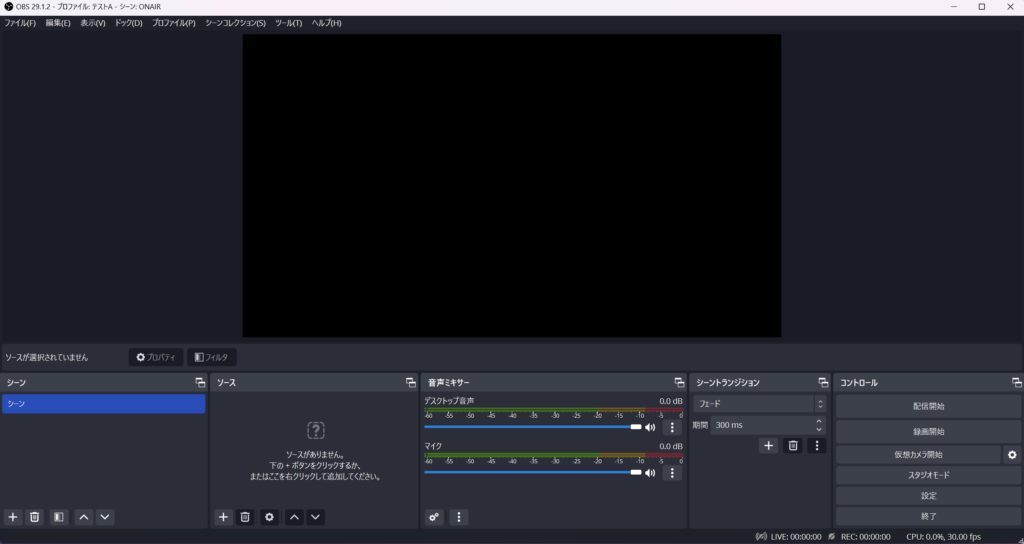
OBSを見てみると、画面下部に「シーン」や「ソース」といった小窓が存在しているのがわかります。
これらの小窓は「ドック」と呼ばれ、それぞれのドックが様々な機能を持ち合わせています。
まずはそれぞれのドックが持つ機能について説明します。
H2:OBS Studioの基本ドックその1:シーン
シーンとは、配信にうつる映像(画面真ん中の真っ黒な部分)を構成する下地を作成/選択する部分です。
初めて触る方は少しイメージしにくいと思いますが、Google Slideやパワーポイントなどの「スライド」をイメージするとわかりやすいかと思います。
この「スライド」に対して、画像やテキストなどを配置していくイメージです。
スライドと同様に、複数のシーン作成が可能です。
このシーン左下に「+」ボタンがあります。
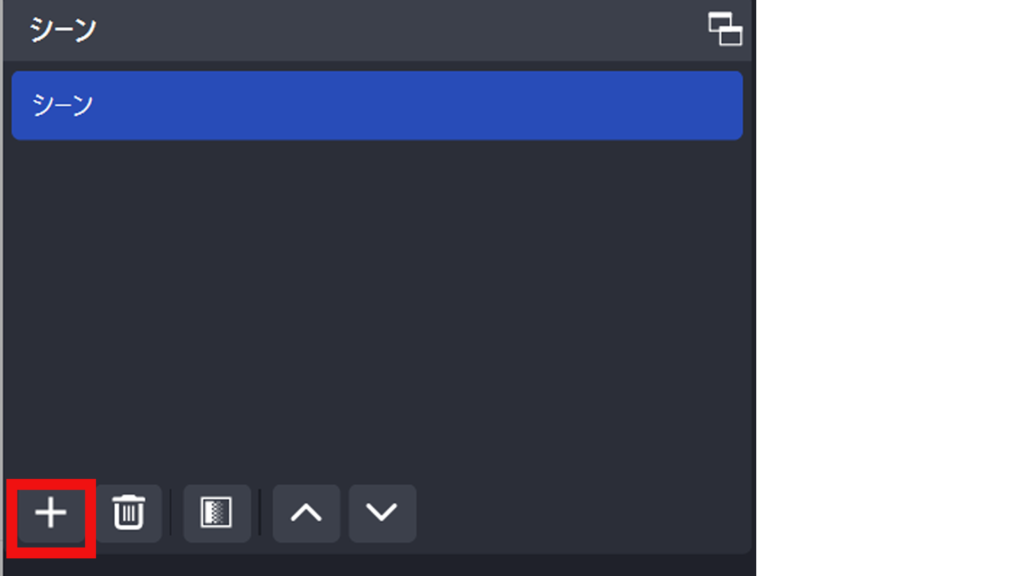
+ボタンを押すと、新しいシーンを作成することができます。
OBS Studioでは、「+」ボタンを押して何かを追加するという操作は共通となりますので覚えておきましょう。
OBS Studioの基本ドックその:ソース
シーンに対してどのような要素を配置するかをカスタマイズしていくのが「ソース」部分です。
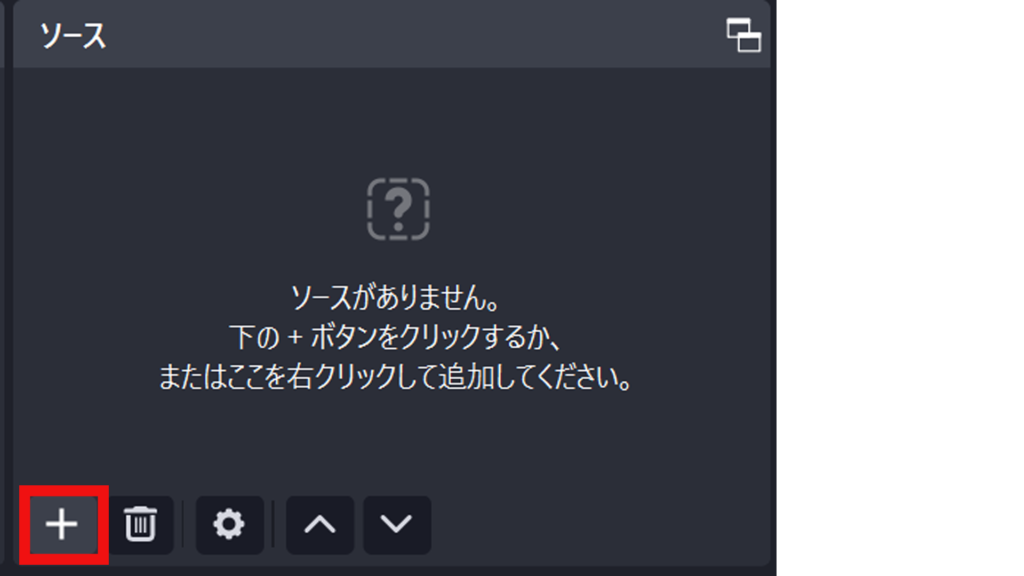
カメラの映像や画像、テキストやPCで開いている他のウインドウなど、様々な要素を取り込むことができます。
シーン同様に、+ボタンを押すことで要素を追加していくことができます。
OBS Studioの各ソースの説明
OBSで追加できる各ソースの説明をしていきます。
これらの初期ソースに加え、OBSでは「プラグイン」と呼ばれる追加機能をインストールすることによりソースを追加することができますが、ここではOBSをダウンロードした段階で選択することができるソースについてのみ解説します。
1.映像キャプチャデバイス
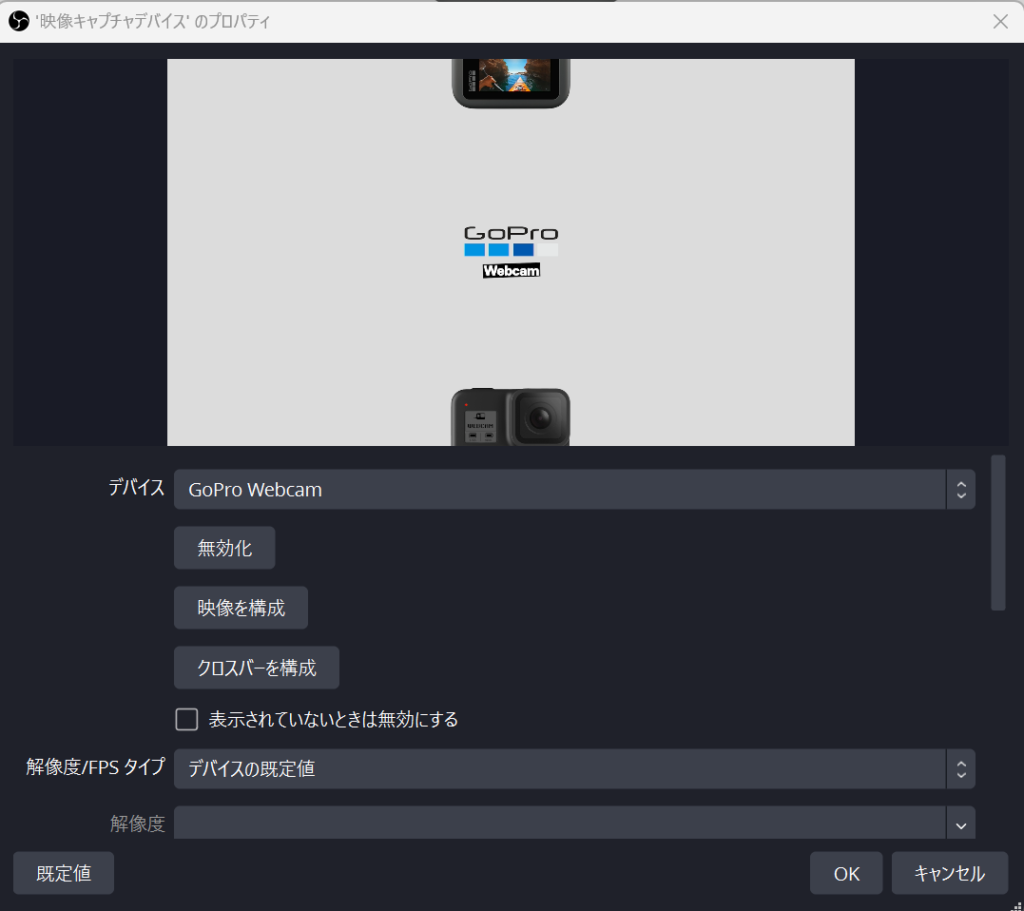
カメラの映像を取り込みます。取り込む映像はPC内臓カメラ/外部接続カメラのどちらでも対応可能です。
ただし、外部接続のカメラを使用する場合は、「キャプチャーボード」などのデバイスが必要です。
2.画像
PC上に保存されている好きな画像を取り込みます。
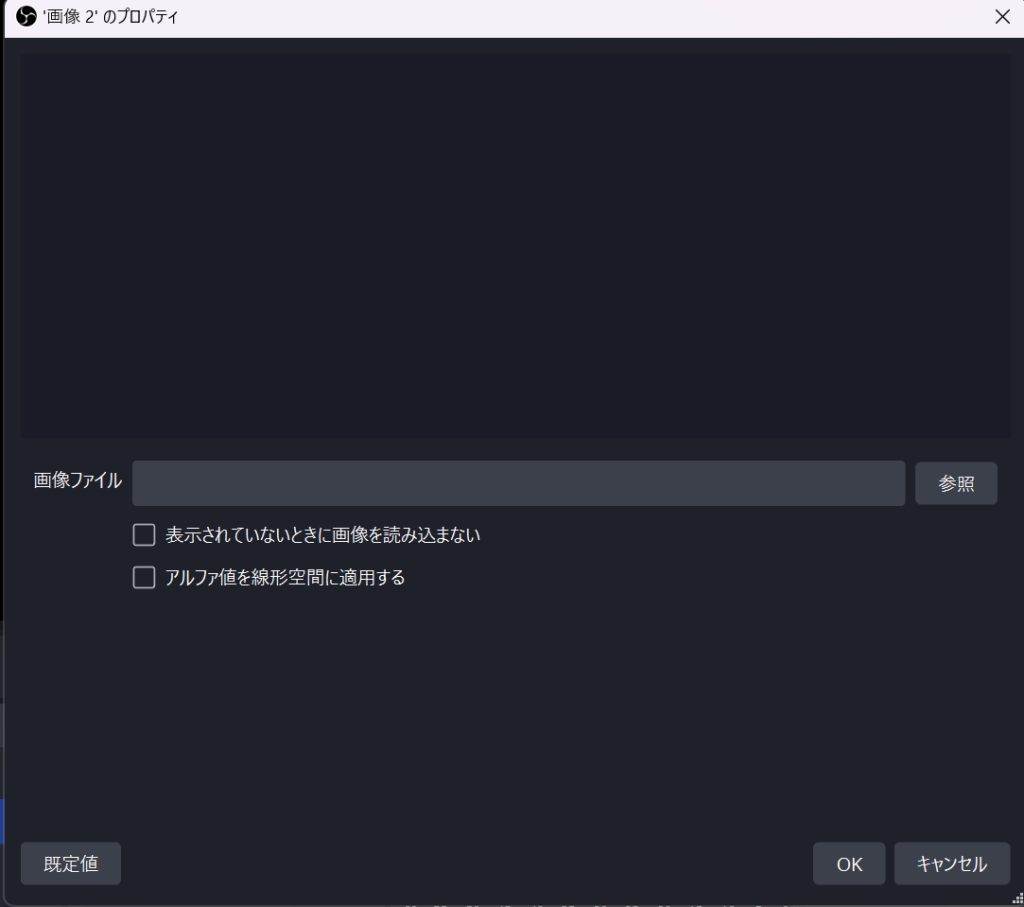
3.メディアソース
mp4などの動画やmp3などの音声ファイルを取り込みます。
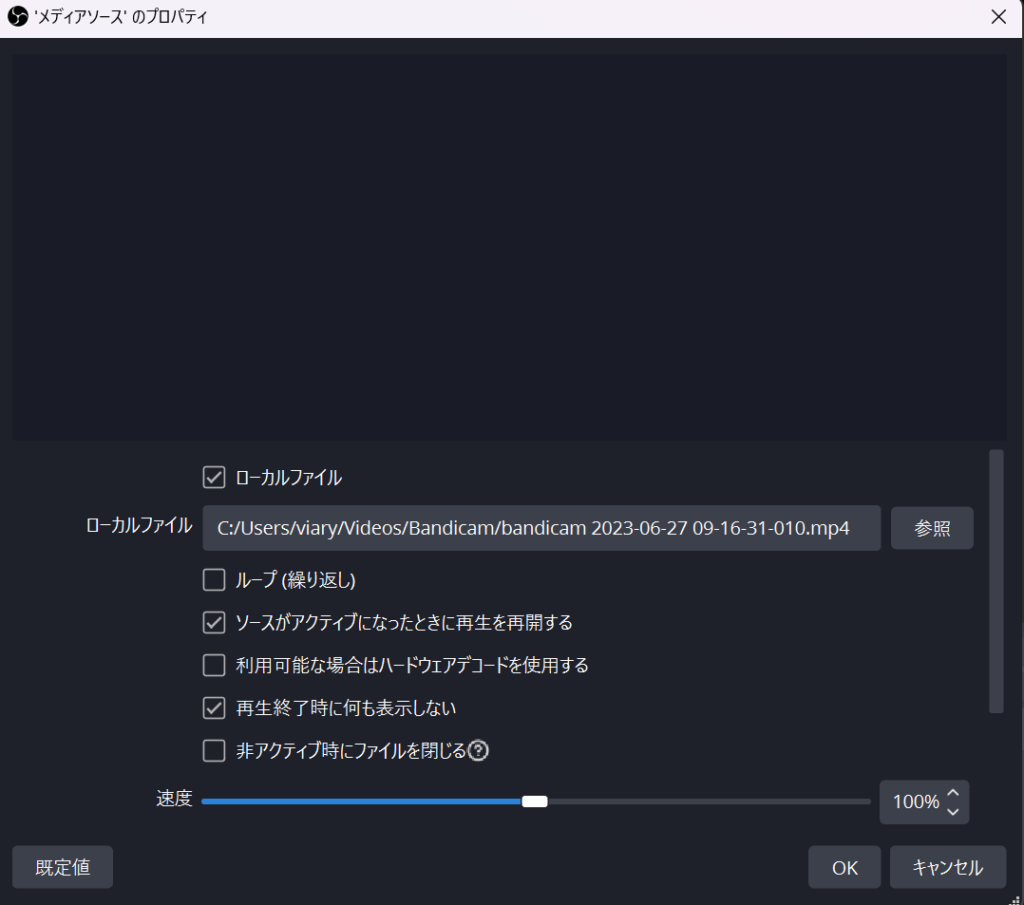
取り込まれたファイルは、メディアソースの追加されているシーンへ切り替わると自動的に再生されます。
4.ウインドウキャプチャ
PC上で開いているZOOMやLINE、Google Chromeなどのウインドウを取り込みます。
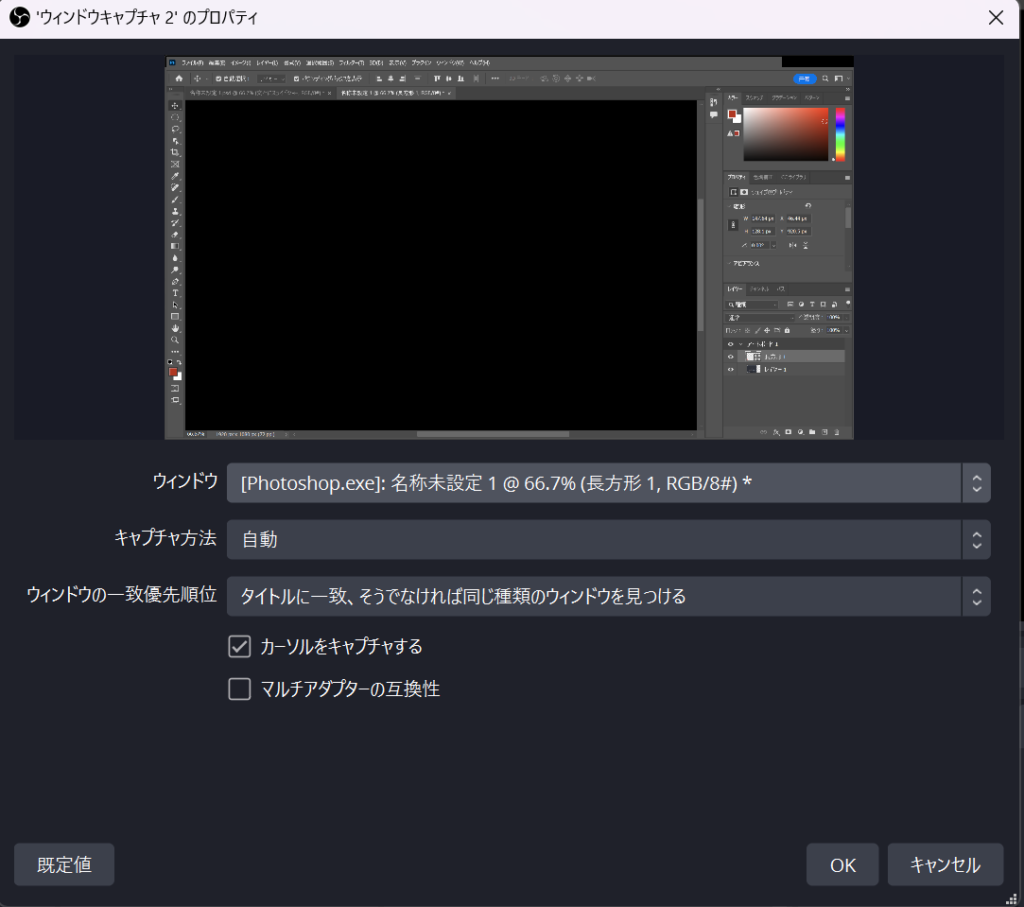
ただし、ウインドウキャプチャを選択したにもかかわらず、GoogleChromeなどのブラウザが選択肢に表示されていないことがあります。
5.テキスト
好きなテキスト文章を画面に配置できます。
テキストソースを右クリックして「フィルタ」から「スクロール」を選択すれば、文字をスクロールしたりなども可能です。
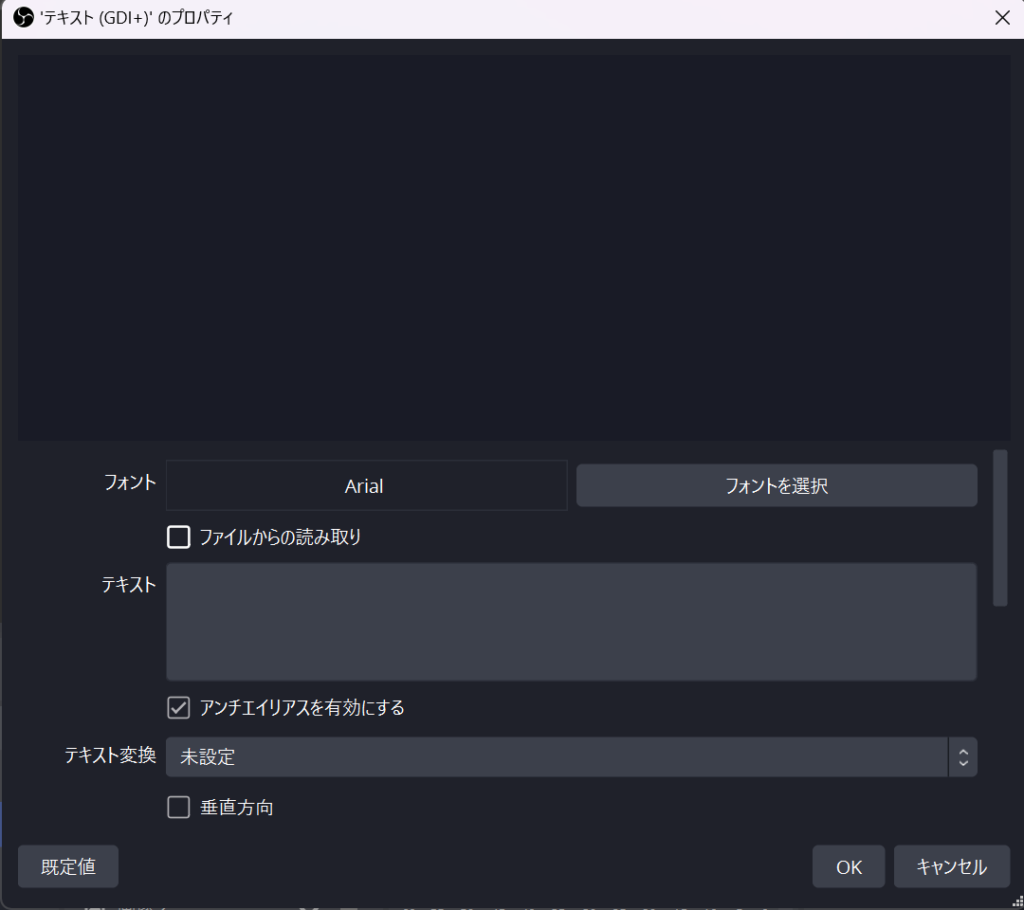
6.アプリケーション音声キャプチャ
「ブラウザ音声」「Discord音声」「ゲーム音声」などの音声は、全て「デスクトップ音声」としてまとめられてしまいます。
言い換えれば、個別で音量を調節することができず、「デスクトップ音声」のまとまった音量を調節するほかありません。
そこで登場するのがこの「アプリケーション音声キャプチャ」です。
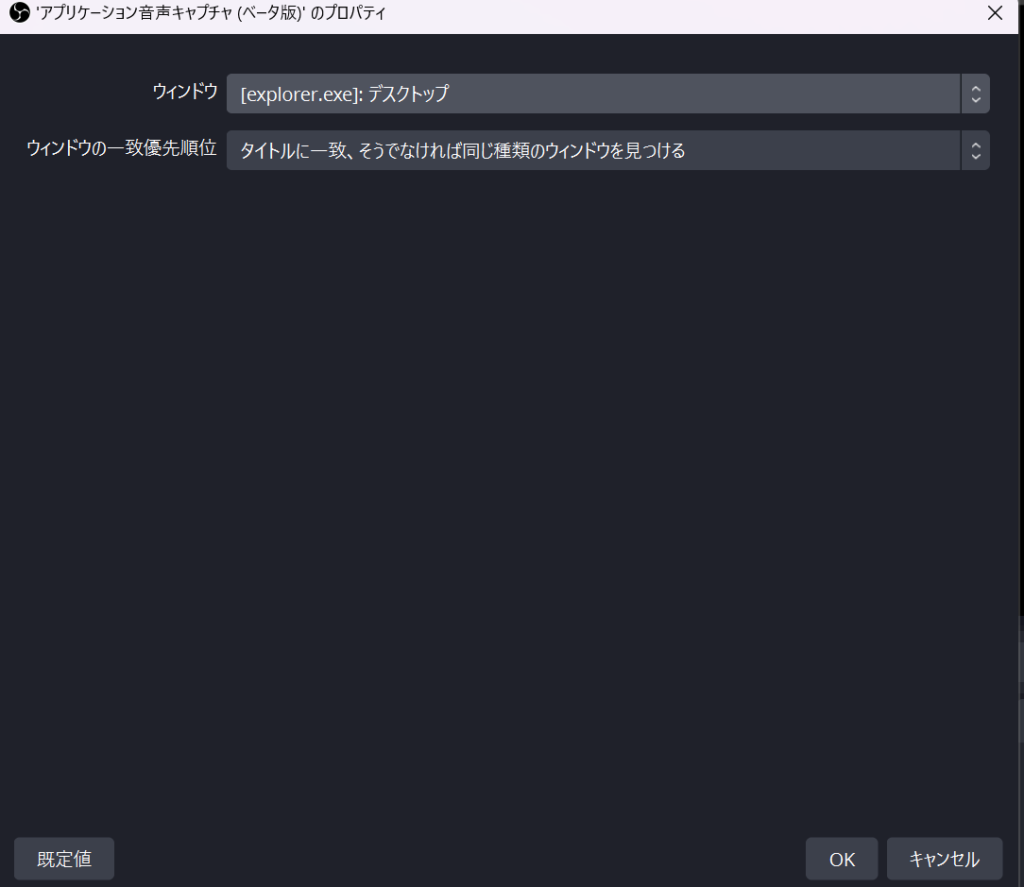
このソースを使用すると、「個別ツールごとの音量調節」を行うことができます。
ただし、「デスクトップ音声」を無効にしておかないと、音声が二重になってしまうので注意が必要です。
7.ゲームキャプチャ
PCでブラウザゲームをプレイする際に、そのウインドウをキャプチャする専用ソースが「ゲームキャプチャ」です。
基本的には「ウインドウキャプチャ」で事足りるので、登場する場面は少ないでしょう。
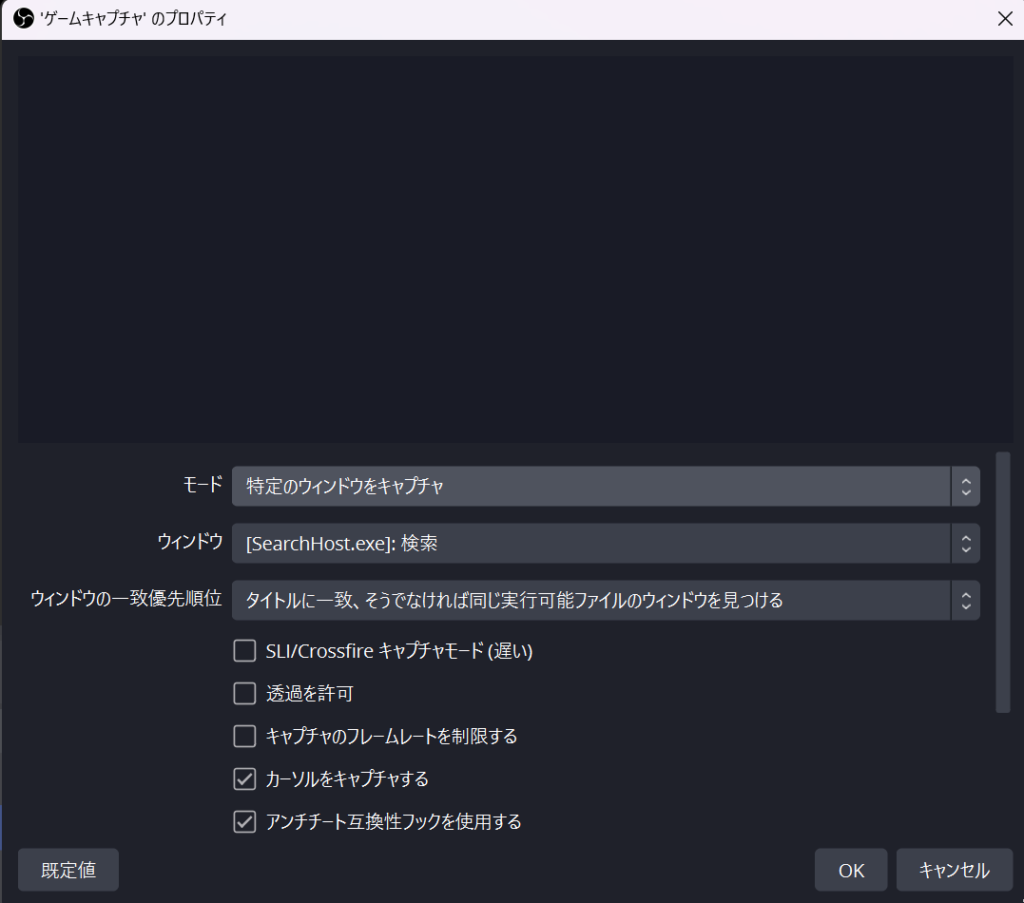
8.シーン
OBSでは「作成したシーン」を「ソース」として組み込むことができます。
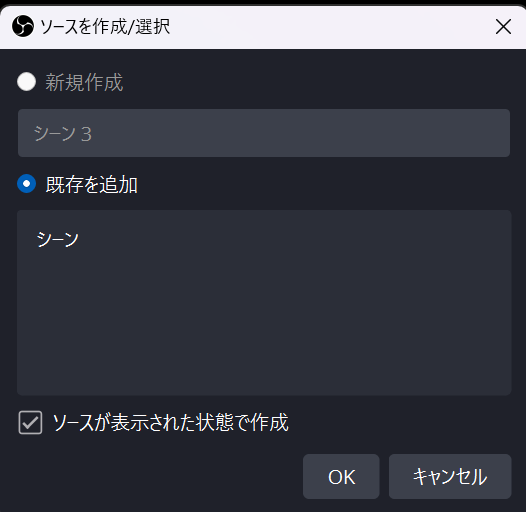
つまり、「複雑なソース配置によって作られたシーン」を「シーン」という一つのソースで管理することができるのです。
これによって、ソース欄がスッキリし、管理しやすくなります。
9.画像スライドショー
複数の画像をスライドショー形式で映すことができるソースです。
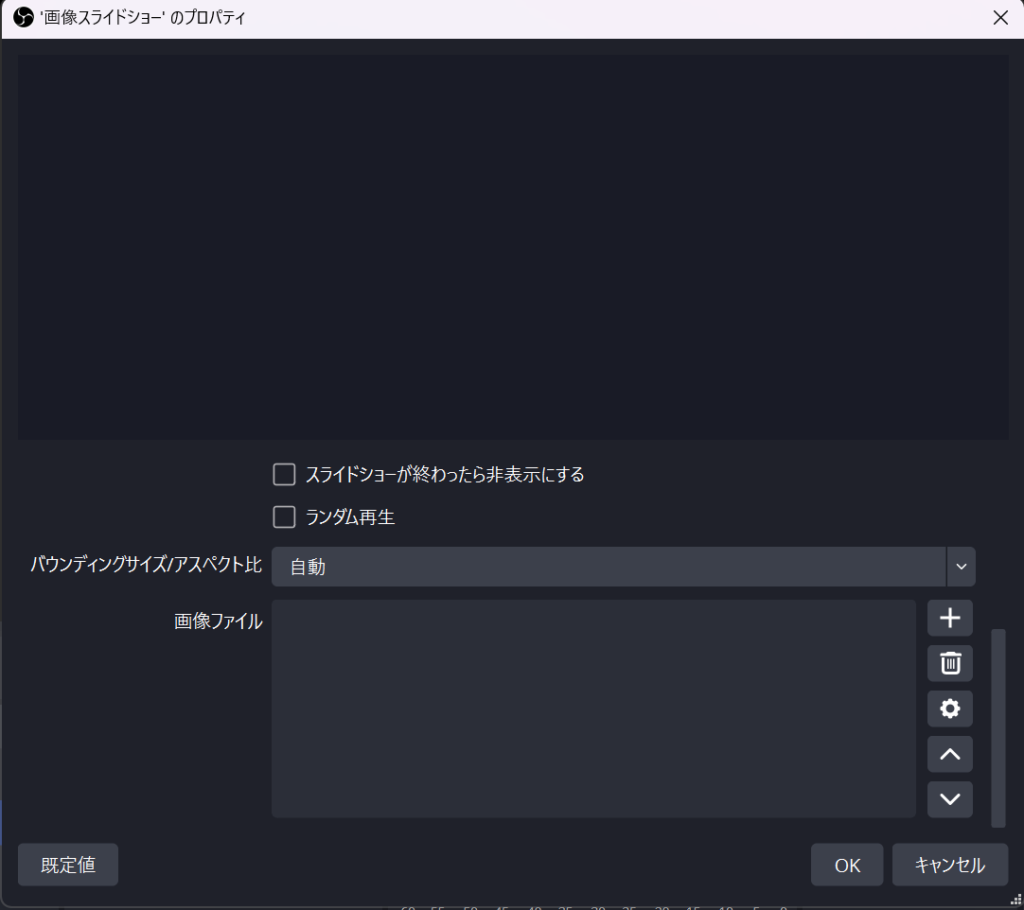
+を押して画像を追加していくと、その画像が一定間隔でスライドショー表示されていきます。
スライドショーの感覚は、こちらのmsボタンで変更することができます。
1s=1000msなので、例えば3秒間隔で次の画像を表示したいな、という場合には3000msと設定します。
10.音声入力キャプチャ
マイク音声を個別にキャプチャしたい場合に使用します。
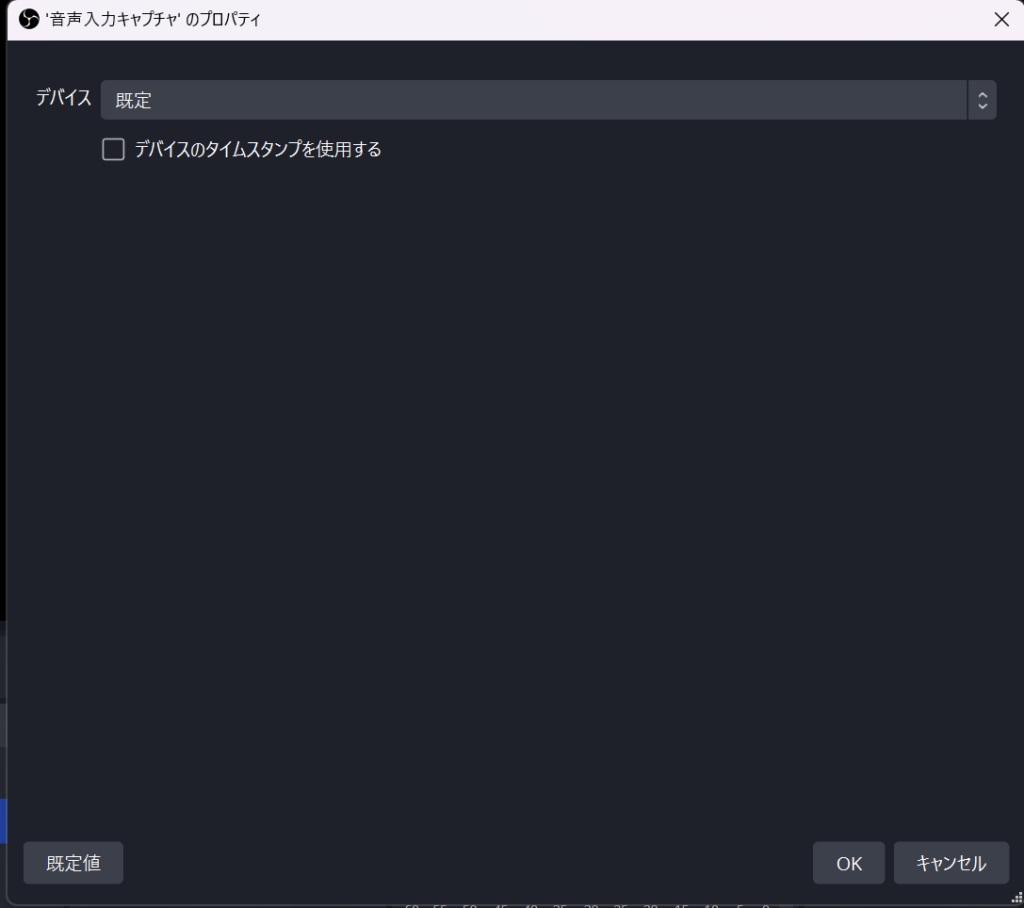
後述する「音声ミキサー」上にある「マイク音声」との違いは少しややこしいのですが、「音声ミキサー」上にある音声は全てのシーンに適応されるのに対して、「音声入力キャプチャ」で入力した音声は「ソース」となるので、特定のシーンにしか反映されません。
言い換えれば、「マイク音声が欲しいシーンだけに、マイク音声を入力することができる」というソースになります。
11.音声出力キャプチャ
デスクトップ音声(BGMや通話音声、ゲーム音声など)を個別にキャプチャしたい場合に使用します。
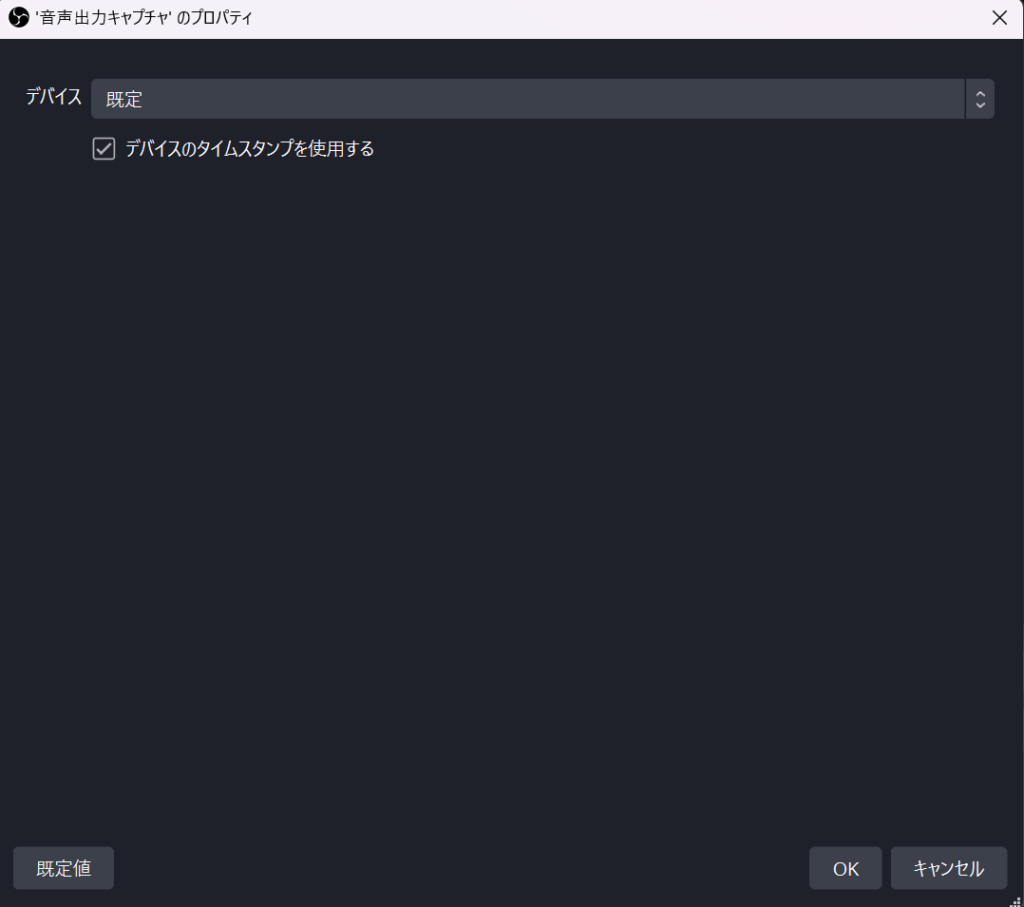
音声入力キャプチャと同様に、「デスクトップ音声」との区別が必要なソースです。
「デスクトップ音声」上にある音声は全てのシーンに適応されるのに対して、「音声出力キャプチャ」については「ソース」となるので、特定のシーンにしか反映されません。
12.色ソース
単色の背景を配置することができます。
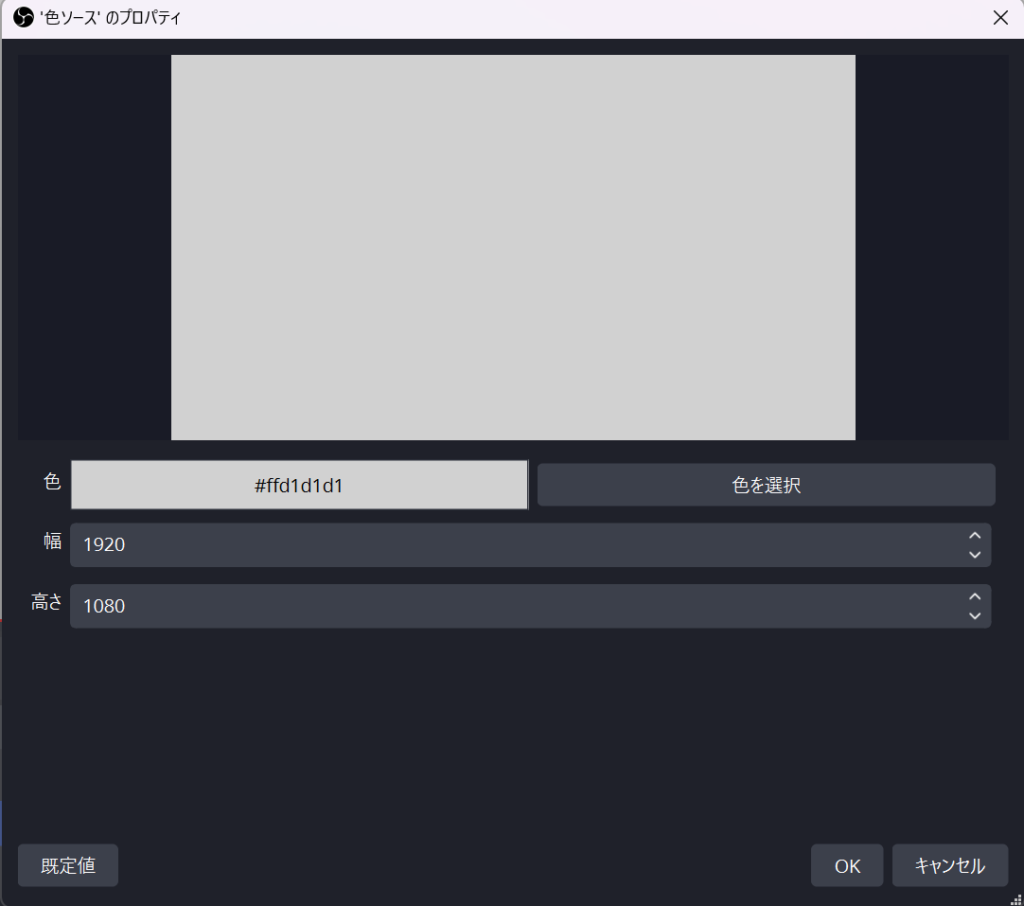
例えば、「黄色の背景が全体に欲しいな」と思った場合は、黄色の画像をダウンロードしてきてOBSに埋め込むという作業が必要そうに感じますが、単色の背景はこの「色ソース」を使用してシーンに埋め込むことができます。
13.画面キャプチャ
PC画面をそっくりそのままキャプチャすることができるソースです。
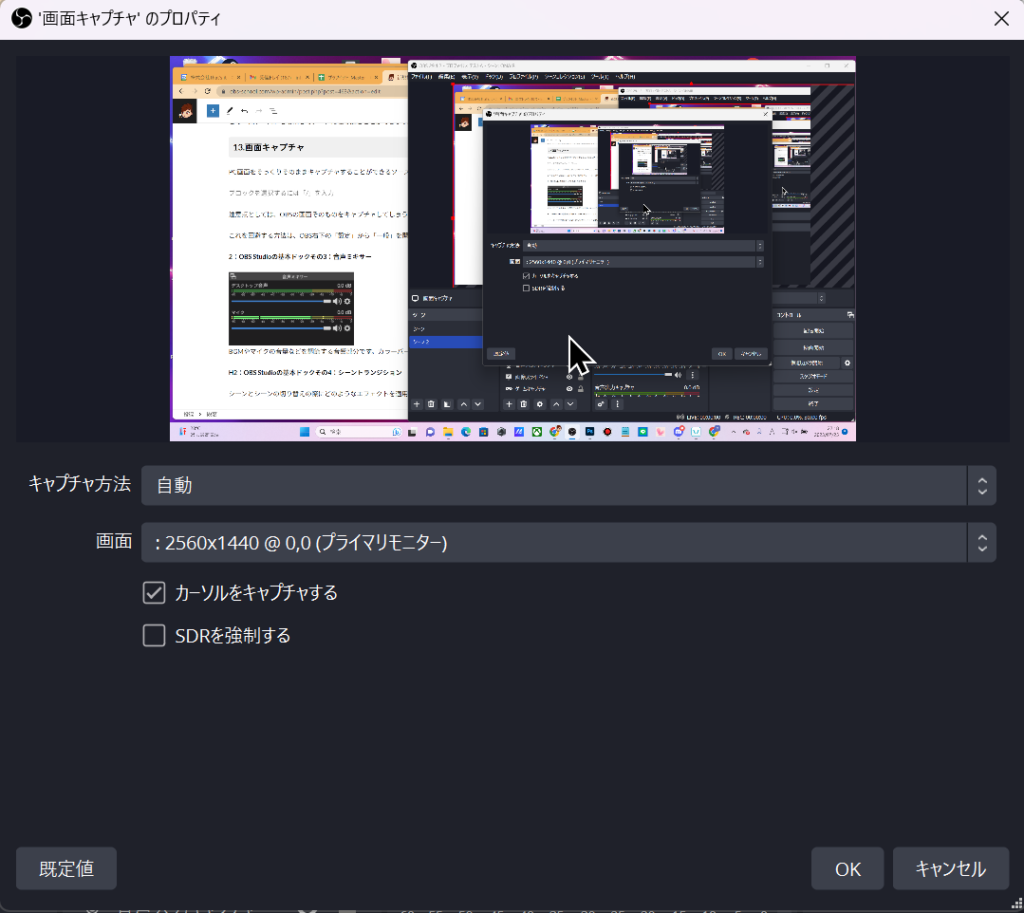
注意点としては、OBSの画面そのものをキャプチャしてしまうことにより「画面ループ」をしてしまいます。
これを回避する方法は、OBS右下の「設定」から「一般」を開き、「OBSの画面キャプチャを非表示にする」にチェックボックスを入れると回避できます。
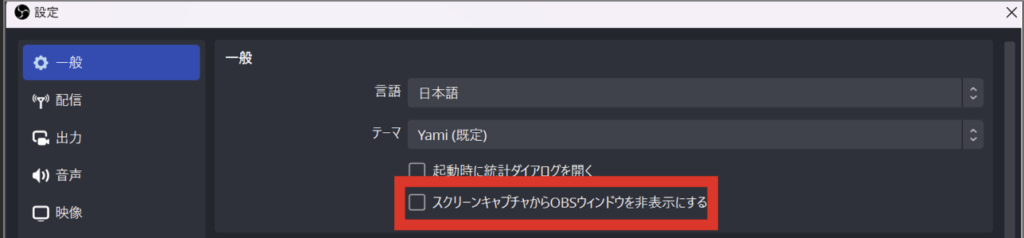
OBS Studioの基本ドックその3:音声ミキサー
BGMやマイクの音量などを調節する音響部分です。カラーバーで音量が視認できます。
OBS Studioの基本ドックその4:シーントランジション
シーンとシーンの切り替えの際にどのようなエフェクトを適用するかを決める部分です。
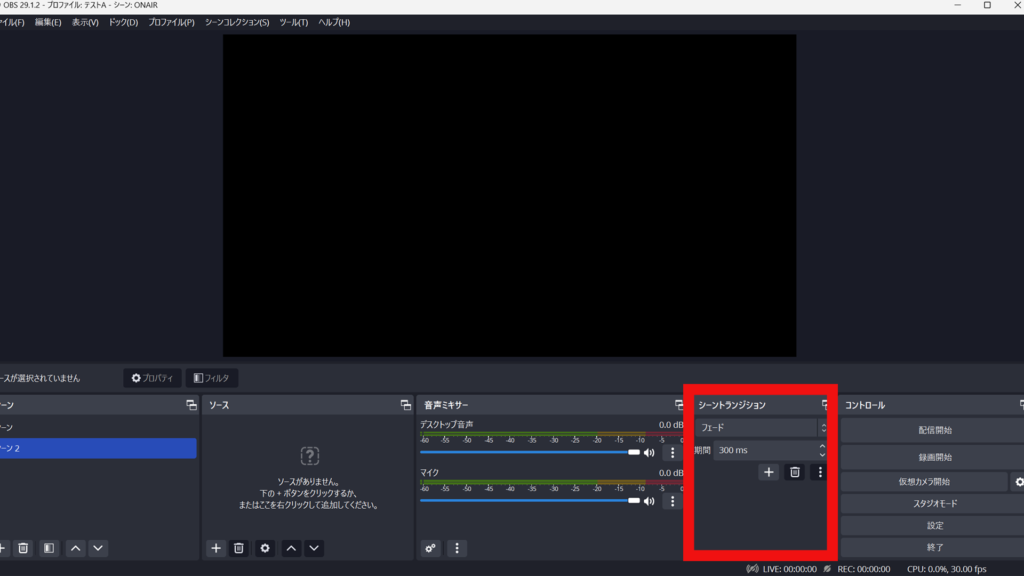
例えば、「カット」ではパチパチと画面がすぐに切り替わり、「フェード」ではフェードイン・フェードアウトのようにゆっくりと画面が切り替わります。
他にも「輝度ワイプ」を選択すると、様々なエフェクトをプルダウンから選択することができます。
例えば、「螺旋」を選択すると、ぐるぐると回りながら画面が切り替わっていく様子が見てとれます。
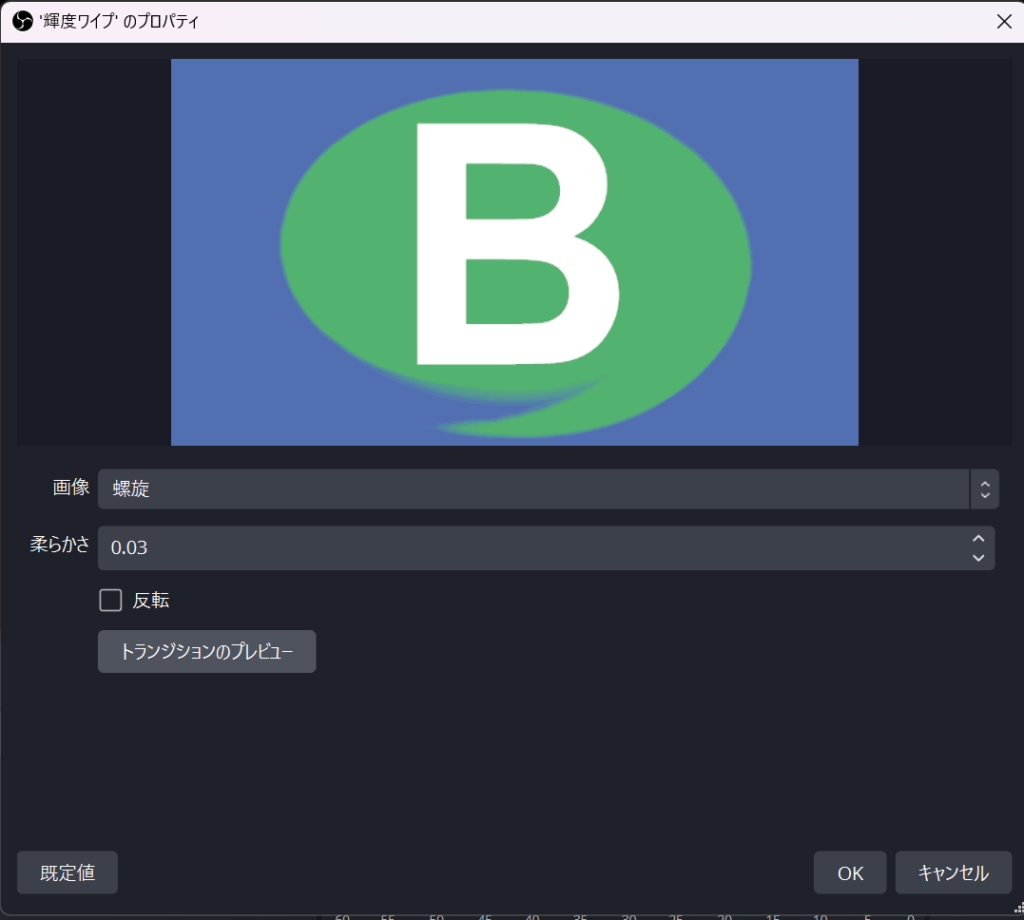
また、「スティンガー」を選択すると、「オリジナルで作成したアニメーション」をトランジションエフェクトとして設定することが可能です。
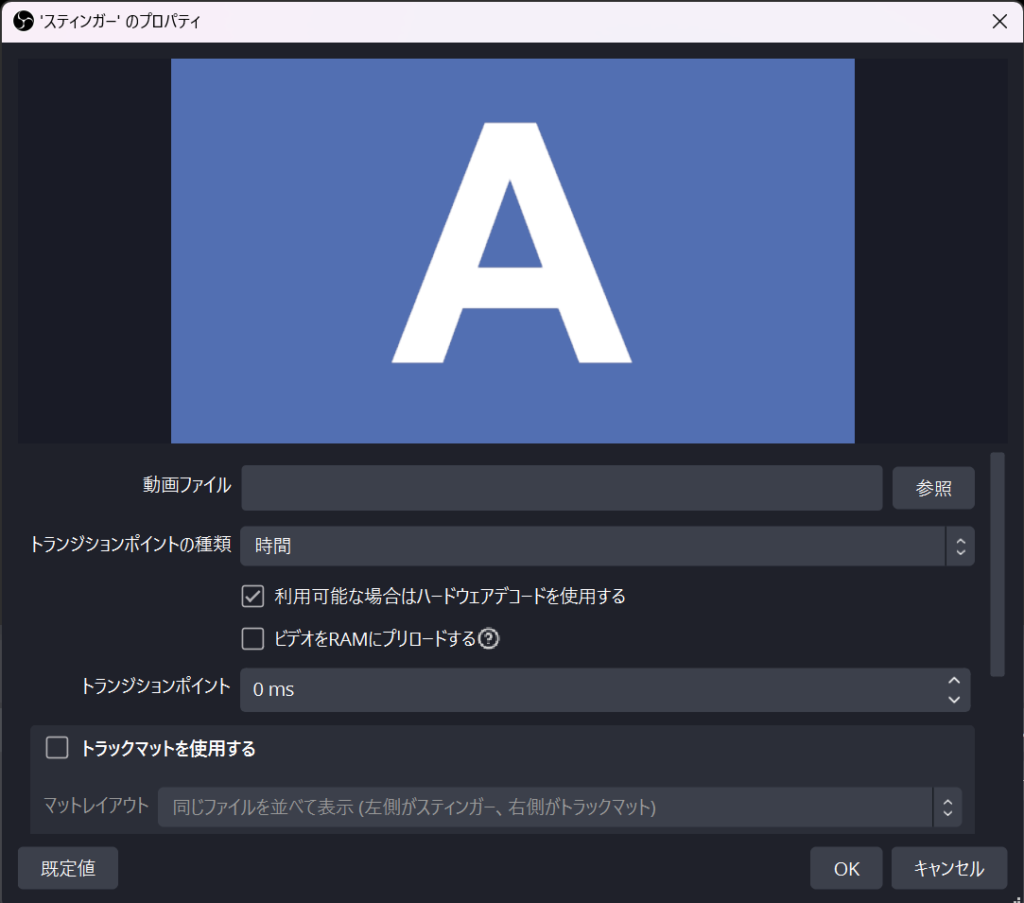
例えば、オリジナルのアニメーションをスティンガーに設定すると、シーンとシーンを行ったり来たりする際にそのアニメーションが流れます。
OBS Studioの基本ドックその5:設定
YouTubeやTwitchといった「ライブ配信先をどこにするか」の設定や「配信の画質を変える」といったクオリティ設定、また配信や録画の開始など、OBS全体のオペレーション部分を担う部分です。
・配信開始:どこのプラットフォームに配信するかの設定を行った後に、設定されたURL/Stream Keyに対して配信を開始します。
正しい配信キーが設定されていないと配信を開始することができません。
・録画開始:シーンに映し出されている映像を録画します。配信を行っていない状態でも、録画だけを行うことも可能です。
・仮想カメラ開始:OBSのシーンをZoomなどの外部ミーティングツールで「カメラ映像」として認識させることができます。
例えば、「仮想カメラ開始」ボタンをクリックした後に「Google Meet」上でカメラを「OBS Virtual Camera」へと変更すると、OBSで作成したシーンをカメラ映像として流すことができます。
この機能を活用すれば、ミーティングツール上で画面共有をせずとも、OBS上に表示した資料を相手方に見せる、といった使い方もできます。
・スタジオモード:配信中に配信画面を編集することができる便利な機能です。
スタジオモードに関してはこちらの記事でも個別に解説しておりますのでご覧ください。
通常、配信中にシーンの中身をいじってしまうと、その映像が全て視聴者の元に届いてしまいます。
しかし、スタジオモードであれば「シーンを編集している間の映像」は隠したまま、編集が完了した後の画面へと遷移することが可能になっています。
スタジオモードは「プレビュー」と「プログラム」に分かれており、「プレビュー」で編集している映像は視聴者には届きません。あくまでも「プログラム」に表示されている映像が配信映像です。
「プレビュー」でソースの位置や大きさ、追加などを行い、真ん中の「トランジション」ボタンを押すことで、初めてプログラム(本番)映像にプレビューで作成したシーンが反映されます。
配信中にソースの変更などを行う際は、必ずこのスタジオモードを使用して変更するようにしましょう。
・設定:配信するプラットフォームや画質、マイク音声の取得先など配信に関わる様々な設定を変更することができます。
各項目の説明は以下となります。
OBSの画質・音質設定
まずは配信画質の設定からです。
配信の「重さ」に関する値の多くを占める部分となるため、配信が重いときは画質設定を調節するのが一般的です。
OBSの「画質」については、こちらの記事でも個別に紹介しておりますのでよければ参考にしてみてください。
OBS右下の「設定」から「出力」を選択します。
各項目について説明します。
・エンコーダ:配信する際のエンコード(映像を作る工程)をどの部分が担うかの設定。PCによってエンコーダの種類は異なるが、「NVIDIA NVENC H.264 > H.264 > QuickSync」の順番で画質が高くなる。
設定したエンコーダの中身は下部の「エンコーダ設定」から設定します。
・レート制御:「CBR(Constant Bitrate)」で大丈夫です。設定したビットレート値に近い数値を常に実現して配信します。
・ビットレート:1秒間あたりに伝送される配信のデータ量のことを指しています。ここを小さくすると配信が軽くなります。初期設定では2,500ですが、FPSのゲーム実況などかなり細かく滑らかに配信する必要がある場合は9,000Kbps以上で設定できると見やすくなります。
・キーフレーム間隔:配信している映像データを何秒間隔でリフレッシュし、新しいデータに置き換えるかの値です。2~4sで設定しましょう。
・プリセット:数字が大きくなればなるほど高品質な映像になります。初期設定であるP5が最適な値となっています。
・チューニング:プリセット同様に画質に影響を与える値です。初期設定である「高品質」を選択しましょう。
・マルチパスモード:エンコードの方法を指定することができます。こちらも初期設定の「2パス(1/4解像度)が最適となっています。
以上が「出力」から設定する配信項目になります。続いては、「映像」タブへと移動します。
映像タブでは「解像度」「FPS」の値を調節します。
・基本解像度:配信する映像のキャンパスサイズ(シーンそのものの大きさ)を指しています。ここを大きくすると、シーンのピクセル数が増加します。
・出力解像度:配信を出力する際の映像サイズを指しています。いわゆる「解像度」とは個々の値を指しています。「1920×1080」が一般的なHD画質です。
・FPS共通値:FPSは「Frames Per Second」の略です。1秒間に何フレームの映像を出力するかを指しています。30が初期値ですが、解像度を1920×1080より大きくする場合は45、60などと増やしていきます。
音声についても「ビットレート」を指定することができます。
出力タブの「音声」から、音声ビットレートを調節することが可能です。
初期設定では「160」となっていますが、配信するプラットフォームによって上限ビットレートが指定されておりますので上限値を超えないように注意しましょう。
例えばYouTubeでは、128が推奨値となっています。
自動構成ウィザードによる設定
OBSには、「自動構成ウィザード」と呼ばれる自動設定機能が備わっています。
この自動構成ウィザードでは、使用しているPCのスペックや通信環境を自動診断し、最適なビットレートやエンコーダをOBSが自動的に選択・設定してくれます。
ただし、常に最適な設定がされるとは限らず、同一環境下であっても異なる値を示すことがありますので、あくまでも「目安」として使用することをお勧めします。
まず、ツールバーの「ツール」から「自動構成ウィザード」を選択します。
自動構成ウィザードの中で、配信目的を指定します。
配信の場合は、「配信のために最適化し、録画は二次的なものとする」を選択します。
次へ進むと、実現したい解像度やFPSの値を指定する画面に遷移します。解像度とFPSを指定し、次へをクリックします。
配信先の情報を設定します。自分が配信したいプラットフォームを選択し、次へをクリックします。
次へ進むと自動構成ウィザードが最適な値を算出します。「設定を適用」ボタンをクリックすると、自動構成ウィザードによって導き出された値がプロファイル情報に自動反映されます。
・終了:OBSを終了します。配信中に終了すると配信が切れてしまいますので注意しましょう。
OBS Studioの画面を作ってみよう
ここまで説明したことの復習として、実際にOBSでソースを選択して、簡単な画面を作ってみましょう。
まずは「カメラで自分の映像を映す」ところからスタートしましょう。
1.OBS「ソース」左下の+ボタンを押し、「映像キャプチャデバイス」を選択します。
2.「映像キャプチャデバイス」プロパティの「デバイス」で好きなカメラを選択します。
例えば、外部接続したWEBカメラを使用したい場合は、そのWEBカメラをプルダウンから選択します。
映像ができたら、続いては映像に簡単なテロップをつけてみましょう。
1.OBS「ソース」左下の+ボタンを押し、「テキスト」を選択します。
2.好きなテキストを入力し、OKを押すと画面上にテキストが反映されます。
テキストは初期フォントだと少し見栄えがイマイチなので、好きなフォントに変更するという作業にもチャレンジしてみましょう。
テキストの右上「フォント」ボタンを選択すると、左上から様々なフォントを選択することができます。
左下の「Writting Type」を「Any」から「Japanese」に変更すると、日本語対応したフォント(文字化けしないフォント)を探すことができるので、おすすめです。
フォントサイズも変更可能です。基本的には、フォントサイズは大きいサイズ(128以上)を選ぶようにすると拡大した時に文字が荒くなってしまう現象を防ぐことができます。
また、自分でダウンロードしたフォントを使用することも可能です。
Google Fontsなどでダウンロードしてインストールしたフォントは、自動的にOBSのテキストソースで選択できるようになっているので、好きなフォントをOBSの中で使用することができます。
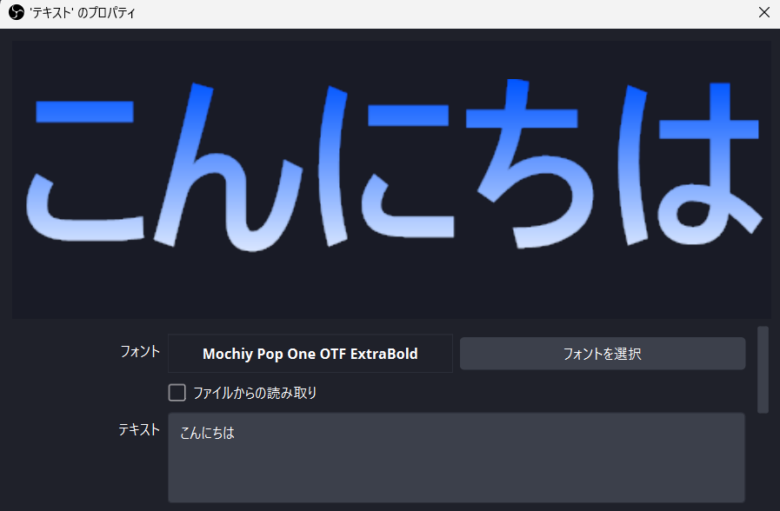
続いて、背景に画像を付けてみましょう。
1.OBS「ソース」左下の+ボタンを押し、「画像」を選択します。
2.PCに保存されている好きな画像を選択し、OKを押すと反映されます。
ここでは基本的なことのみ紹介しておりますが、ぜひ、さまざまな技法を駆使して自分なりの配信画面を作成してみてください。
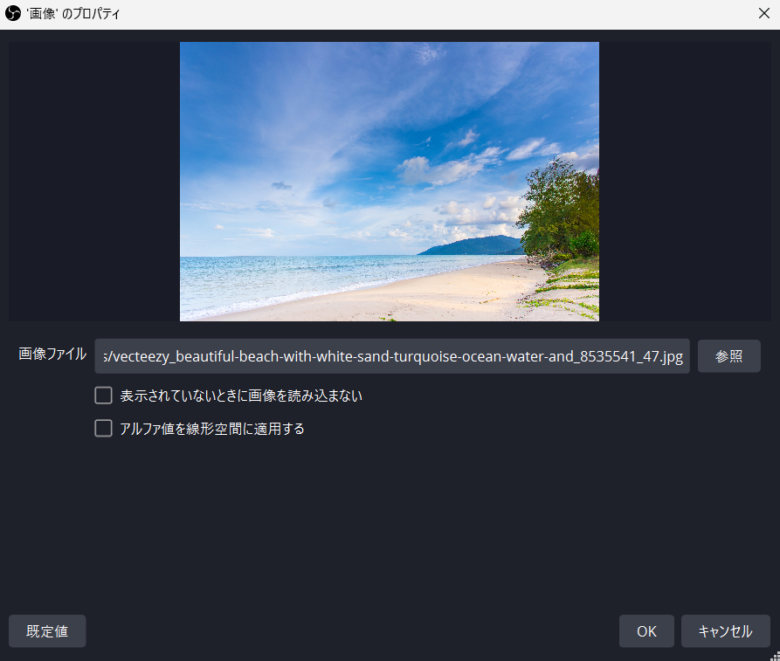
これで、「カメラ映像」「テキスト」「背景」を使用したシーンが完成しましたね。
あくまでも基本的な内容となりますので、色々なソースを試してみてください。
OBSから各種プラットフォームへ配信してみよう
ソースなどの設定が完了したら、実際にテスト配信をしてみましょう。
OBS右下の「設定」から、「配信」を選択して配信先のプラットフォームを選びます。
OBSからYouTubeへの配信方法
YouTubeへ配信する場合は「設定→配信」からサービス「YouTube」を選択します。
YouTubeとOBS接続には2つの方法があります。
①直接アカウントを接続する方法
アカウント接続を選択し、以下の画像のようにGoogle Accountへの連携を行えば完了です。
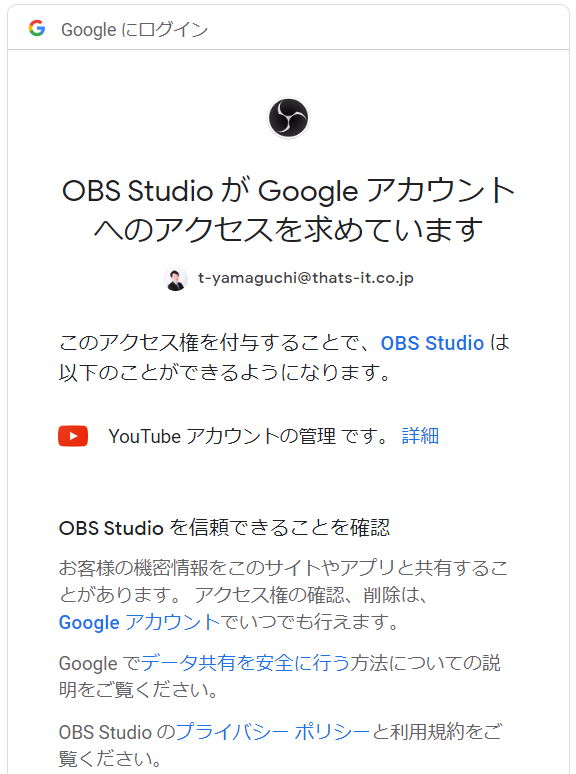
アカウントの連携が完了すると、コントロール部分に「配信の管理」が出現します。
「配信の管理」では、タイトルやサムネイルなどのYouTubeライブで設定する項目を設定できるので、ここを設定して配信開始すれば完了です。
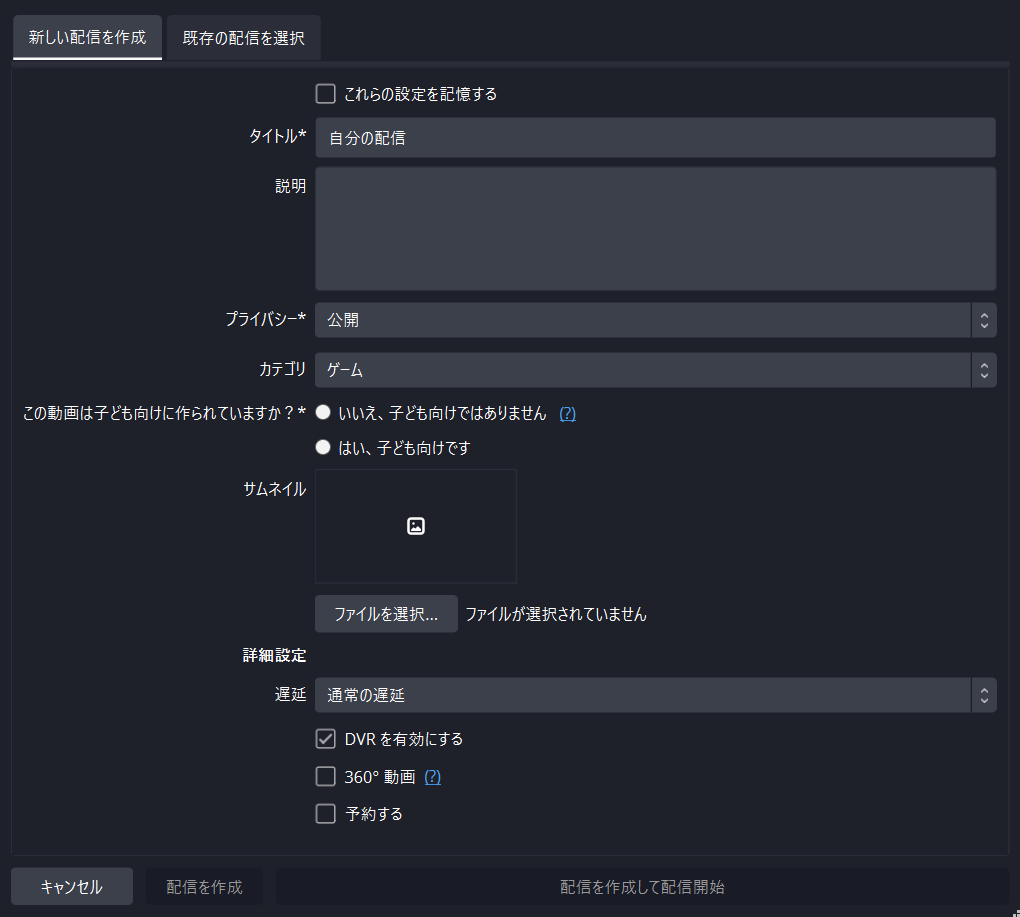
YouTubeを開かなくても、OBS内部で配信まで行える互換性が非常に便利です。
②ストリームキーを使用してYouTubeへと接続する方法
YouTubeへと直接接続しなくても、ストリームキーをコピーしてOBSに貼り付ける方法によってYouTubeへと連携を行うことが可能です。
ストリームキーを取得する必要があるので、手順を説明します。
YouTubeスタジオを開き、右上の「ライブ配信を開始」ボタンをクリックします。
ライブ配信モードになるので、「ストリームキー」の部分をコピーしてOBSに貼り付けます。
ちなみに、YouTubeへの配信を行う場合は、「エンコーダ配信」ではなく、「スケジュール配信」で行う方法がおすすめです。
YouTube配信については、詳しくはこちらの記事で解説していますのでよければ参考にしてください。
OBSからTwitchへの配信方法
他のプラットフォーム、例えばTwitchへ配信する場合は以下の通りです。
設定→配信からサービス「Twitch」を選択。
アカウント接続ボタンをクリックしてアカウントにログイン(下図)すれば連携が完了します。
アカウントを変更したい場合などは、OBS上で「アカウントを切断」ボタンを押せば切断できます。
OBSからその他プラットフォームへの配信方法
配信設定時、サービスのプルダウンにないプラットフォームへと配信する場合は、「サーバーのURL」と「ストリームキー」の2つを取得することが必要になります。
ストリームキーなどの取得方法はプラットフォームによって異なるのですが、各配信プラットフォームにログイン後、配信タイトルやサムネイルなどを設定する部分のページに記載されていることがほとんどです。
ストリームキーは「毎回違うものを入力するパターン」と「同じストリームキーを使用するパターン」がありますので、配信するプラットフォームに応じて確認しましょう。
OBS Studioの使い方まとめ
以上、OBS Studioの基本的な使い方や配信方法について紹介させていただきましたが、いかがだったでしょうか。
OBS Studioは無料でありながら、非常に多くの機能を有している優れたソフトウェアです。
当サイトでも様々なOBSの記事をアップロードしておりますので、ぜひマガジンを読んで基本操作に慣れてみてください。
なお、OBSは非常に便利なツールですが、「音声」に関する相談やトラブルは後を絶たず、OBSで苦戦する人のほとんどがこの音声で苦しんでいるのではないか、と体感するレベルです。
以下の記事では、そんな「音声」に関する基礎知識からトラブルシューティングまで、丸ごと紹介しておりますのでぜひ参考にしてみてください。