【2024年度最新】OBSでアバターにシルエットをつける方法【OBS初心者向け使い方講座】
OBS配信中のアバターに動きをつけたい、影をつけて立体感を出したいという場合に使えるのが「シルエット」。
今回は、OBSでアバターや任意のキャプチャにシルエットを追加する方法を解説しています。
なお、本日紹介している内容は、以下の動画でも説明しておりますので良ければ参考にしてみてください。
OBSで自分のアバターや映像に「シルエット」を付ける方法【OBS Studio初心者向け使い方動画】
OBSでアバターにシルエットを追加する手順
シルエットを追加する手順は、以下のとおりです。
OBSでアバターのキャプチャソースを追加
まず、OBSのシーンにアバター(またはシルエットを追加したいソース)をウインドウキャプチャなどのキャプチャソースで追加します。
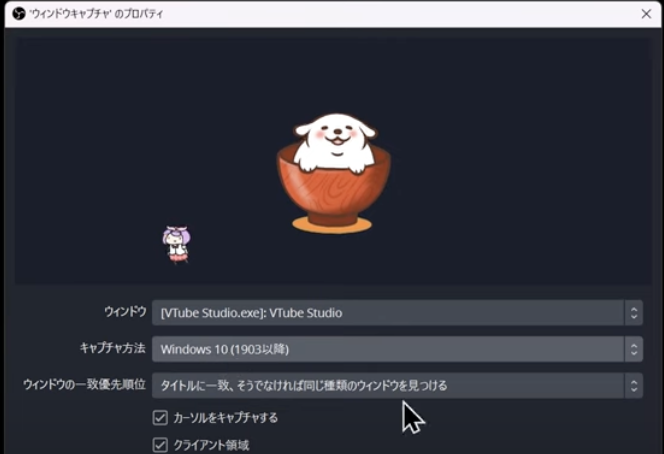
作成したソースを「複製」でコピー
作成したアバターのウインドウキャプチャを「複製」でコピーします。
ソースを右クリックして「コピー」をし、同じシーンに右クリックで貼り付けます。
ただし、貼り付ける際に「参照」ではなく「複製」で貼り付けを行うようにしましょう。
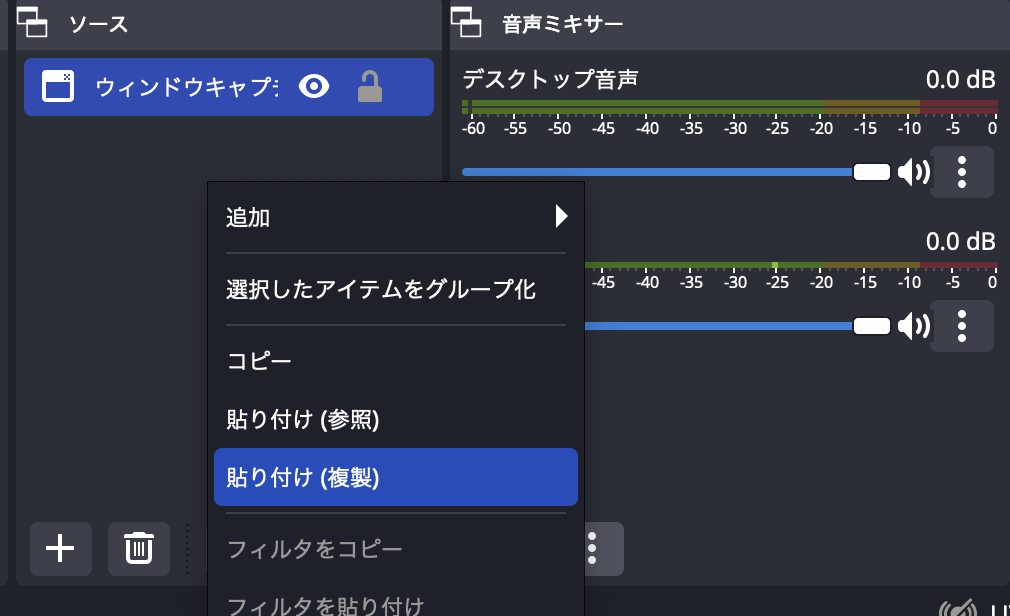
「参照」で貼り付けると、コピー後のソースに色味調節を行った場合、コピー前のソースにも適用されてしまいます。
「複製」で貼り付けることにより、コピー後のソースに行なった色調調節はコピー前のソースに反映されません。
色補正ソースで「色の加算・色の乗算」を行い影にする
アバターをキャプチャしているウインドウキャプチャなどのソースを右クリックし、「フィルタ」を選択。
フィルタの「+」ボタンをクリックし、「色補正」を選択します。
色補正の項目の中にある「色の乗算」「色の加算」をそれぞれシルエットにしたい色に変更します。
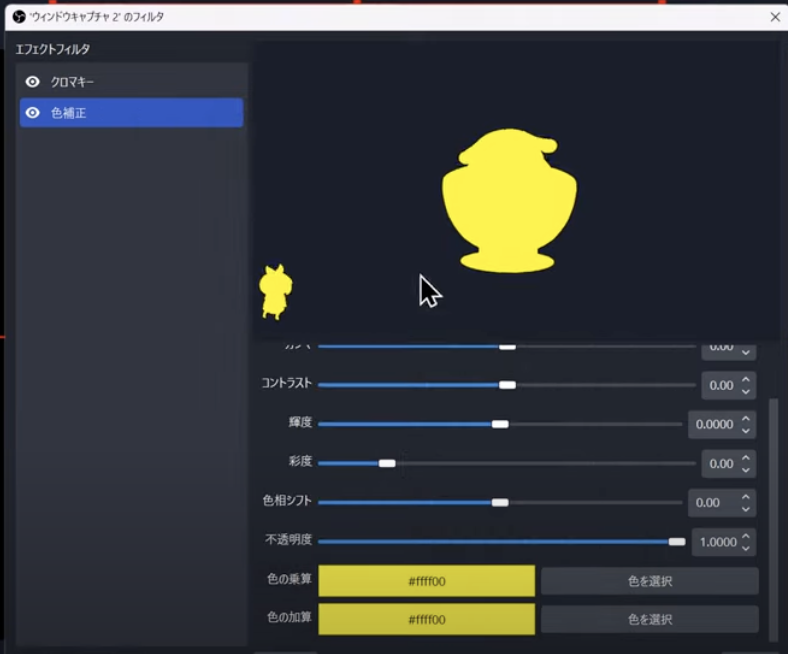
レイヤーを変更し、大きさを調節する
黄色いシルエットができたら、そのソースを背面へと移動させます。
少しシルエットとなるソースの大きさを大きくしておくことで、動きがわかりやすくなります。
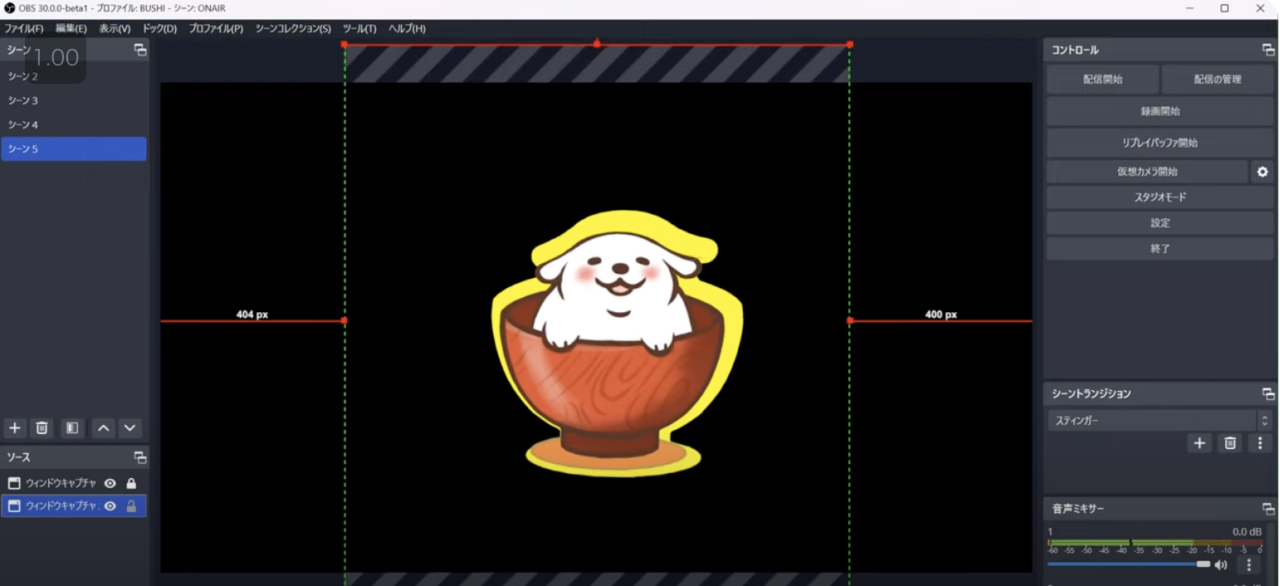
レンダリング遅延フィルタで動きを遅らせる
最後に、影となるソースの動きを「遅延」させます。
影となるソースを右クリックし、フィルタから「レンダリング遅延」を選択します。
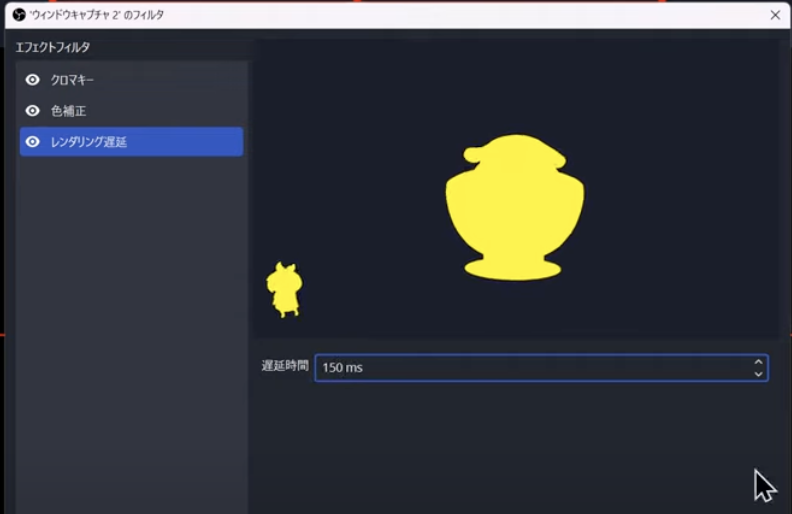
「レンダリング遅延」は、選択したソースの動きを指定した秒数遅らせることができるフィルタです。
150msなどの値を入力して動きを試してみましょう。
このようにして、シルエットを作成することができます。
まとめ
以上、アバターの背後にシルエットを表示する方法について解説させていただきました。
当サイトでは、OBSの使い方を中心に、様々な記事を公開しております。
OBS Studioには他にもさまざまな映像フィルタが搭載されています。
映像の色味を変化させる「LUTフィルタ」の使い方もこちらの記事にまとめてありますので、参考にしてみてください。
最後までお読みいただき、ありがとうございました。



