【OBS初心者向け】無料で簡単に高音質を実現できる音声エンコーダ「CoreAudio」の導入方法を解説!
OBSで配信をしている際に悩まされる「音質」の問題。
「もっと良い音質で配信できたらな・・・」と悩む方へ、実はある一つの設定を変更するだけで音質が改善するポイントがあります。
それは「音声エンコーダ」です。
初期で設定されている「FFmpeg」よりも、「CoreAudio」というエンコーダを選択した方が音質が良くなると評判です。
等記事では、「CoreAudio」をどのように選択したら良いかについて説明しております。
なお、こちらの記事で紹介している内容は、以下の動画でも解説しておりますので良ければ参考にしてみてください。
【OBS初心者向け】無料で簡単に高音質を実現できる音声エンコーダ「CoreAudio」の導入方法を解説!
OBSにおける「エンコーダ」とは?何を選んだら良い?
OBSの音声・映像エンコーダの一覧と、それぞれの特徴を解説しています。
今回使用するのは、「CoreAudio」という音声エンコーダになります。
OBSの音声エンコーダ「CoreAudio」とは?FFmpegとの差は?
「CoreAudio AAC」はAppleが提供しているエンコーダで、OBSの初期設定である「FFmpeg AAC」エンコーダと比較して高品質な音声を配信・録画することができるエンコーダとして巷で話題になっているエンコーダです。
このCoreAudioを使用するためには、「iTunes」のダウンロード・インストールが必要になります。
macOSであればiTunesの使用は違和感がないのですが、WindowsOSのユーザーはiTunesを入れても使用用途がなく、可能な限り最小のダウンロードだけで済ませたいという方も多いはずです。
CoreAudioのダウンロード・インストール方法
CoreAudioは、iTunesに内包されているエンコーダです。
従って、iTunesをインストールする必要があります。
<iTunesのインストーラ ダウンロードURL>
iTunes 12.9.1.4 for Windows をダウンロードします。
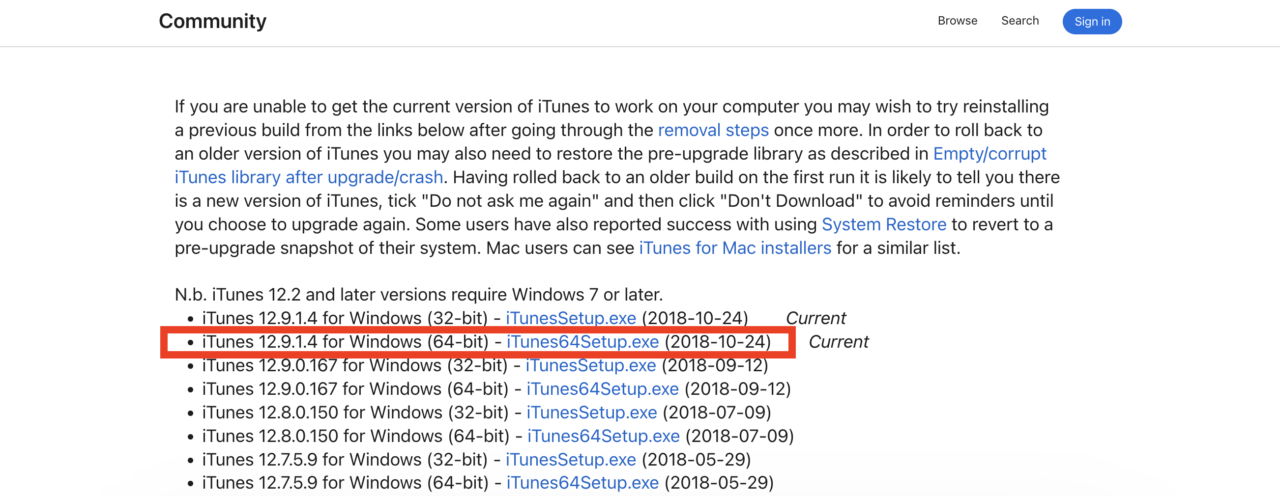
しかし、ここで課題となるのが「iTunesの機能全ては不要」という場合です。
全てをダウンロードしてしまうと重くなってしまうという方は、必要なファイルだけをインストールする方法を紹介します。
7Zipのダウンロード方法
iTunesの中からCoreAudioだけをダウンロードするために使用するソフトは「7Zip」です。
こちらはダウンロードされたインストーラのうち、任意のインストーラを選択して回答することができるツールです。
以下のURLにアクセスすると、自動的にダウンロードが始まります。
<7Zip ダウンロードURL>
ダウンロードが完了したら次のexeファイルを起動してインストールします。
7ZipでiTunesインストーラの項目を解凍し実行する
7Zipのインストールが完了したら、ダウンロード済みのiTunesのインストーラのうち一部のファイルのみを実行していきます。
「iTunnes64Setup」を右クリックしましょう。「その他のオプションを表示」をクリックします。
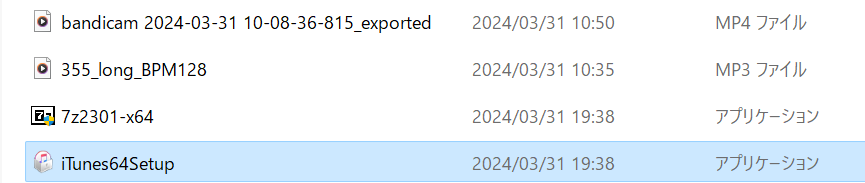
「その他のオプションを表示」から「7-Zip」「開く」をクリックします。
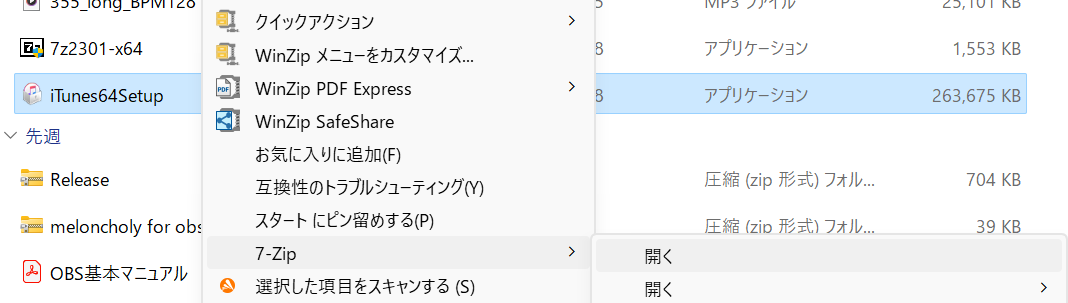
開いたファイルの中から「AppleApplicationSupport64.msi」をダブルクリックしましょう。
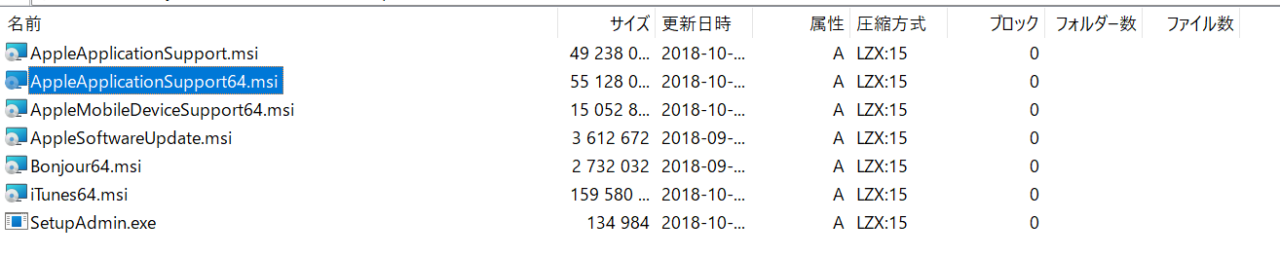
以下のようなインストーラが起動しますので、次へを押して進めていきましょう。
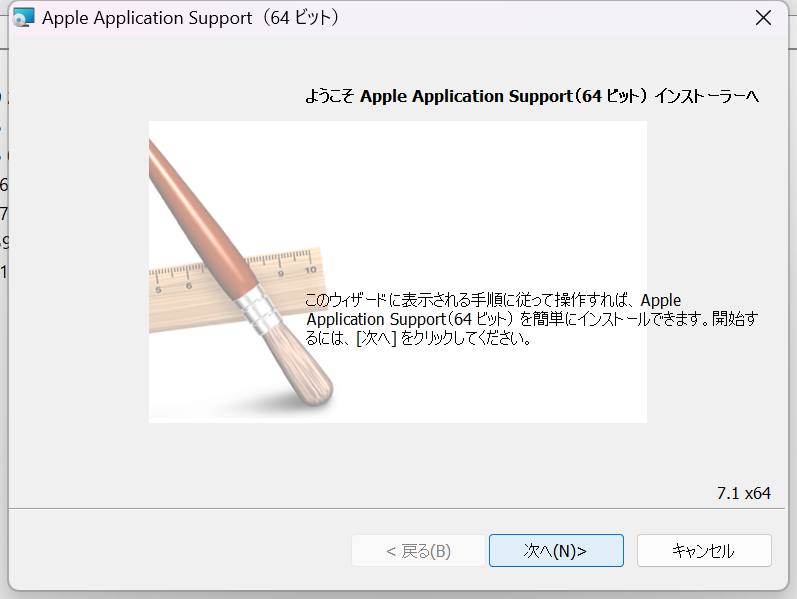
完了したらOBSを再起動します。
OBSでのCoreAudio AACエンコーダ設定
ここまでできたらCoreAudioのインストールは完了です。
OBS右下の設定から「出力」を選択し、音声エンコーダ設定項目を開きましょう。
選択肢の中に「CoreAudio AACエンコーダ」が登場していれば完了です。CoreAudioを選択しましょう。
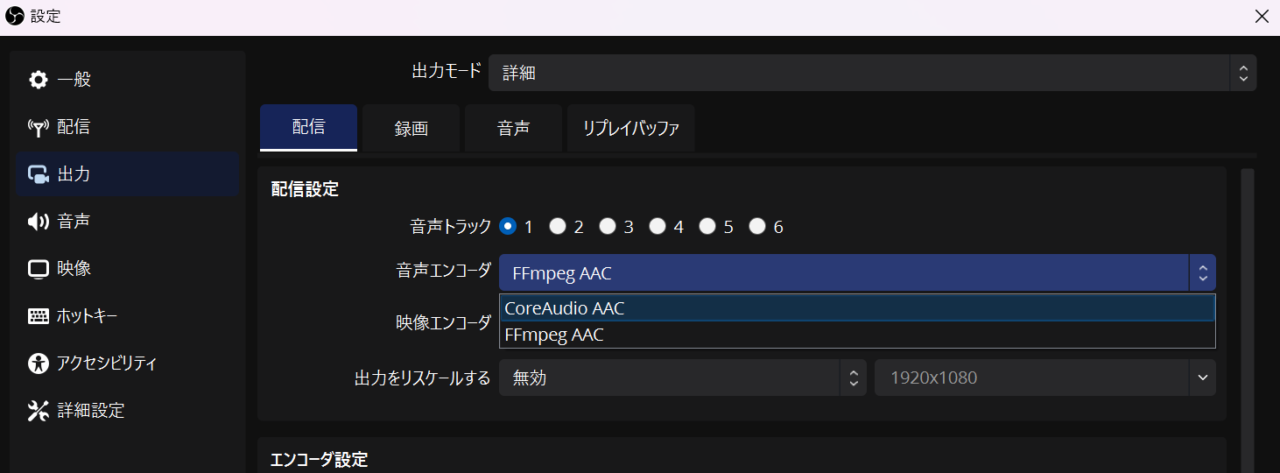
このようにして、CoreAudioを導入することができます。
まとめ
以上、OBSで簡単に音質を上げるための音声エンコーダ「CoreAudio」の導入方法について解説させていただきました。
当サイトでは、他にもOBSの使い方に関する様々な記事を公開しております。
音声をコーラスのように変化させるVSTプラグインなども以下の記事で紹介しておりますので、良ければ参考にしてみてください。
最後までお読みいただき、ありがとうございました。




