【2024年最新/初心者向け】OBSからYouTubeへの配信方法や最適な設定は?
無料のライブ配信・録画ソフトとして知られている「OBS Studio」。
今回は、OBSから「YouTube」へ配信したい場合の接続方法、設定方法について紹介していきます。
なお、本記事で説明している内容は、以下の動画でも確認することができますので参考にしてみてください。
<これ1本でOK!OBSからYouTubeへの配信方法や最適な設定は?注意しなければならない点も併せて解説!>
OBSからYouTubeへの接続方法
OBSからYouTubeに接続する場合は、「ストリームキー連携」と「アカウント連携」の2つの方法があります。
いずれの場合も、OBS右下の「設定」を開きましょう。
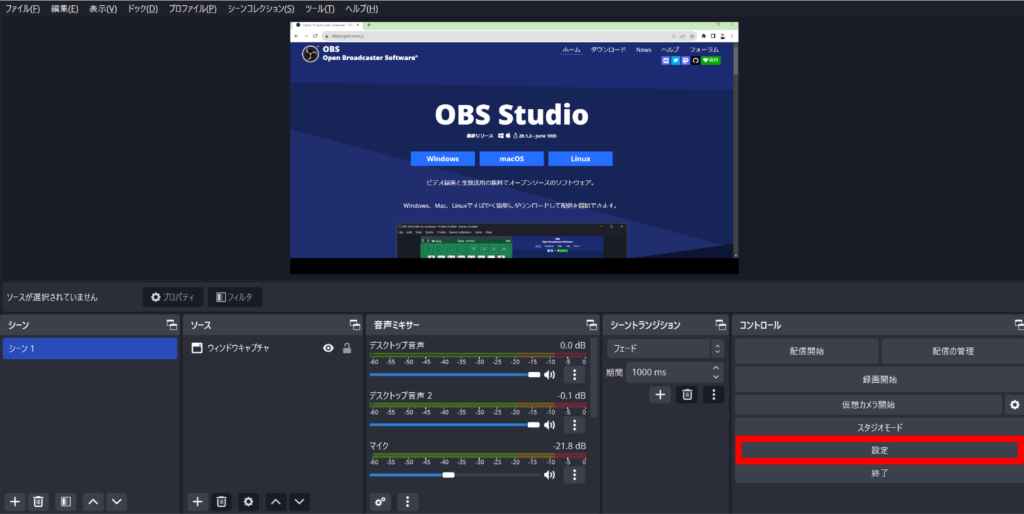
設定を開いたら、「配信」を選択し、配信先を「YouTube Live」に変更します。
YouTubeに限らず、ライブ配信のプラットフォーム選択を行う場合はサービス名のプルダウンを変更していく作業が必要です。

ストリームキー連携でYouTubeに接続する場合
YouTube Studioを開き、右上から「ライブ配信を開始」ボタンをクリックします。
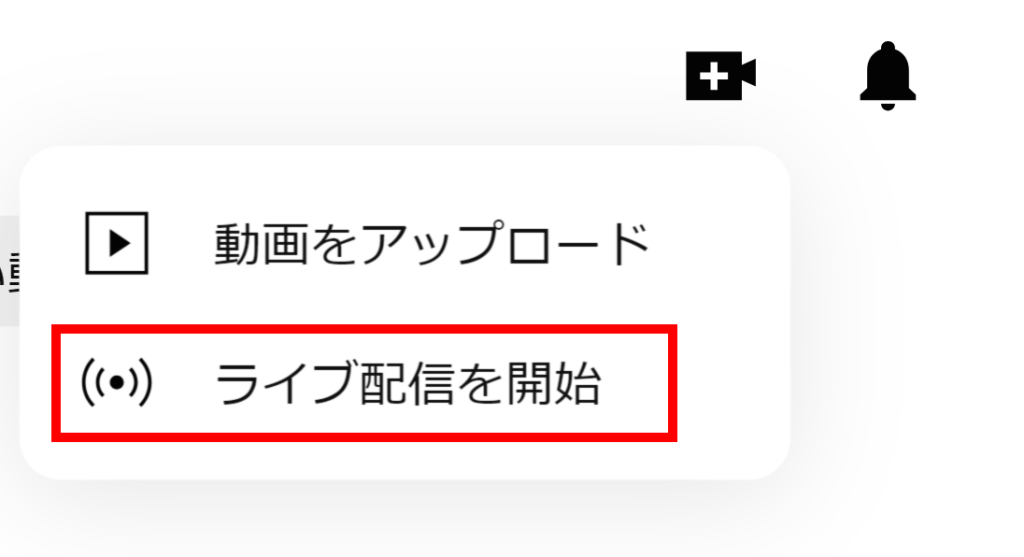
左下の「ストリームキー」部分から、ストリームキーをコピーします。
ストリームキーは、他の人に見られてしまうと「自分のアカウントを使用して勝手に配信されてしまう」ため、他人には後悔しないようにしましょう。
ライブ配信のタイトルや公開設定は、右上のタイトルやカテゴリ編集から行いましょう。
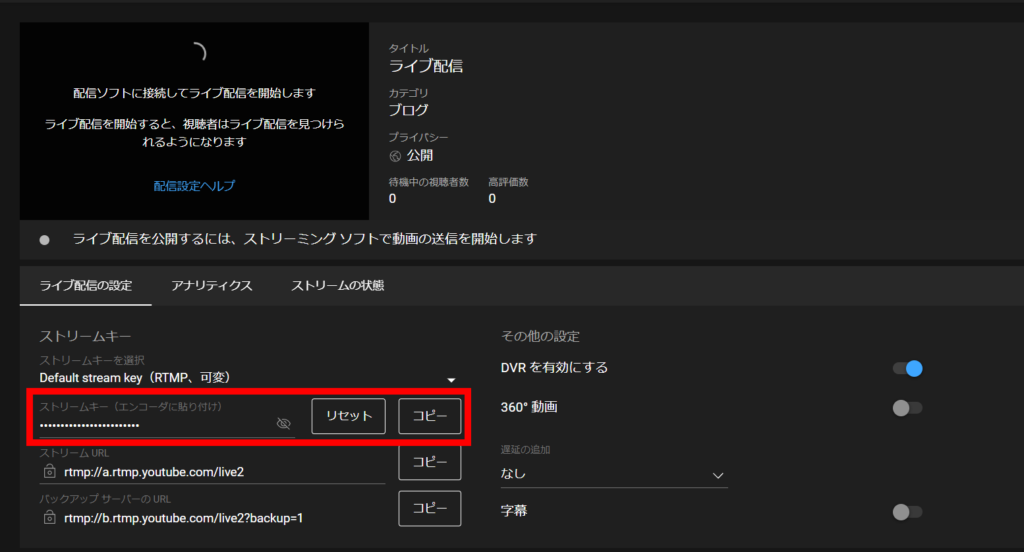
OBS Studio上で「ストリームキーを使用」ボタンをクリックし、ストリームキーを入力します。
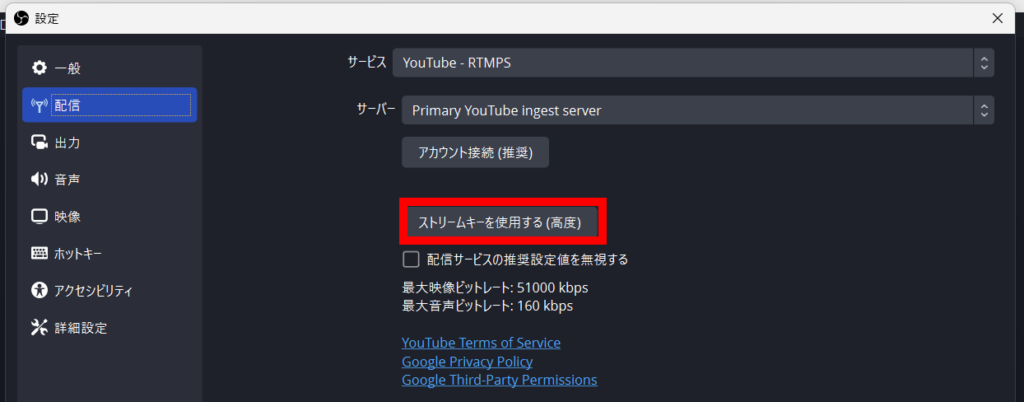
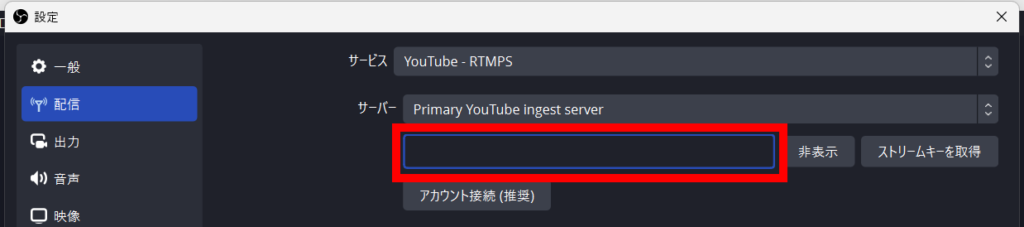
以上で、YouTubeへの連携は完了です。OBS上で「配信開始」ボタンを押すと、ストリームキーを経由して自分のYouTubeへと配信されます。
注意:初回のライブ配信の場合は、電話番号認証を行ってから24時間以上経たないと配信できないので注意が必要です。
また、YouTubeスタジオからライブ配信を行う際は、「エンコーダ配信」と「スケジュール配信」の2つを選択することが可能ですが、「スケジュール配信」にすると配信が途中で切断された際に同じURLで復帰できるというメリットがあります。
その方法の詳細については、こちらの動画で説明しておりますので参考にしてみてください。
ライブ配信が切断されたとき、同一URLで配信を再開する方法
アカウント連携でYouTubeに接続する場合
ストリームキーを使用せず、直接OBSとYouTubeを連携することもできます。
「YouTubeと連携」ボタンを押すと、自動的にGoogleアカウントの認証画面ウインドウが表示されます。
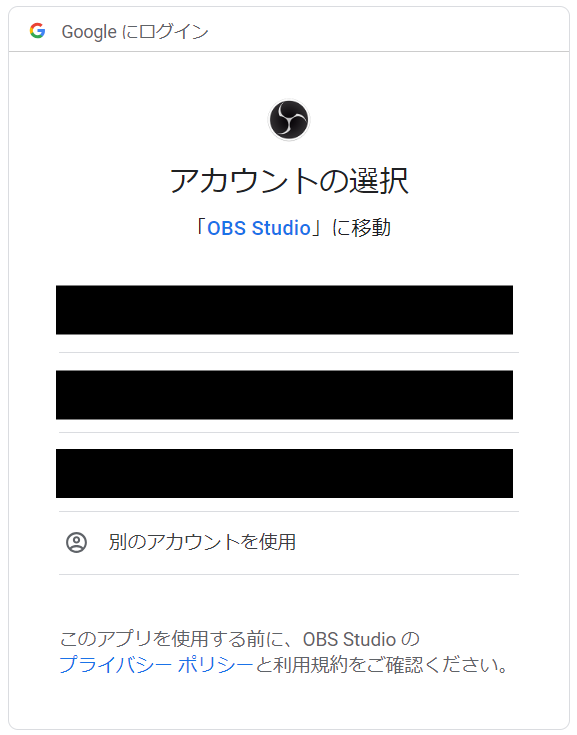
認証したいGoogleアカウントを選択すると、アクセスを求められますので右下の「続行」ボタンをクリックしましょう。
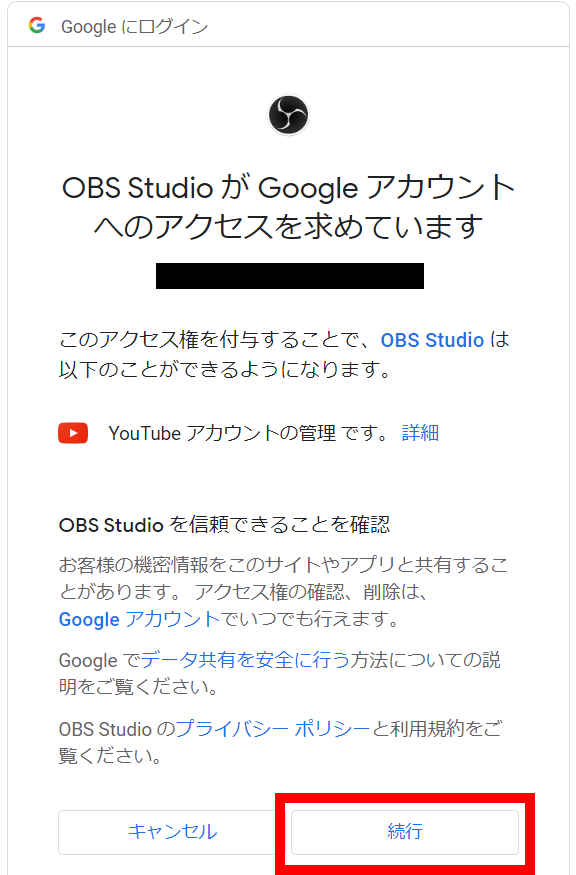
続行ボタンをクリックし、以下のように認証が完了したという画面が表示されれば成功です。
「認証を許可」ボタンを押してOBSに戻ると、OBSとYouTubeが連携されている様子が見て取れます。
連携が完了していれば、OBS右下のコントロールドック内に「配信の管理」ボタンが出現します。
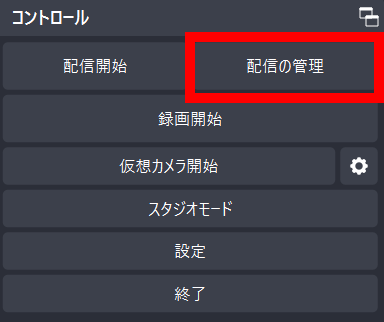
「配信の管理」では、YouTubeスタジオで入力するような以下の項目の入力を行いましょう。
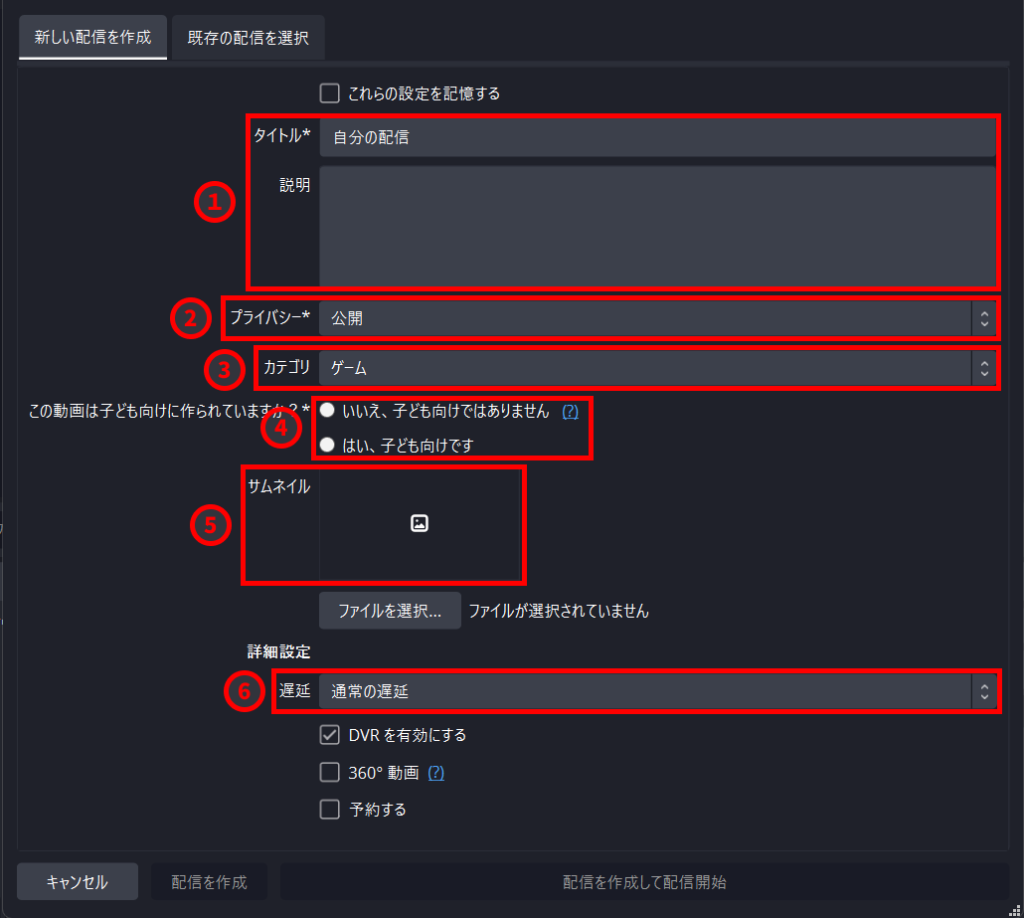
①タイトル・説明
配信のタイトルと概要欄の説明を記載することができます。
②:プライバシー
配信を一般の視聴者に公開するかどうかを選択する部分です。公開」「非公開」「限定公開」の3つから選択します。
公開では全ての視聴者に配信が公開され、限定公開ではリンクを知っている視聴者に配信が公開され、非公開では自分のみが閲覧可能な配信設定となります。
配信テストを行う場合は、このリンクを「限定公開」にしてテストを行いましょう。
③:カテゴリ
ゲームやハウツーなど、配信するコンテンツの種類を選択することが可能です。
④:子ども向け動画
子ども向けに作られている動画かどうかを選択します。
子ども向け動画では「表示する広告の種類が異なる」「コメント欄が非公開になる」など子供を保護するためコンテンツのルールが異なるため、必ず選択が必要です。
⑤:サムネイル
配信のサムネイルを選択する部分です。PCに保存されている画像ファイルをサムネイルとして設定できます。
⑥:遅延
「通常の遅延」「低遅延」「超低遅延」の3つから、配信の遅延設定を行うことができます。配信を行う環境にもよりますが、おおむね通常の遅延では10秒程度、低遅延では6秒程度、超低遅延では3秒程度に遅延を抑えることができます。
遅延設定を低遅延以上にする場合は、必ず事前に配信テストを行って負荷の確認をしておきましょう。
これらの設定を行った後、「配信を作成」ボタンを押すと、作成した配信設定が保存されます。
保存した配信は、「既存の配信を選択」タブから選択することができます。

OBSからYouTubeへ配信する場合のおすすめ設定
YouTubeで配信をするときに気になるのが「ビットレートやキーフレームなどの設定はどのくらいの値が良いのか?」という部分でしょう。
もちろん自宅の通信環境によっては高いビットレートが実現できない、などの課題はありますが
ここでは、YouTubeヘルプから公式に推奨されている配信設定を紹介します。以下のリンクから詳細を確認できますので置いておきます。
ビットレートは、解像度やFPSの値によって推奨値が定められています。
<YouTube推奨解像度・ビットレート対応表>
| 画質 | FPS | 解像度 | 推奨ビットレート(Kbps) |
| 2160p | 60 | 3840×2160 | 20000~51000 |
| 2160p | 30 | 3840×2160 | 13000~34000 |
| 1440p | 60 | 2560×1440 | 9000~18000 |
| 1440p | 30 | 2560×1440 | 6000~13000 |
| 1080p | 60 | 1920×1080 | 4500~9000 |
| 1080p | 30 | 1920×1080 | 3000~6000 |
| 720p | 60 | 1280×720 | 2250~6000 |
| 720p | 30 | 1280×720 | 1500~4000 |
| 480p | 30 | 854×480 | 500~2000 |
| 360p | 30 | 640×360 | 400~1000 |
| 240p | 30 | 426×240 | 300~700 |
一般的には「1080p / 30fps」が多いため、ビットレートは4,500~6,000が推奨値となります。
なお、フレームレートやキーフレームに関しては、
・フレームレート: 最高 60 fps
・キーフレーム間隔: 2 秒
・ビットレート エンコード: CBR
が推奨値となっています。
また、OBSからYouTubeに配信する際は、「音声ビットレート」を128にすることが推奨になっています。
詳しくはこちらの記事からどうぞ。
まとめ
以上、OBSからYouTubeへ配信する方法やおすすめの設定について紹介させていただきました。
YouTubeは検索機能やアルゴリズムのアップデートも早く、ライブ配信をする人にとってはどんどん新しい情報が入ってくる世界になっています。
2023年の11月ごろから話題になった「縦型ライブ配信」に関する方法なども以下の記事で説明しておりますので、こちらも良ければ参考にしてみてください。
ぜひ、自信の通信環境や配信を行う時間帯に合わせて、最適な設定を探してみてください。
最後までお読みいただき、ありがとうございました。



