【Windowsユーザー必見】GPUをOBSや特定のゲームに対して「高画質モード」に変更する方法【OBS公式ガイド】
今回は、特定のアプリケーションに対するGPUのパフォーマンスモードを変更する方法について解説します。
この機能を使用することにより、OBSや特定のゲームに対してのGPUパフォーマンスを向上させることが可能になります。
なお、本記事で紹介している内容は、以下の動画でも解説しておりますので良ければ参考にしてみてください。
【Windowsユーザー必見】GPUをOBSや特定のゲームに対して「高パフォーマンスモード」に変更する方法【OBS公式ガイド】
GPUを高パフォーマンスモードへ変更する方法
Windowsのシステム設定から「ディスプレイ」を開き、「グラフィック」を選択します。
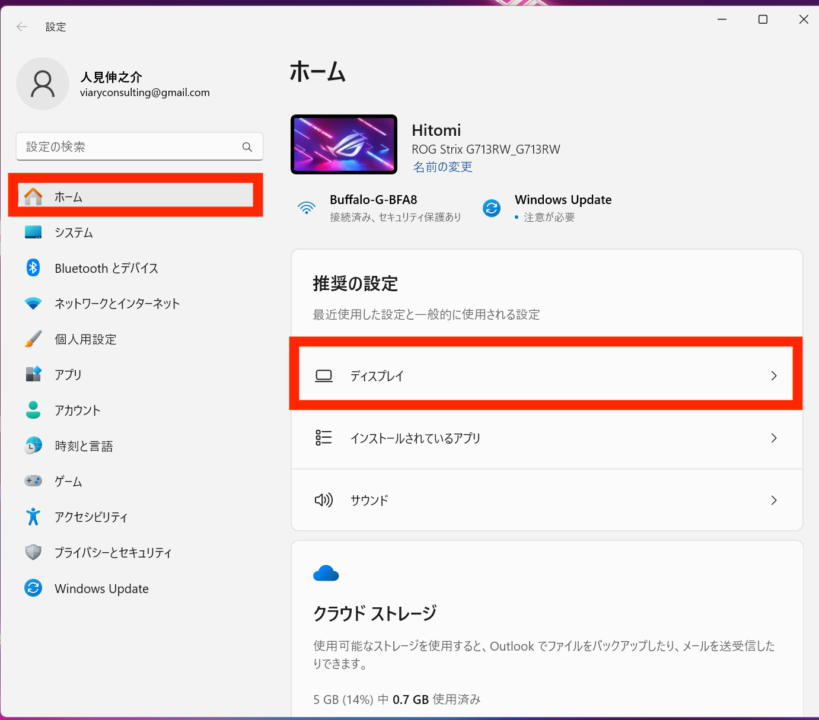
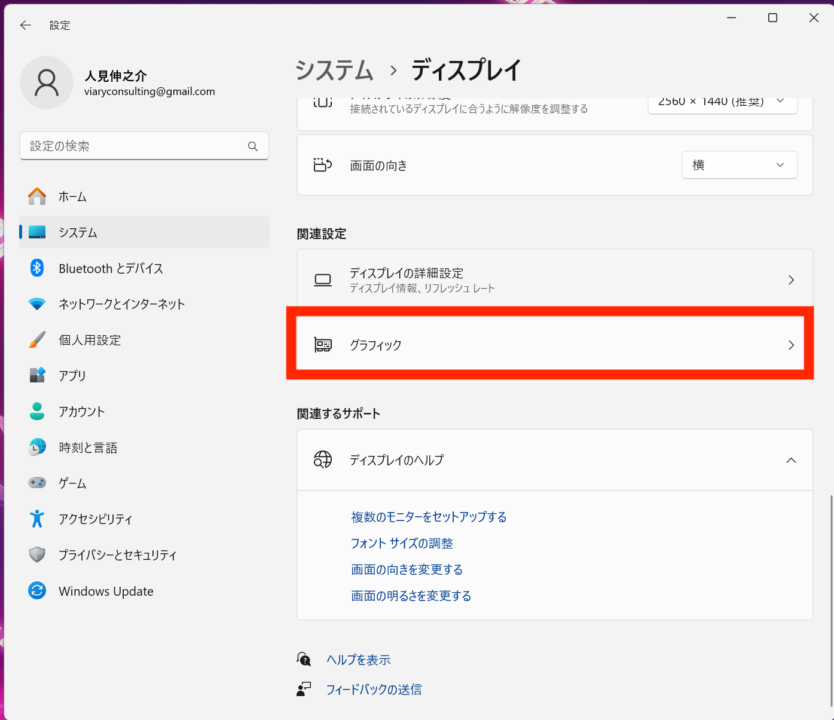
「グラフィック」の中にOBSなどの「GPUのパフォーマンスモードを変更したいアプリケーション」を追加していきます。
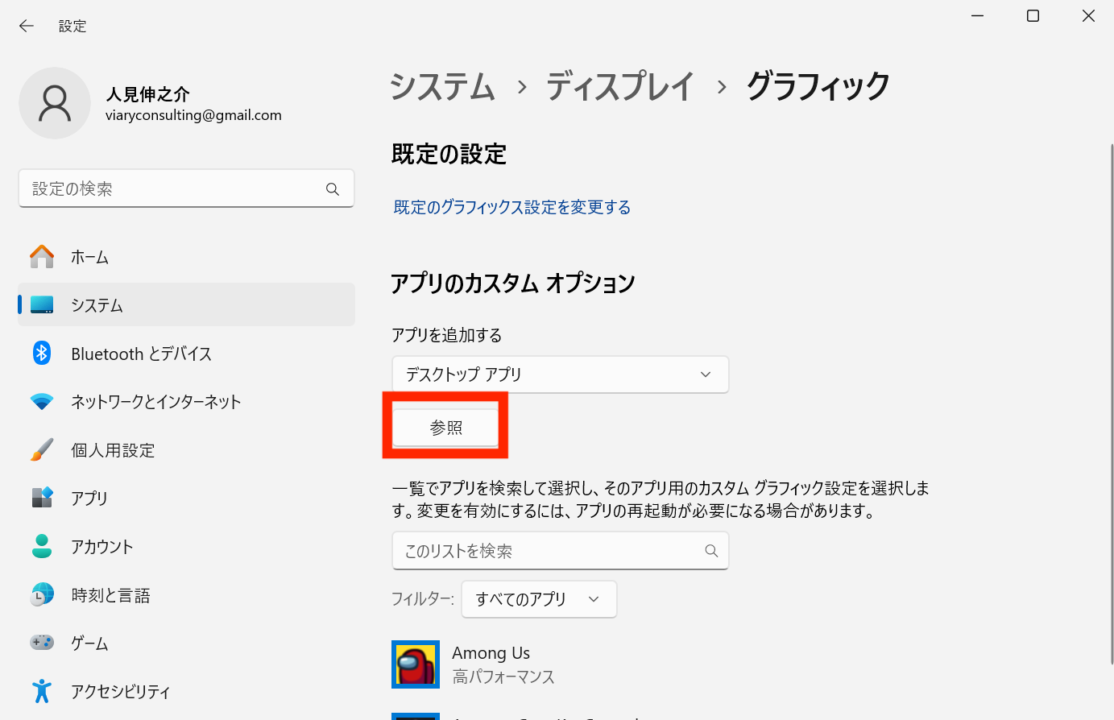
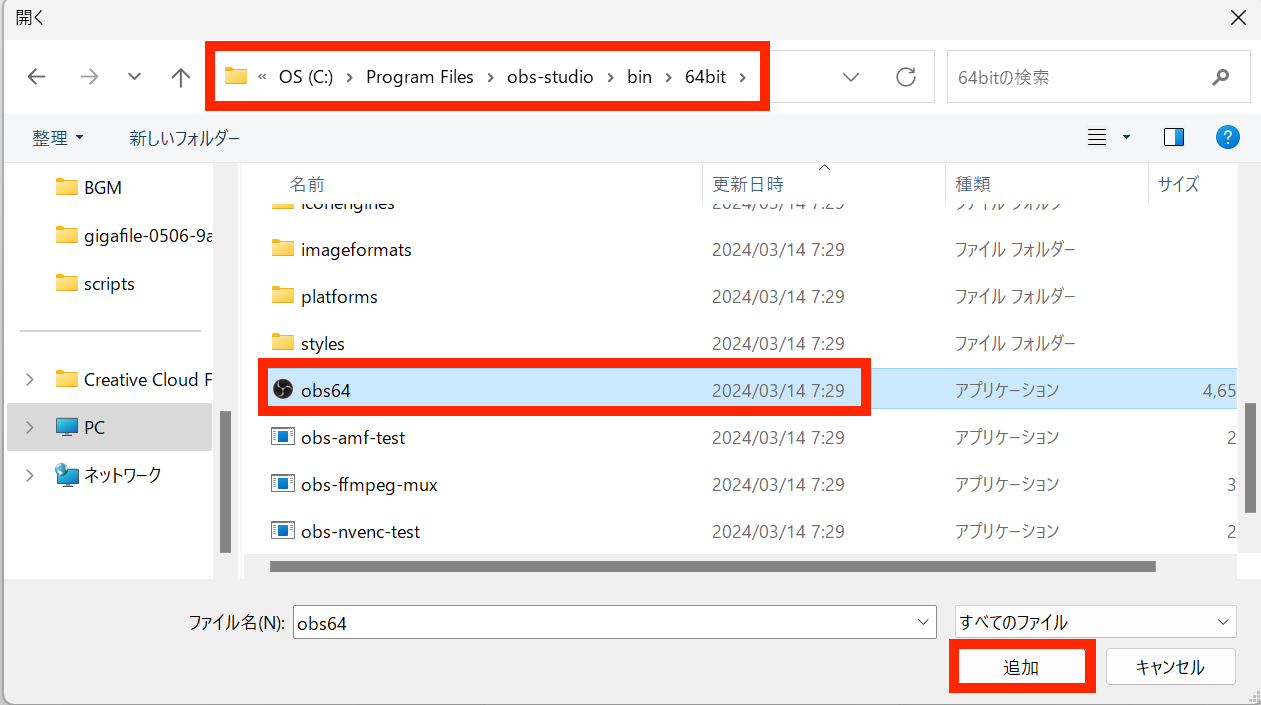
「オプション」から「高パフォーマンス」を選択します。
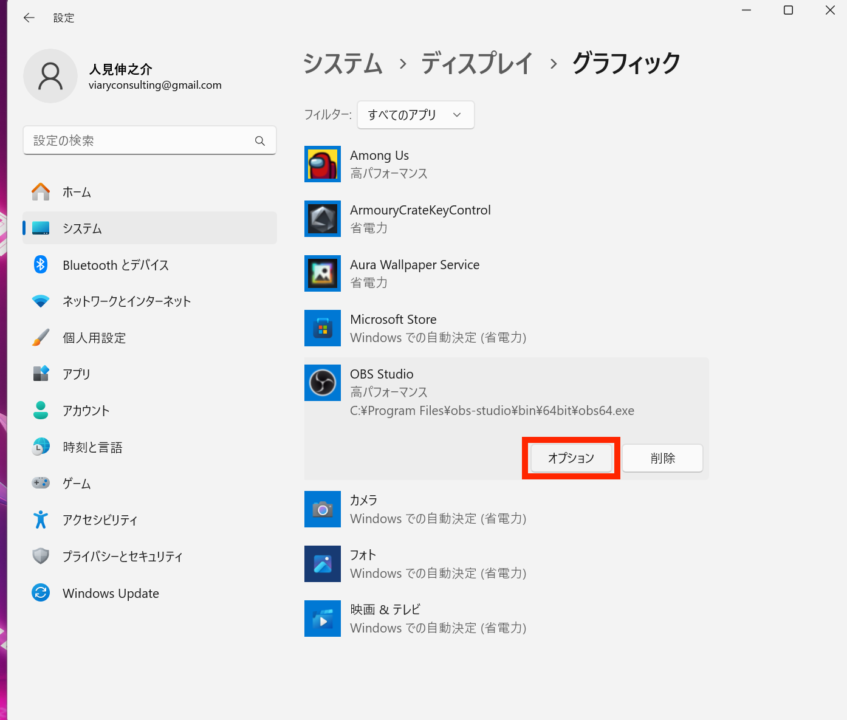
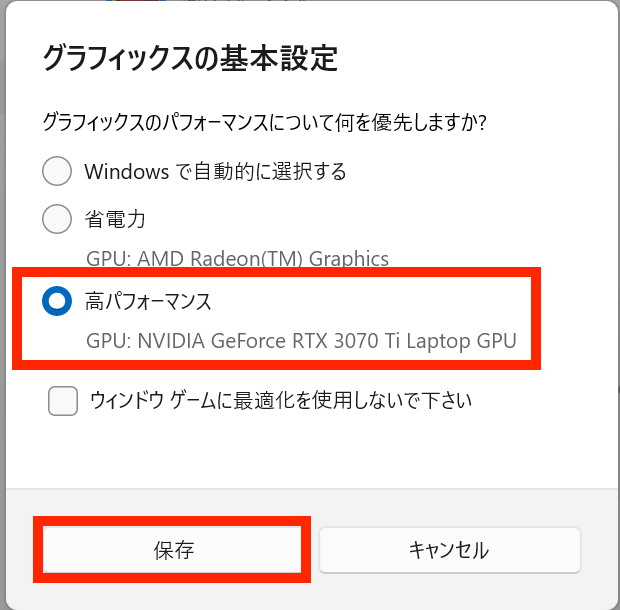
これで、GPUのパフォーマンスの割り当てを変更することができます。
まとめ
以上、GPUを高パフォーマンスモードにする方法について紹介をさせていただきました。
当サイトでは、他にもOBSの使い方を中心に、さまざまな記事を公開しております。
キーフレーム間隔やFPSなどについての解説も以下の記事で行っておりますので、こちらも良ければ参考にしてみてください。
最後までお読みいただき、ありがとうございました。



