【初心者向け】AVerMediaの配信ソフト「RECentral」の使い方・配信・録画方法について解説します!
本日は、RECentralの使い方について解説していきたいと思います。
AVerMedia RECentralとは?
AverMediaのキャプチャーボードから直接ライブ配信や録画ができるようになるソフトウェアです。
RECentralのダウンロード・インストール方法
RECentralは、以下のURLからダウンロードすることができます。
<ダウンロードURL>
画面下部にダウンロードできる部分があります。右下の下向き矢印からダウンロードしましょう。
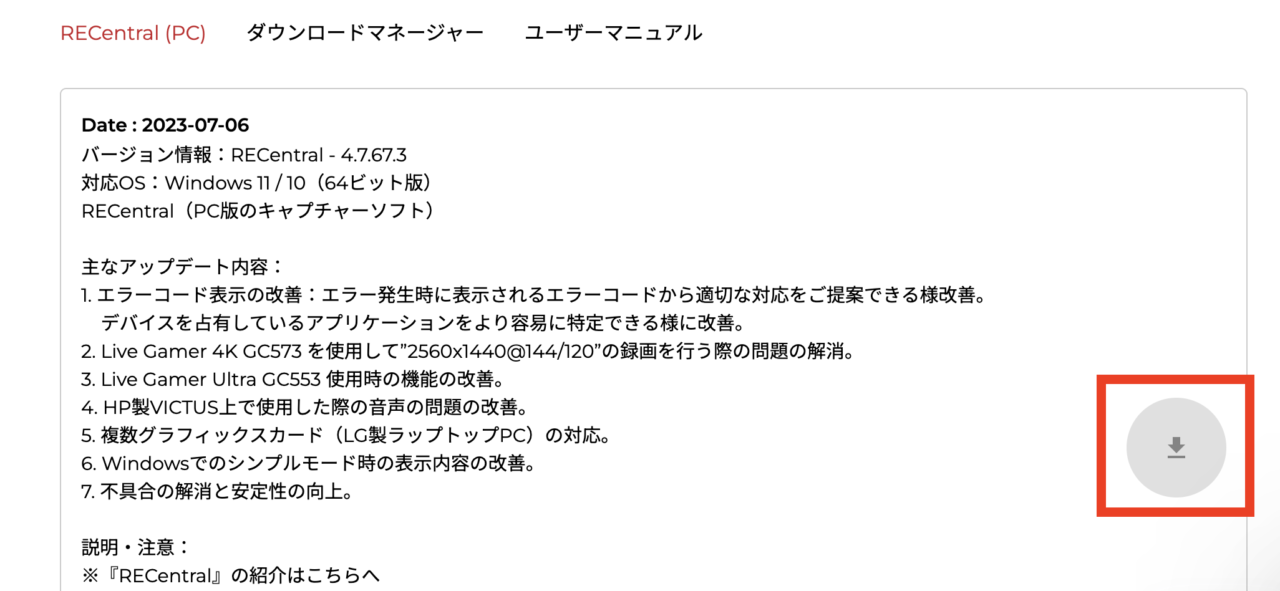
RECentralの使い方
ソフトウェアを起動すると、「Single」モードで映像が映し出されています。
キャプチャーボードに繋がれているカメラやNintendo Switchなどのゲーム機の映像が真ん中のシーンに画面いっぱい映し出されているのがわかります。
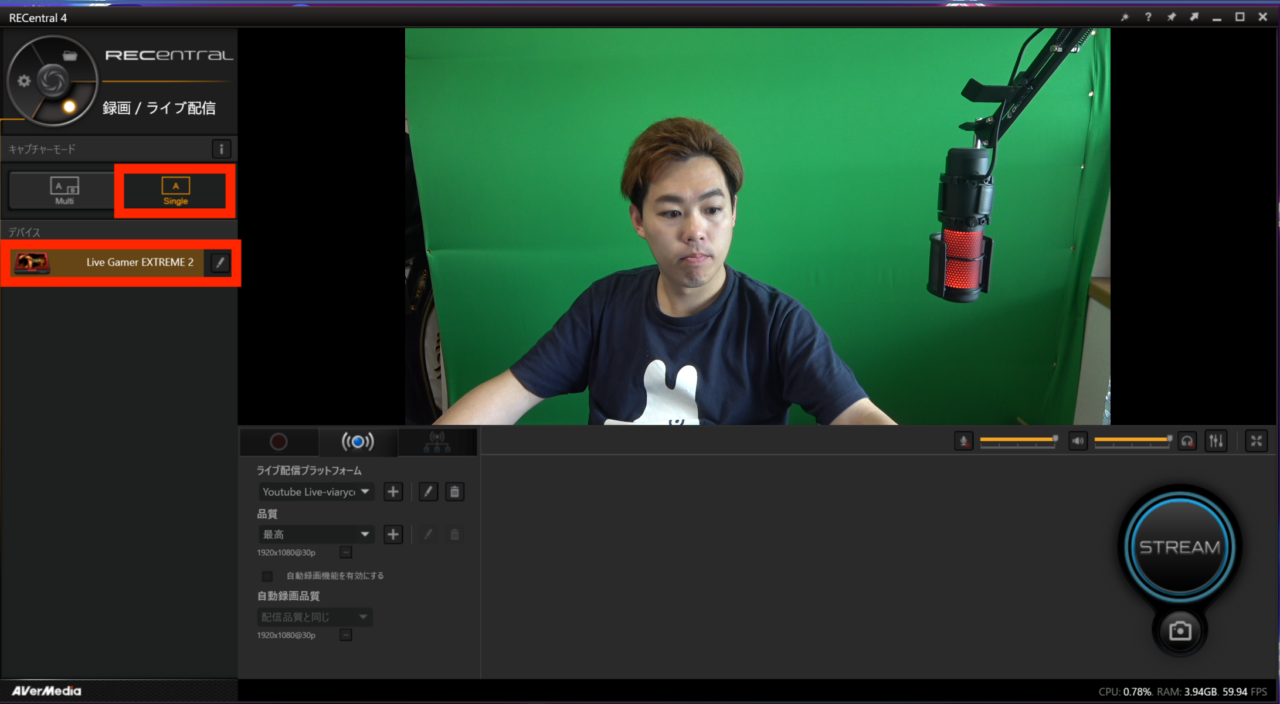
複数の素材を一つのシーンに映し出すためには「Multi」モードを使用します。
Singleモードの左にあるMultiモードを選択しましょう。
その後、下部の「ソース」から「+」を押して「Device」を選択します。
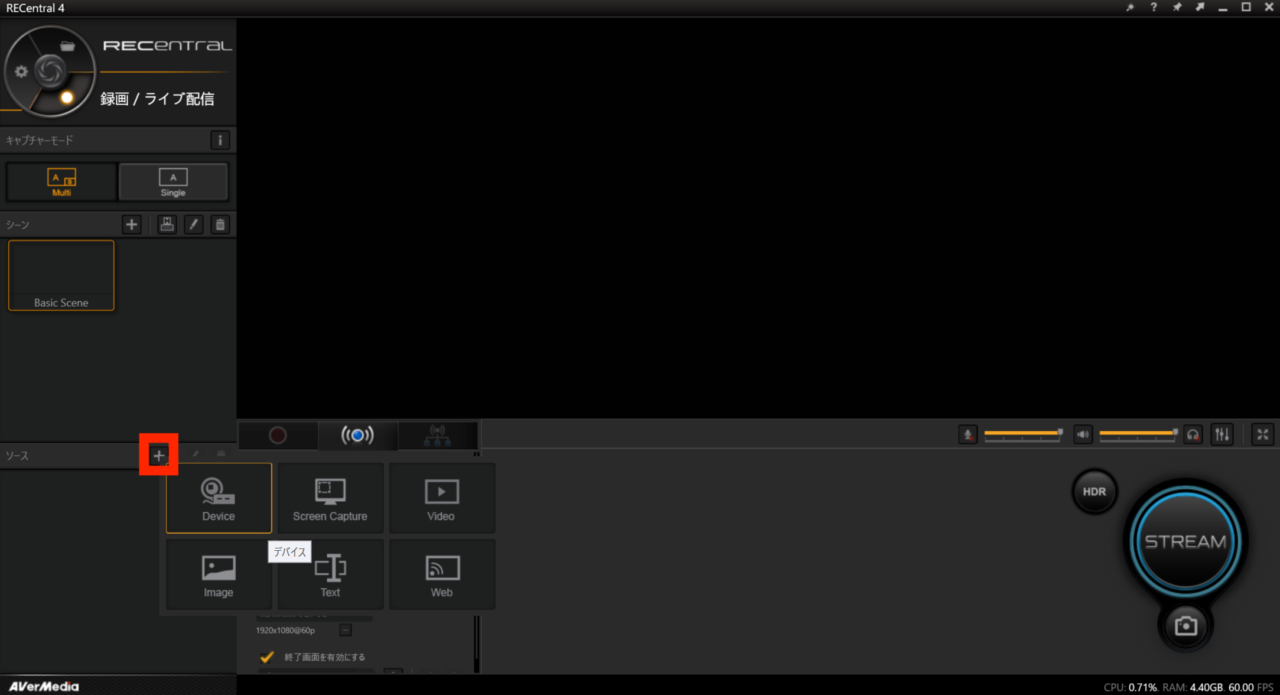
使用しているキャプチャーボードを選択します。
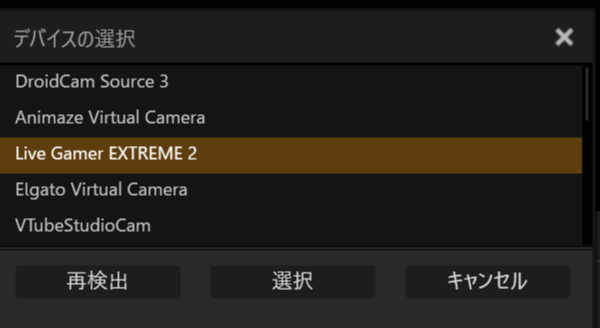
先ほどと同様に映像が表示されますが、今度は映像の位置やサイズを変更することができます。
映像を直接ドラッグすると位置や大きさを変更できます。
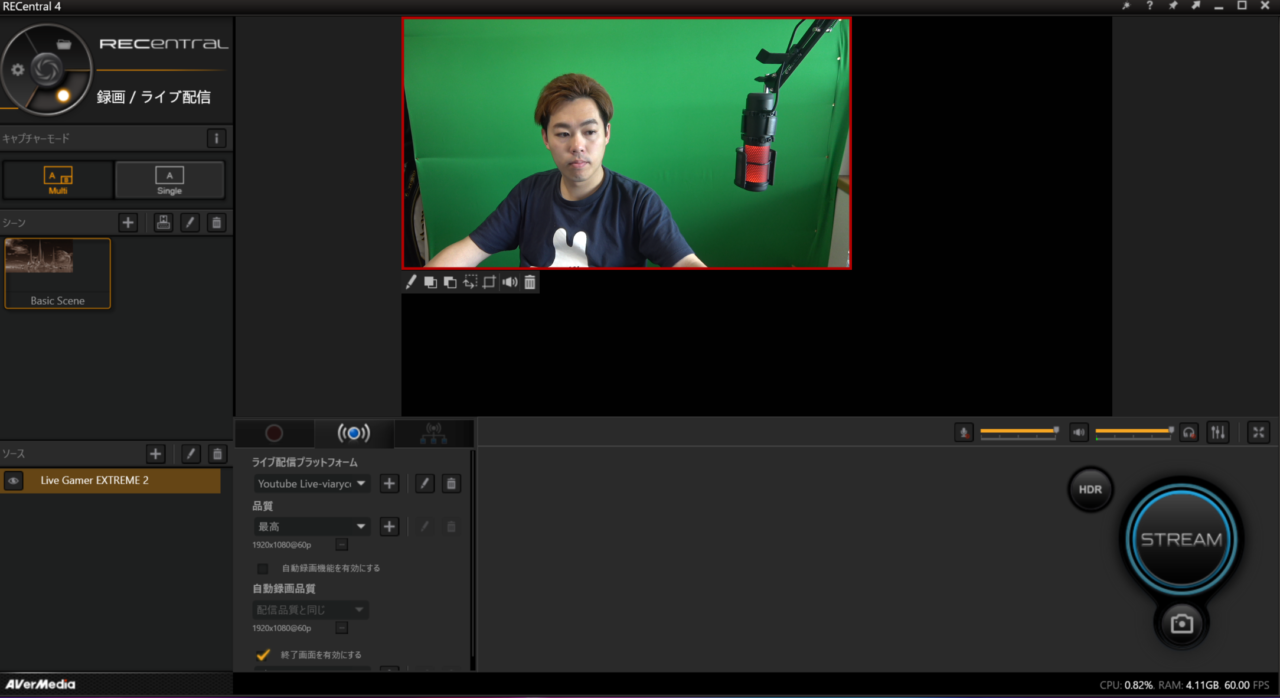
ソースから+を押して、画像などを追加することもできます。
追加した画像なども同様に位置や大きさを変更することができます。
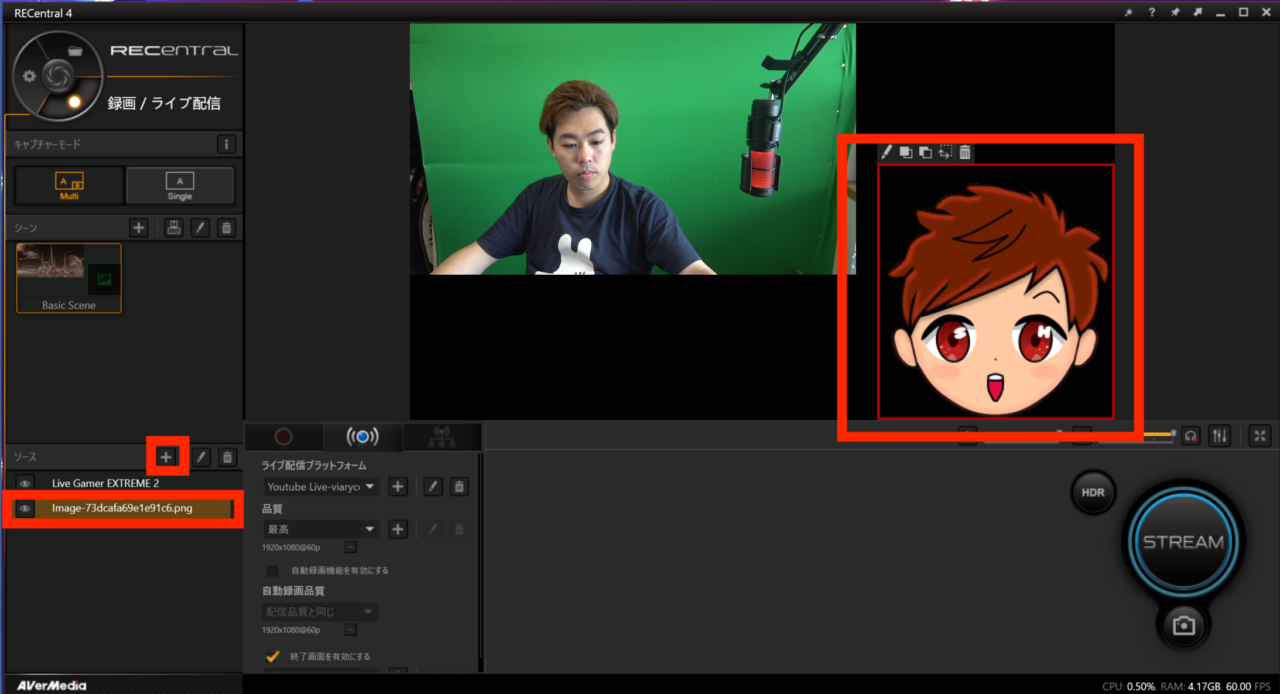
RECentralからYouTubeなど配信先の設定方法
画面下部の「ライブ配信プラットフォーム」の「+」ボタンをクリックすると、配信プラットフォームを選択することができます。
YouTubeの場合はYouTubeを選択してアカウントを連携しましょう。
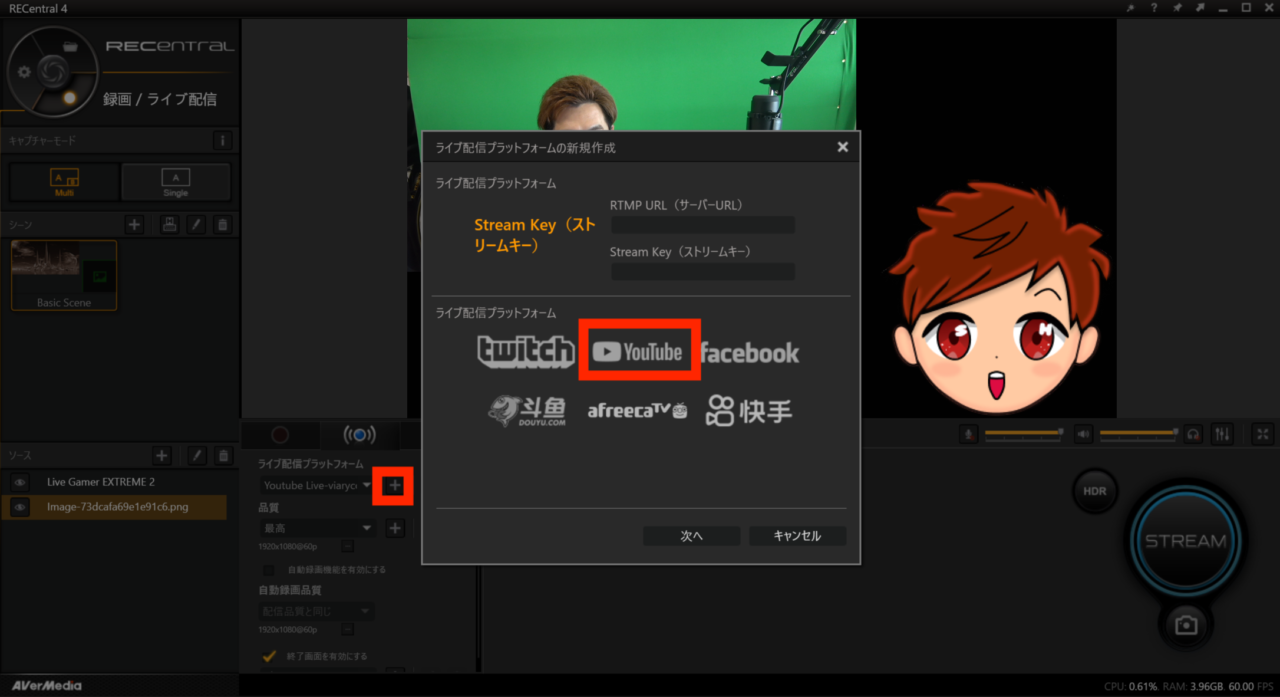
配信の品質も選択することができます。
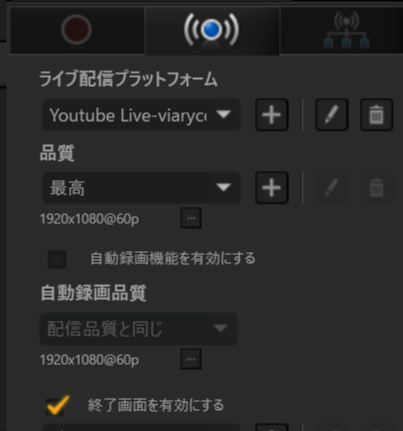
録画をしたい場合は、録画タブにて録画設定を行うことができます。
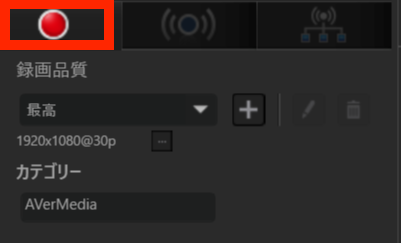
このようにして、RECentralの設定を行うことができます。
まとめ
以上、AVerMediaからRECentralを経由して配信する方法について紹介させていただきました。
当サイトでは、ライブ配信ソフト「OBS」の使い方を中心に、様々な記事を公開しております。
iPhoneなどをキャプチャする場合のコピーガードをオフにする方法なども以下の記事で公開しておりますので、こちらも良ければ参考にしてみてください。
最後までお読みいだき、ありがとうございました。



