OBS Studioにプラグインを導入する方法【OBS初心者向け使い方講座】
OBSの魅力の一つは、ユーザーが自分のニーズに合わせて機能を拡張できるプラグインの存在です。
しかし、初めてプラグインを導入しようとすると、どのようにすれば良いかわからないこともあります。
この記事では、プラグインの導入方法を、「インストーラーがついている場合」と「インストーラーがついていない場合」の2つのシチュエーションに分けて詳しく解説します。
なお、こちらの記事で紹介している内容は、以下の動画でも説明しておりますので良ければ参考にしてみてください。
<初心者向け!OBS Studioの音声モニタリング方法・注意点!>
OBS Studioでプラグインの導入前に確認しておくべきこと
プラグインを導入する前には、信頼性の確認と必要に応じたバックアップの作成を行ってください。
ダウンロードするプラグインは信頼できる開発者から提供されているものであることを確認し、万が一のためにOBSの設定やシーンのバックアップを取ることを推奨します。
・バックアップデータの取り方
- OBS左上の「ファイル」タブを開き「設定フォルダを表示」を選択します。
- 「basic」フォルダをコピーして別の場所に保存します。「basic」フォルダ内には以下のフォルダがあります。
・profiles:プロファイルのデータ
・scenes:シーンコレクションのデータ
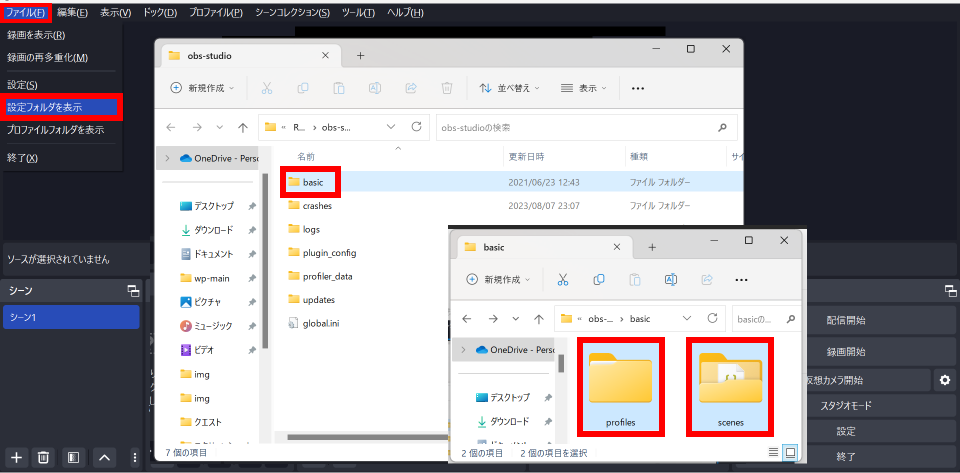
・バックアップデータのインポート
それぞれのメニューで[インポート]をクリックし、バックアップしたファイルをそれぞれ指定します。
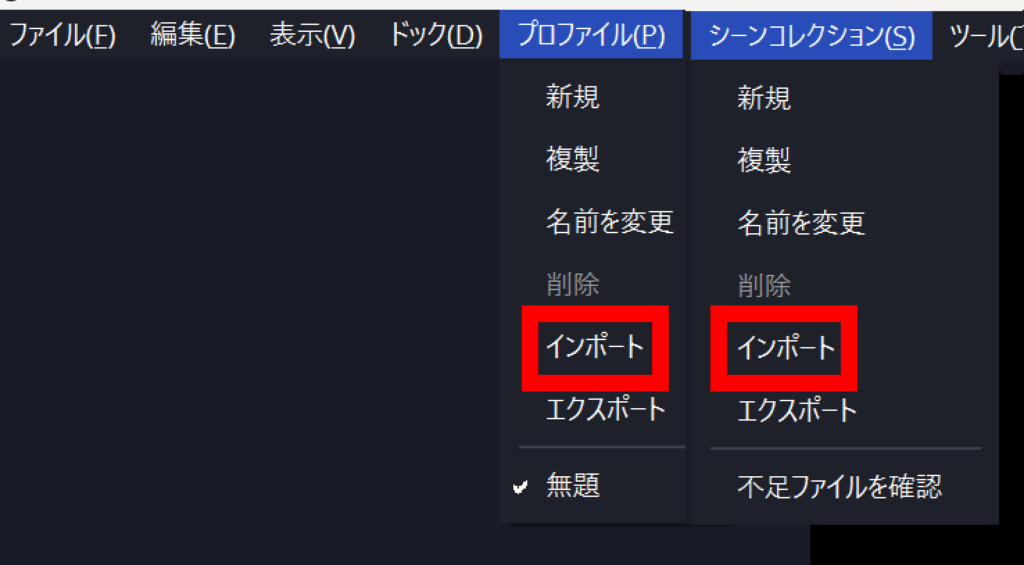
プラグインの導入方法
インストーラーがついている場合
インストーラーが付属しているプラグインの導入は比較的簡単です。ダウンロードしたインストーラーを開き、指示に従って進めていくだけです。
大抵のインストーラーは自動的に必要なファイルを正しい場所に配置します。
インストールが終わったらOBSを再起動し、プラグインが正常に導入されているか確認しましょう。
MacOSの場合「pkg」が付いているもの、Windowsの場合は「installer」が付いているものがインストーラー付きとなっています。
インストーラーがついていない場合
一方、インストーラーが付属していないプラグインの導入は、手動で正しい場所にファイルを配置する必要があります。具体的な手順は次の通りです
- プラグインをダウンロードし、解凍(もしあれば)します。
- 「data」フォルダと「obs-plugins」フォルダの2つを次のディレクトリにコピーまたは移動します
- Windowsの場合:C:\Program Files\obs-studio
※コピーまたは移動した「data」「obs-plugins」フォルダはそれぞれ以下に保管されます。
「data」:ローカルディスク(C:) > Program Files > obs-studio > data > obs-plugins
「obs-plugins」:ローカルディスク(C:) > Program Files > obs-studio > obs-plugins > 64bit - macOSの場合:右クリックして「パッケージの内容を表示」を選択し、次のパスに移動します:/Contents/Plugins
このパスはOBSのデフォルトインストールディレクトリに基づいています。異なる場所にOBSをインストールしている場合は、パスもそれに応じて変わります。
こちらについては冒頭で説明している動画のほうがわかりやすいかもしれません。
プラグイン導入後の確認
プラグインの導入後、OBSを再起動します。その後、「ツール」メニューや「フィルタ」画面など、新たに導入したプラグインが適切な場所に表示されているか確認します。
表示されていればプラグインの導入は成功です。
まとめ
以上が「OBSにプラグインを導入する方法」についての解説です。
一例としてプラグインの記事を貼っておきます。
プラグインの導入は、配信者が自分のニーズに合わせてOBSの機能をカスタマイズするための重要な手段です。
最後までお読みいただき、ありがとうございました。



