【2024年最新】OBSの仮想カメラ機能を使用してDiscordに映像を送る方法
OBS(Open Broadcaster Software)はライブストリーミングや録画に優れたツールですが、その機能はそれだけに留まりません。
OBSの「仮想カメラ」機能を使用することで、OBSで作成した映像をDiscordやZoomなどの他のアプリケーションに送ることが可能になります。
今回は、OBSの仮想カメラ機能を使ってDiscordに映像を送る方法をご紹介します。
なお、本記事で紹介している内容は、以下の動画でも解説しておりますので参考にしてみてください。
<OBS画面をDiscordに写して画面共有するにはどうしたらよい?引っ掛かりがちなポイントも!【OBS初心者向け使い方動画】>
OBSのシーン映像をDiscordに映すための手順
OBS映像を仮想カメラ機能を通じてDiscordに出力するためには、以下の手順が必要になります。
- OBSで「仮想カメラの設定」を行う
- Discordで「OBS Virtual Camera」を選択する
- Discordのボイスチャットでビデオ映像をONにする
聞きなれない単語もあるかもしれませんが、手順としては非常に単純なものになっておりますので、以下を参考に一緒に設定していきましょう。
OBSでの仮想カメラの設定
まずはOBS上で「仮想カメラ」をONにしていきます。
「仮想カメラ」とは、「OBSで表示しているシーンは、カメラ映像なんですよ」とDiscordに認識させるためのスイッチのようなものと捉えると良いでしょう。
仮想カメラ機能を使用すれば、DiscordだけでなくZoomはGoogle Meetなど、他のミーティングツールにも映像を出力することが可能になります。
仮想カメラをONにする手順です。
- OBSのシーン作成: OBSで出力が必要なシーンとソースを設定します。これがそのままDiscordに送られる映像となりますので入念に準備しましょう。
- 仮想カメラを開始する: 画面右下の「コントロール」ドックから「仮想カメラ」をクリックします。これで、OBSの仮想カメラが起動し、Discord上でOBSを選択できるようになります。
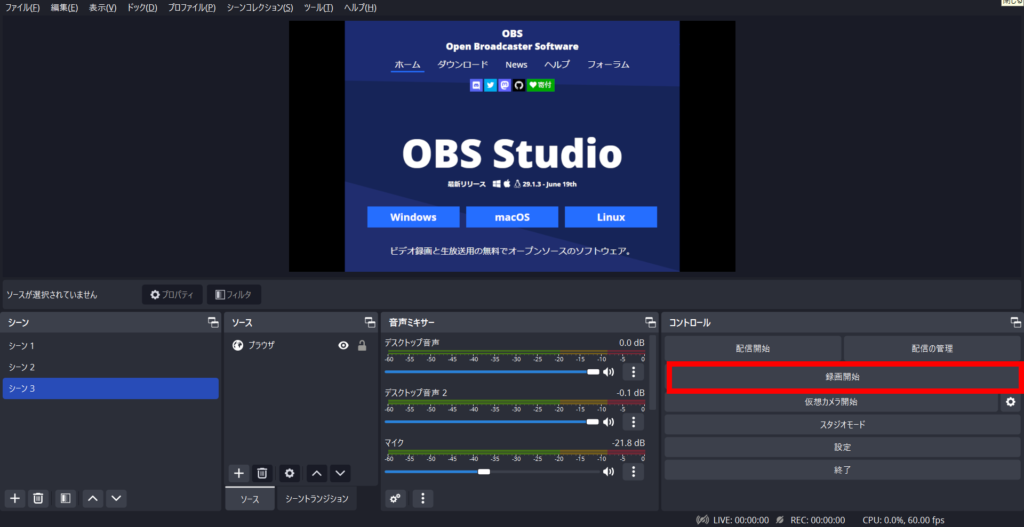
Discordでのカメラ設定
OBS上で仮想カメラを開始したら、続いてはDiscord上でOBS Virtual Cameraを選択していきます。
仮想カメラを開始していない状態だとDiscord上での選択肢にOBSが出現しないので、必ずOBSの仮想カメラをONにした状態でDiscordを起動しましょう。
- Discordを開く: Discordを開き、ビデオ通話やストリームを開始したいサーバーを開きます。
- カメラ設定を開く: 左下のユーザーアイコンの右にある歯車アイコン「ユーザー設定」をクリックします。
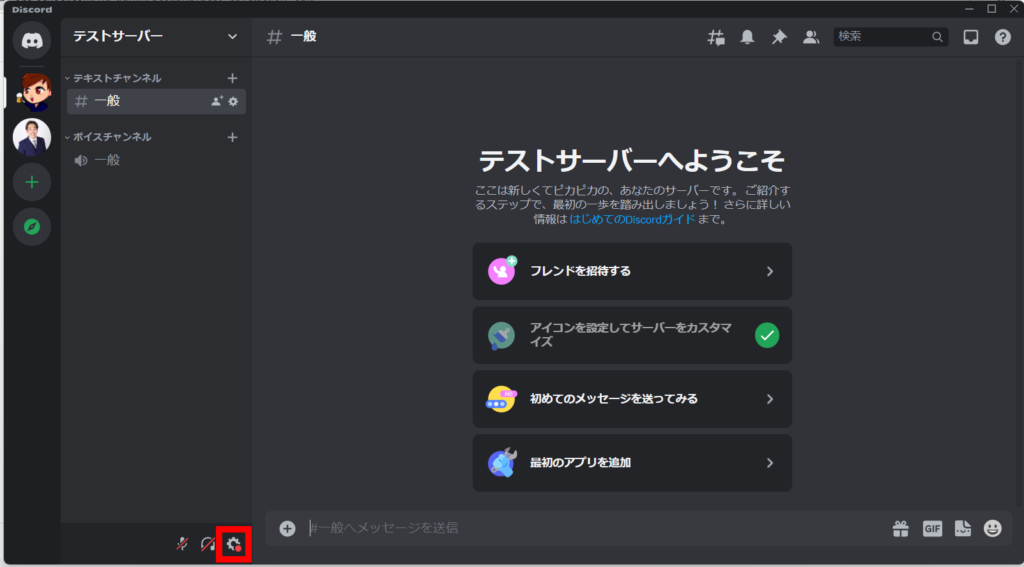
左側のメニューから「音声とビデオ」を選択します。
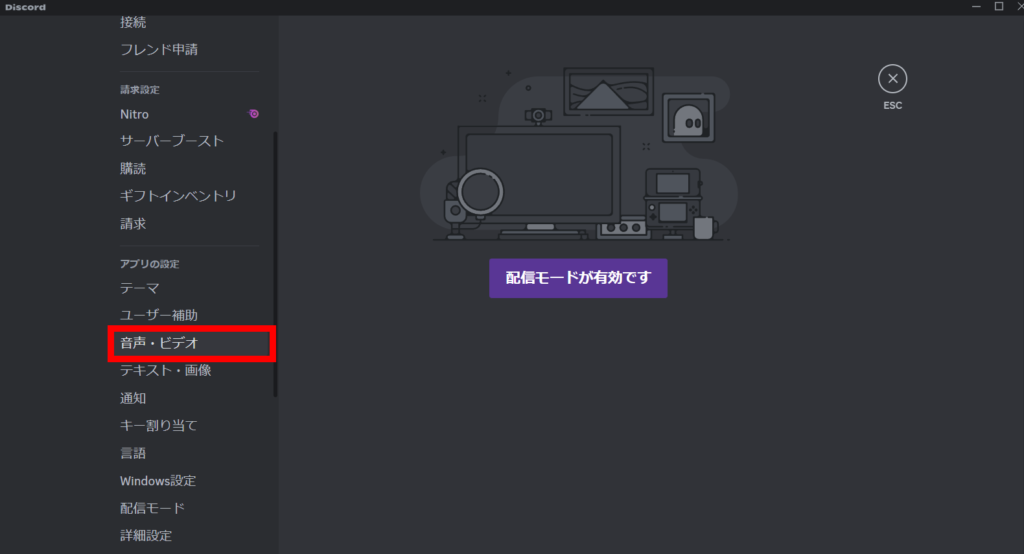
- カメラを選択する: 「ビデオ設定」セクションで「カメラ」のドロップダウンメニューを開き、「OBS Virtual Camera」を選択します。これで、DiscordのビデオソースとしてOBSの仮想カメラが設定されました。
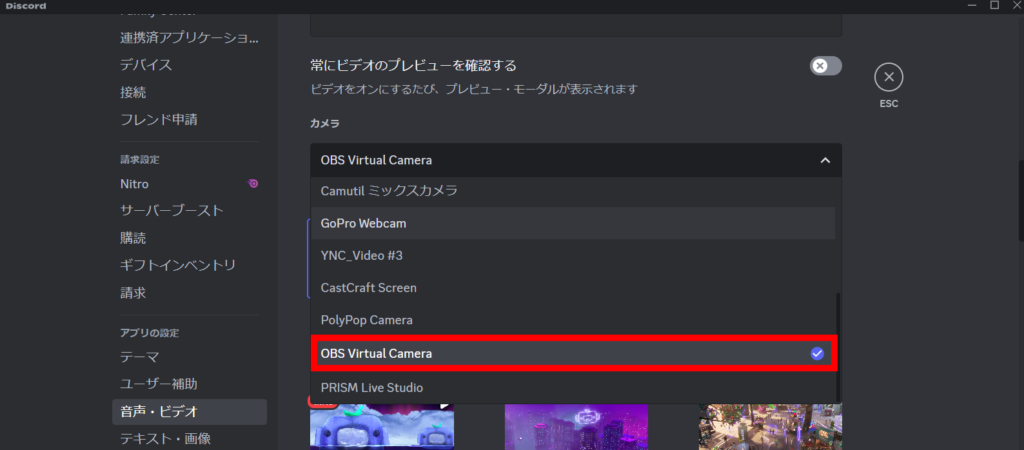
OBS Virtual Cameraが選択された状態であれば、Discordのボイスチャンネルに参加しカメラをONにすれば自動的にOBSの映像がDiscordに伝送されます。
Discord上で「自分から見る映像」は左右が反転しているように見えますが、相手にはちゃんと見えているので安心してください。
まとめ
以上が、OBSの仮想カメラ機能を使ってDiscordに映像を送る方法です。
Discordに送る映像のそもそもの画面サイズがあっていない!などという場合には、以下の記事を参考にして映像サイズを合わせてみてください。
この方法を利用することで、OBSの高度な映像制作機能を活かしたビデオ通話やライブストリーミングをDiscord上で行うことが可能になります。
視聴者とのコミュニケーションをより充実させるために、この機能をぜひ活用してみてください。
当サイトでは、他にもOBSの使い方に関する様々な記事を公開しております。
Discord音声を高音質にする方法なども、以下の記事で公開しておりますので良ければ参考にしてみてください。
最後までお読みいただき、ありがとうございました。




