OBSでウィンドウキャプチャを利用してYouTube切り抜き動画を作成する方法
みなさんこんにちは、ひとみマンです。
ライブ配信や長時間の動画から特定のシーンを切り出して共有したいときは、OBS(Open Broadcaster Software)の「ウィンドウキャプチャ」機能が大いに役立ちます。
数年前から「切り抜き動画」という概念が生まれましたが、切り抜き動画もOBSをしようするといとも簡単に作れてしまいます。
ここでは、OBSの機能を使ってYouTubeから切り抜き動画を作成する方法を説明します。
なお、本記事で紹介している内容は、以下の動画でも解説しておりますのでよろしくお願いいたします。
【2023年度最新】本当は教えたくない切り抜き動画の作り方!OBSを活用すると一瞬で動画が作れます!【OBS初心者向け使い方講座】
OBSで切り抜き動画を作成する際に必要な手順
OBSを使用して切り抜き動画を作成する際に必要な手順は以下の3つです。
- OBSの「ウインドウキャプチャ」で切り抜き元動画のウインドウキャプチャを行う
- OBSで録画を開始する
- 切り抜き元動画を再生する
OBSでのウィンドウキャプチャ設定
まずはOBSとGoogleを開き、切り抜き元動画のウインドウキャプチャを行っていきます。
- ソースを追加する: OBSを開き、「シーン」を新規作成します。
- 「ソース」ボックスの「+」ボタンをクリックし、「ウィンドウキャプチャ」を選択します。新規のウィンドウキャプチャソースを作成し、YouTubeを再生しているブラウザのウィンドウを選択します。
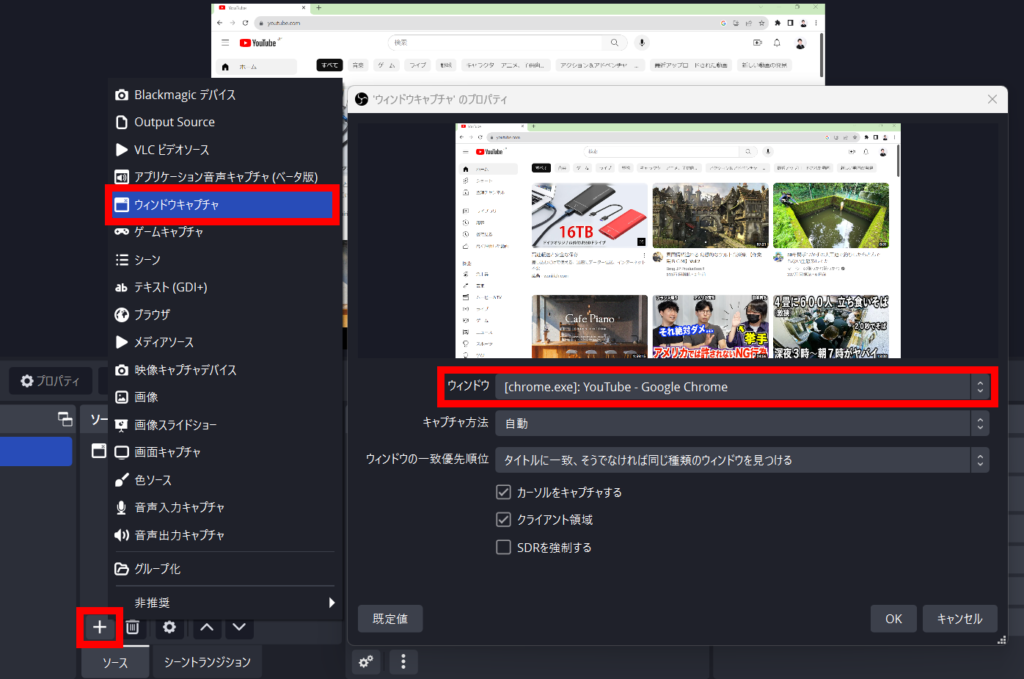
- 録画設定を行う: コントロールドッグから「設定」を選択し、左側のメニューバーから「出力」をクリックします。
- 「録画」タブを選択し、録画品質や録画フォーマットを設定します。品質は「配信と同じ」、録画形式は「mp4」が一般的です。
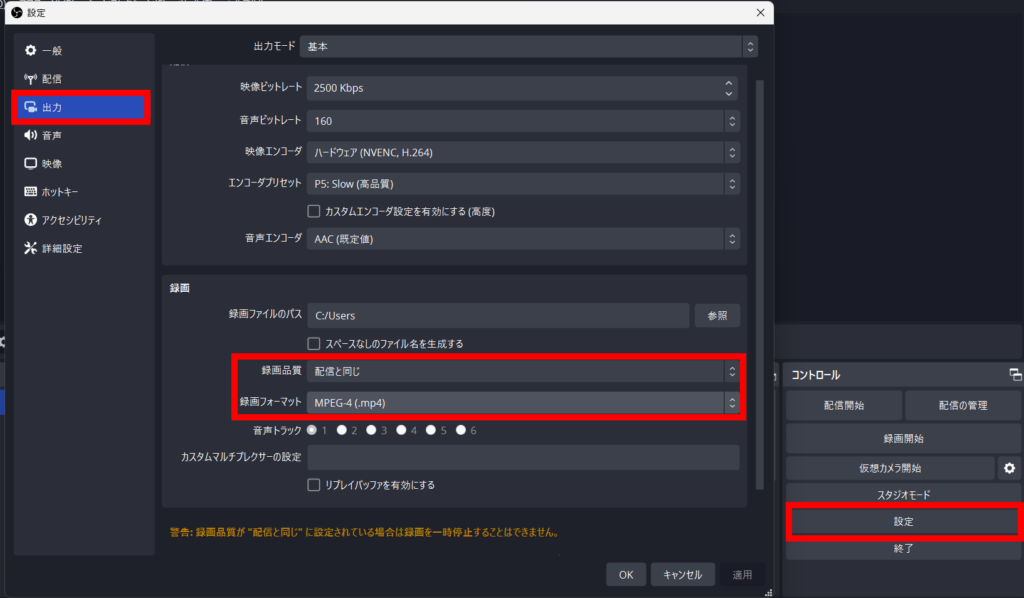
切り抜き動画の録画
- YouTube動画の再生と録画を開始する: YouTubeをブラウザで開き、切り抜きたい動画を再生します。
- 一方、OBSでは「開始録画」ボタンをクリックして、録画を開始します。先に録画を開始する方がタイミングを合わせやすいです。
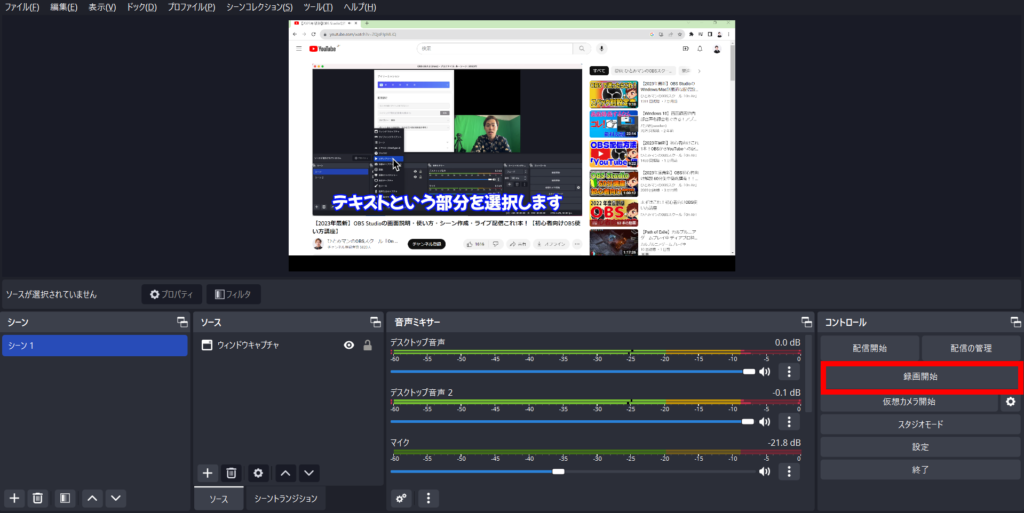
- 切り抜きたい部分を録画する: 切り抜きたい開始点と終了点を確認しながら、その部分だけを録画します。
- 録画を終了する: 切り抜きたい部分の録画が終了したら、「停止録画」ボタンをクリックして録画を停止します。
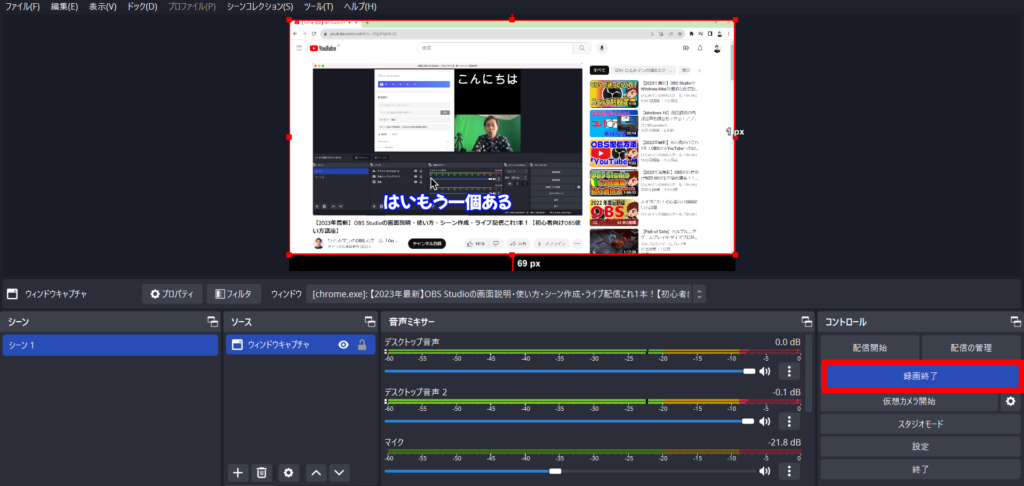
切り抜き動画の確認と編集
- 録画動画の確認: OBSで録画した動画ファイルを開いて、内容を確認します。
- 動画の編集: 必要に応じて動画編集ソフトを使用して、録画動画を編集します。例えば、動画の冒頭や終わりにタイトルやテロップを追加するとオリジナル動画としてみなされるため、収益化をしているほとんどの切り抜き編集者はオリジナリティを加えています。
以上が、「ウィンドウキャプチャ」を利用したYouTube切り抜き動画の作成方法です。
ちなみに、OBSの画質がイマイチな時に考えなければんらないポイントはこちらの記事で紹介しておりますので参考にしてみてください。
この方法なら、動画をダウンロードする必要はありません。
OBSの「ウィンドウキャプチャ」機能を活用し、YouTubeの動画を効率良く切り抜いてみてください。



