【2023年最新】OBSとGoogleドキュメントの音声入力を連携してリアルタイムに配信音声をウインドウキャプチャする方法
みなさんこんにちは。ひとみマンです。
この記事では、ライブ配信中の発言を「リアルタイムでテキスト化」し、そのテキストを視聴者にリアルタイムで表示する方法を紹介します。
これはOBSの「ウインドウキャプチャ」機能とGoogleドキュメントの「音声入力」機能を連携することで実現します。
なお、本記事で紹介している内容は、以下の動画でも解説しておりますのでよければ参考にしてみてください。
【2023年度最新】完全無料!Googleドキュメントの音声入力機能を利用してリアルタイムに配信音声をテキスト化しよう!【OBS初心者向け使い方講座】
必要なツール
ライブ配信の音声をリアルタイムに出力するためには、以下の3つのツールが必要です。
- OBS(Open Broadcaster Software)
- マイク(PC内蔵マイクでも大丈夫です)
- Googleドキュメント
OBSの設定
ライブ配信をリアルタイムでキャプチャするための仕組みとしては「Googleドキュメントに音声入力されたものを、OBSでキャプチャする」というものなので、OBSとGoogleドキュメントの設定をしていきます。
まずはOBSのマイク設定です。実際に文字起こしされる音源はGoogleドキュメントのマイクなのですが、OBS配信上で視聴者に届く音声と文字起こしのマイクは一致していなければならないので、設定を確認していきます。
- OBSを開く: OBSを開き、右下の「コントロール」部分にある「設定」をクリックします。
- オーディオ設定を変更する: 「設定」画面で「オーディオ」を選択します。「マイク/オーディオ補助装置」の「デバイス」欄で使用するマイクを選択します。外付けのマイクの場合はそのマイク名を、内蔵マイクの場合は「規定」を選択すると良いでしょう。
Googleドキュメントの音声入力設定
OBSのマイク設定が完了したら、続いてはGoogleドキュメントの設定をしていきます。
- Googleドキュメントを開く: ブラウザからGoogleドキュメントを開きます。新規のドキュメントを作成します。
- 音声入力機能を有効にする: メニューバーの「ツール」から「音声入力」を選択します。マイクアイコンが表示され、クリックすると音声入力が開始されます。
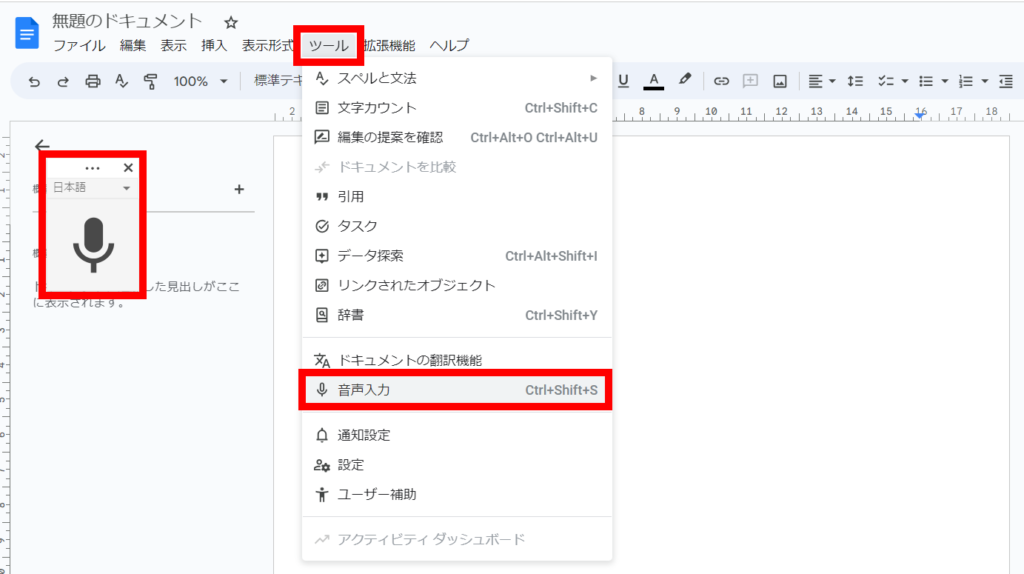
OBSとGoogleドキュメントの音声入力を連携
OBSのマイク設定とGoogleドキュメントの音声設定が完了したら、今度はOBSにGoogleドキュメントの音声入力部分を取り込んでいくという作業を行います。
- OBSでウインドウキャプチャを設定する: OBSのメイン画面で、「ソース」欄の「+」ボタンをクリックし、「ウインドウキャプチャ」を選択します。「ウインドウ」のドロップダウンからGoogleドキュメントが開かれているウインドウを選択します。
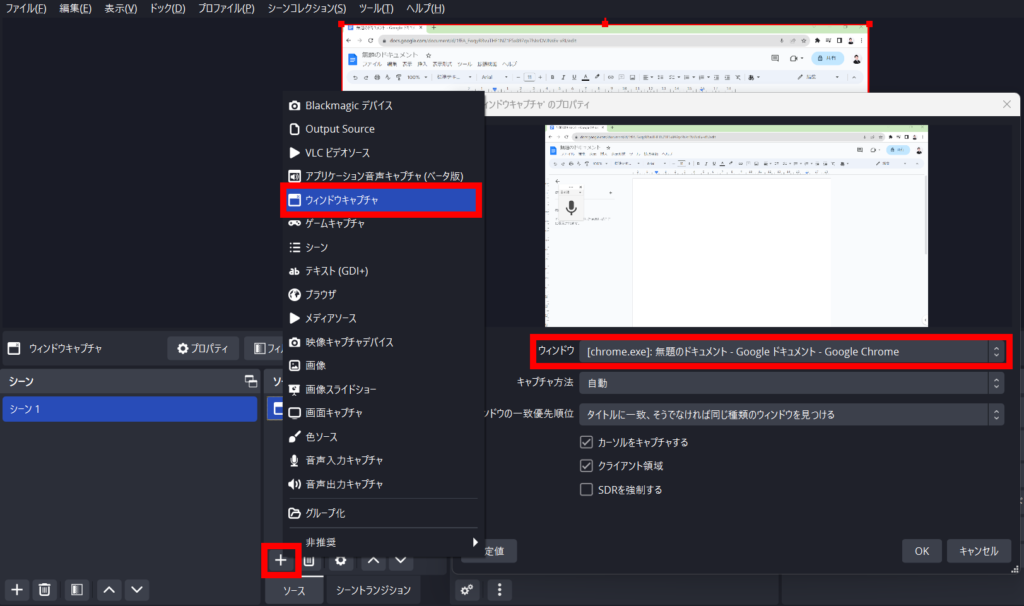
- Googleドキュメントで音声をテキスト化し、OBSでキャプチャする: Googleドキュメントの音声入力がONの状態で、OBSで録音した音声がリアルタイムにテキスト化され、OBSにてそのテキストがリアルタイムにキャプチャされます。
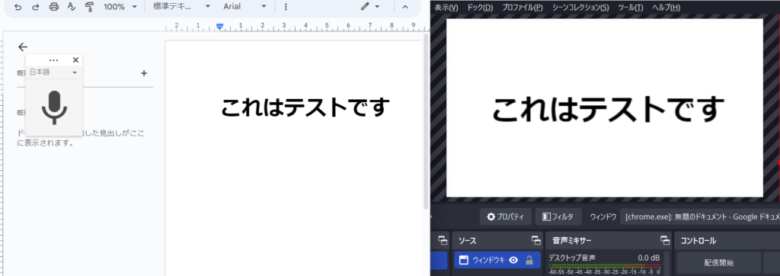
注意点とトラブルシューティング
- マイクの設定に問題があると、音声入力が正常に機能しない可能性があります。必要に応じてマイクの設定を確認し直しましょう。
- 音声入力は主に口語に対応しています。専門用語や固有名詞は正しく認識できない場合があります。
- 音声入力機能は、一定時間音声が入力されないと自動的にオフになります。長時間の使用には注意が必要です。
以上が、OBSとGoogleドキュメントの音声入力を連携して配信音声をリアルタイムにテキスト化し、そのテキストを視聴者にリアルタイムで表示する方法です。
自分が発言している音声と映像にズレがあるという場合は、こちらの記事を参考にしてみてください。
この方法を活用すれば、ライブ配信の発言内容を視聴者に対してリアルタイムで伝えることが可能になります。



