OBSスタジオモードの使い方と注意点【OBS初心者向け講座】
OBSを使用してライブ配信を行う際、避けては通れないのがこの「スタジオモード」。
本番環境と編集環境を別個に捉えて変数ができるこのスタジオモードは、すべての配信者が使うべきOBSの便利機能の一つと呼べるでしょう。
本記事で紹介している内容は、以下の動画でも説明しておりますので参考にしてみてください。
< OBS「スタジオモード」の使い方はこれ!【初心者向けOBS講座】>
スタジオモードとは
OBSの「スタジオモード」は、ライブ配信のプロフェッショナルな操作を可能にする強力なツールです。
スタジオモードを利用すると、視聴者が見る「ライブ」シーンとは別に「プレビュー」シーンを設定し、変更を加えたり、新しいシーンに切り替える前にプレビューを行うことができます。
ライブ配信中にスムーズにシーンを切り替えるための必須機能とも言えるでしょう。
スタジオモードの使用方法
- スタジオモードの開始:OBSのメイン画面下部にある「スタジオモード」ボタンをクリックしてスタジオモードを開始します。すると、OBSのメインウィンドウが二分割され、左側に「プレビュー」ウィンドウ、右側に「プログラム」(ライブ)ウィンドウが表示されます。
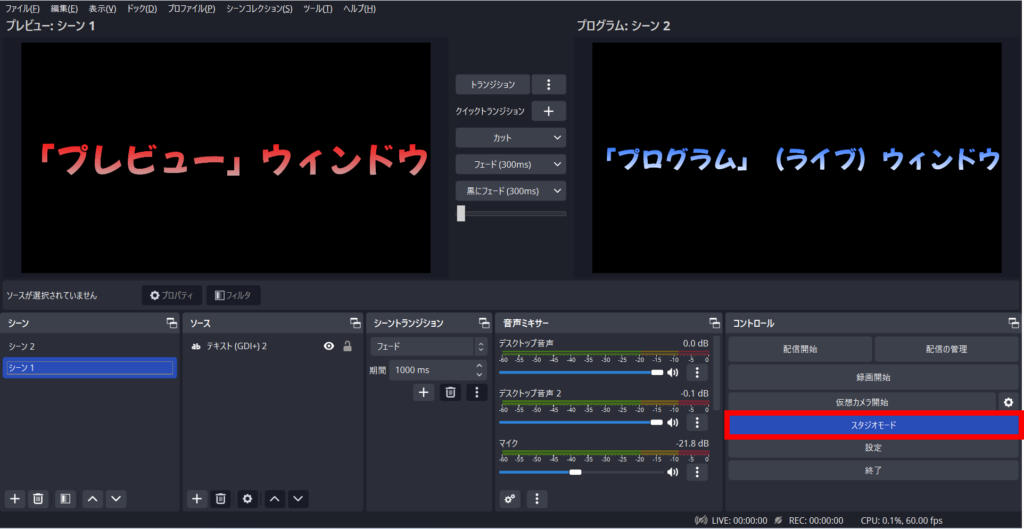
- シーンのプレビュー: シーンを作成・編集し、それを左側の「プレビュー」ウィンドウで確認します。この画面はまだ視聴者には公開されていません。
- シーンの遷移: 「プレビュー」で満足のいくシーンになったら、「トランジション」ボタンをクリックして、そのシーンを「プログラム」ウィンドウに移します。これにより、シーンが視聴者に公開されます。
スタジオモードを使用する際の注意点
- リアルタイムの編集:ライブ配信中にシーンをプレビューし、変更することにより視聴者の体験を向上させますが、操作ミスや技術的な問題が視聴者にすぐに伝わる可能性があるため、事前の準備と練習が重要です。
- プレビューとライブの見分け:「プレビュー」ウィンドウと「プログラム」ウィンドウは似ていますので、混乱しないように注意が必要です。常にどのウィンドウが視聴者に見られているのかを確認しましょう。
- PCのパフォーマンス:スタジオモードは通常の配信よりも多くのリソースを必要とします。配信中にPCのパフォーマンスが低下する場合は、不要なソースの削除やPCのスペック向上を検討すると良いでしょう。
関連情報:シーン遷移のエフェクト
さらにプロフェッショナルな配信を目指すなら、シーントランジション時にエフェクトを追加することも考えてみてください。
トランジションエフェクトの設定は真ん中のボックスから行うことができます。
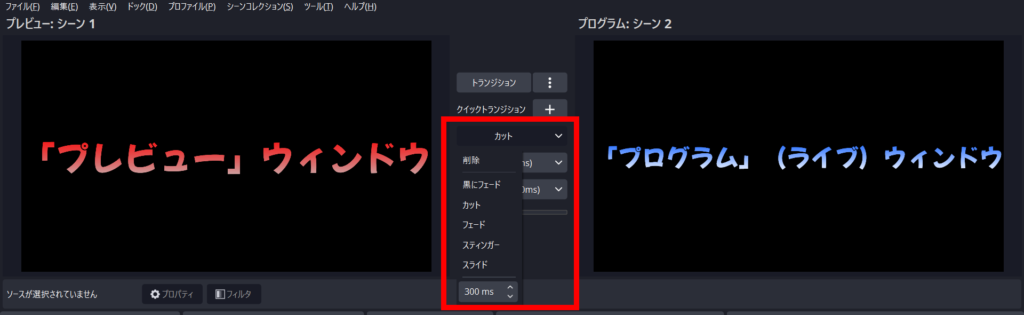
“カット”、”フェード”、”スライド”など、さまざまなエフェクトが利用できます。視聴者にとって視覚的な楽しみを加えるために活用しましょう。
まとめ
OBSのスタジオモードは、配信をスムーズでプロフェッショナルなものにするための強力なツールです。
ぜひ活用し、より良い配信を作り上げていきましょう。
配信の「画質」についての記事もこちらで紹介しておりますので、参考にしてみてください。
それでは!



