【2022年最新】OBSで知って得する「スタジオモード」の使い方。複数のシーンを共存させることも可能です【OBS初心者向け使い方動画】
皆さんおはようございますひとみマンです。本日も無料のライブ配信ソフト OBSの使い方の説明をしていきたいと思います。
本日紹介している内容は、以下の動画でも確認することができますので「動画のほうがわかりやすい」という方は以下を参考にしてみてください。
【2022年最新】OBSで知って得する「スタジオモード」の使い方。複数のシーンを共存させることも可能です【OBS初心者向け使い方動画】
OBSの便利機能「スタジオモード」の理解を深めよう!
本日なんですけど、「知って得するスタジオモード」というテーマでお話ししていきたいと思います。スタジオモード、OBSを普段使っている方なら、ライブ配信中っていうのはスタジオモードにされている方がほとんどだと思います。
まずスタジオモードの基本的な仕様から確認していきましょう。
これ何かっていうとライブ配信中に配信していない画面、次のシーンだったりとか裏でこそっとセットして次のシーンに備える準備ができる、そういうものになっいます。スタジオモードは obs の
OBS右下のコントロールタブですね、のところからスタジオモードと言うところ押すと画面が2分割されます。
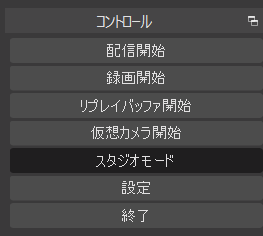
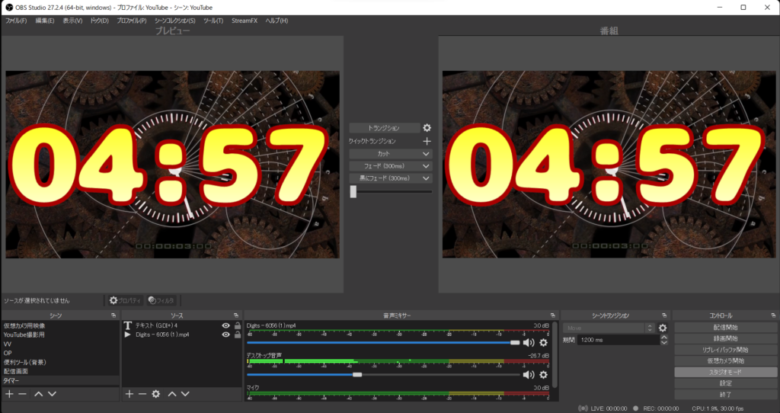
画面の見方なんですが、右側「番組」と書いてある場所が本番環境で、左側「プレビュー」と書いてある場所がテスト環境。テスト環境というかライブ配信においては配信されているのは右側の画面です。
それでは左側の画面は何かというと、配信に乗せる画面を準備したり編集したりすることができる場所です。
スタジオモードをクリックした時点では全く同じシーンが掲載されていますが、左側で編集した画面を真ん中にあるトランジションというボタンを押すことによって本番環境に反映できます。
これを利用すると、テロップを修正したいなとか画像の大きさを修正したいなという時に視聴者にばれずに裏で編集することができます。
すごく便利なスタジオモードなんですけど、注意点としてはテキストを編集しているときテロップを編集しているときっていうのは本番環境に即反映をしてしまうというものと、後はメディアソースの確認をすることができないという点です。
音楽だったり動画とかっていうのはこのプレビュー画面で確認をすることができないというのが注意点になっているのでそこが注意が必要です。
テキストを編集したいなと思った時にこのこっそり編集しようかなと思った時でも、すぐに本番環境に反映してしまうので一度テキストを非表示にしてから編集するようにしましょう。
まとめ
はい、ということで今回ですけれどもスタジオモードについて説明させていただきました。
こちらの記事は以下の動画でも同じ内容を説明しておりますので、ぜひ参考にしてみてください。


