【2023年度最新】OBSでカメラを自動追尾したり背景を除去できたりする便利ツール「NVIDIA Broadcast」の使い方【OBS初心者向け使い方講座】
皆さんこんにちは、ひとみマンです。
今回は、OBS連携できる便利なツールのうち、「カメラで自分を自動追尾」できたり、「グリーンバックでない背景を除去できたり」する「NVIDIA Broadcast」について見ていきたいと思います。
なお、今回の記事で紹介している内容は、以下の動画でも確認することができますので良ければ参考にして見てください。
【2023年度最新】無料神ツール!OBSで「カメラ映像の自動追尾」や「目線の補正」などが無料でできる「NVIDIA Broadcast」の使い方【OBS初心者向け使い方講座】
NVIDIA Broadcastのダウンロード方法
NVIDIA Broadcastは、以下のURLからダウンロードすることができます。
<NVIDIA Broadcast>
なお、ダウンロードにあたって「ドライバー」が一定のバージョン以上でないと動作しないので、古い場合は以下のURLからドライバをダウンロードするようにしましょう。
<NVIDIAドライバー>
ダウンロードが完了したら、アプリケーションを開いていきます。
NVIDIA Broadcastの使い方
今回は、「カメラ」の部分の機能を使用していきます。
背景の削除
グリーンバック以外の背景も削除することができます。
エフェクトの部分から「背景の削除」を選択します。

オートフレーミング
PTZカメラのように、「カメラが自分を自動的に検知して追尾してくれる」機能です。
右側に寄った場合には自動的にカメラが右側を写す機能です。
ただし、カメラの範囲外に移動しても意味がないので注意しましょう。

アイコンタクト
まだベータ版となりますが、「目線の修正」を行うことができる機能です。
カメラ目線でない状態でも、目線が自動的にカメラの方を向く機能です。
初めは少しびっくりするかもしれませんが、資料を読みながら目線だけはカメラ目線にできるので便利な機能です。

OBSへのNVIDIA Broadcast取り込み
OBSのソースから「映像キャプチャデバイス」を選択します。
映像キャプチャデバイスの中で「Camera(NVIDIA Broadcast)」を選択すれば取り込みが完了です。

このようにして、OBSに映像を取り込むことができます。
まとめ
以上、NVIDIA Broadcastの使い方について説明させていただきました。
当サイトでは、他にもOBSの使い方に関する様々な記事を公開しております。
スマホを遠隔カメラとして使用できる「Droidcam」についても以下の記事で紹介しておりますので、良ければ参考にして見てください。
最後までお読みいただき、ありがとうございました。

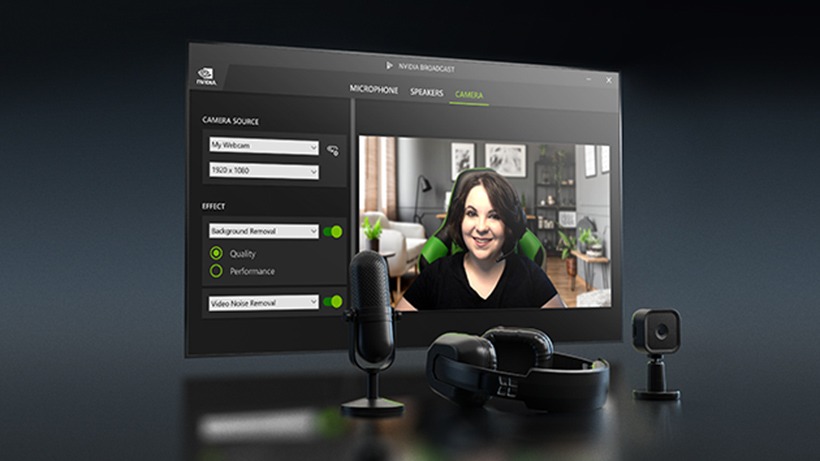


OBSにコメントを可愛く表示できる超便利ツール「わんコメ」の使い方!【OBS初心者向け使い方講座】