OBSとは?無料でライブ配信や録画ができるソフトって本当?初心者向けに使い方を解説!
OBS Studio(以下「OBS」)は「Open Broadcaster Software」の略で、「OBS Project」という有志のプロジェクトが保守・運用しているソフトウェアです。
OBSは誰でも無料でダウンロードすることができ、追加機能であるプラグインやスクリプトも合計400個以上と非常に豊富。
「テレビと同じような生配信がしたい!」「このゲーム実況者と同じ画面を作りたい!」など、ライブ配信の枠組みに収まる内容であれば、ほとんど全てのことを実現できる夢のようなソフトです。
この記事では、そんなOBSで何ができるのか、ダウンロードや基本的な操作はどのように行うのかなど、初心者向けに解説しています。
OBSとは?何ができるソフトなの?
OBSは大きく分けると「ライブ配信」と「録画」の2つの機能を有しています。
OBSでできることその1:「ライブ配信」
ライブ配信こそがOBSの最大の魅力であり、多くのユーザーが利用している機能になります。
OBSを使用すると、以下のように好きな画像や映像、音声を組み合わせてライブ配信を行うことができるようになります。
ライブ配信を行う先は、「YouTube」や「Twitch」をはじめとして、ほとんど全てのライブ配信プラットフォームへの配信が可能になります。
「OBSでデザインした画面を、ストリームキーと呼ばれる配信識別コードを入力することで、そのまま好きなプラットフォームにライブ配信できるようになる」のが特徴です。
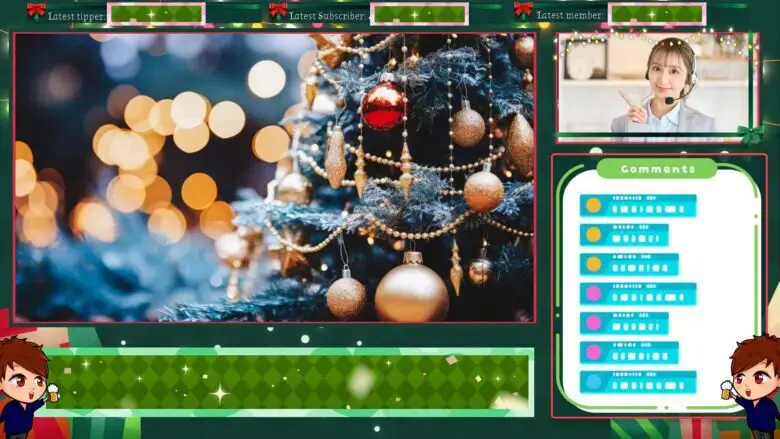
OBSでできることその2:「録画」
もう一つの機能が「録画」です。
OBS画面上で表示されている映像や音声を、そのまま「録画」することができます。
この録画機能は、例えばNintendo SwitchやPS5などの「ゲーム画面」を録画したい場合に役立ちます。
キャプチャーボードと呼ばれる機材を経由してPC画面上に取り込んだ映像音声をOBSに取り込み、ゲーム映像を録画します。
録画した映像をAdobe Premire ProやFinal Cut Proなどの動画編集ソフトに取り込み、「ゲーム実況の動画を編集してYouTubeにアップロード」するといった用途で多くのユーザーに使用されています。
OBSのダウンロード方法
OBS Studioは、以下のURLからダウンロードすることができます。
<OBS Studioダウンロードリンク>
自分のOSにあったOBSのバージョンのインストーラをダウンロードして、指示に従ってインストールしましょう。
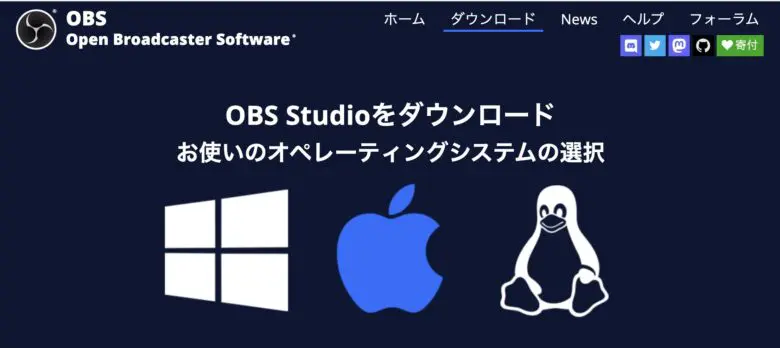
OBSをダウンロードすると、このように無機質な黒い画面が出てきます。
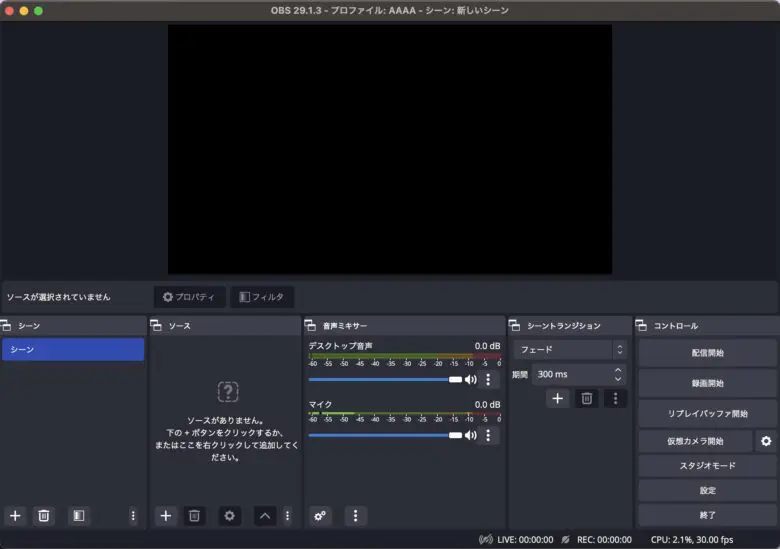
起動初回には以下のような「自動構成ウィザード」が出てきますが、右下の「キャンセル」を押して閉じて大丈夫です。
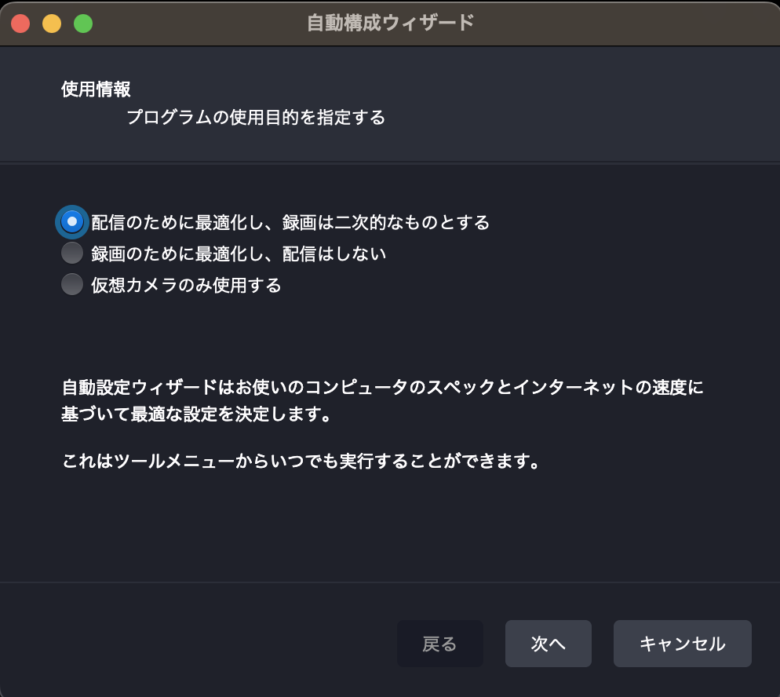
OBSの基本的な操作方法
OBSを見てみると、画面下部に「シーン」や「ソース」といった小窓が存在しているのがわかります。
これらの小窓は「ドック」と呼ばれ、それぞれのドックが様々な機能を持ち合わせています。
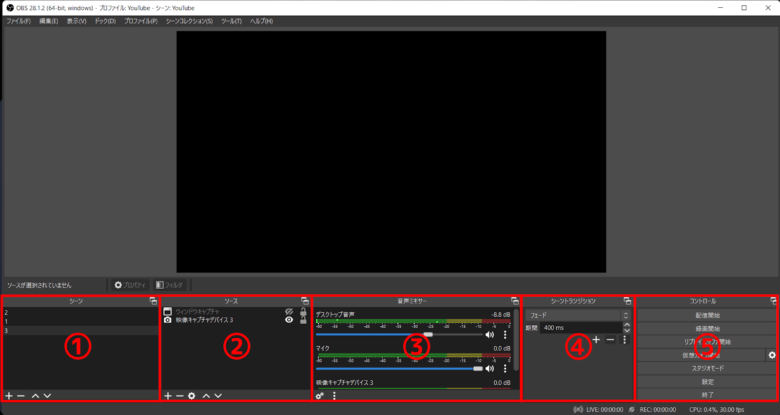
1.シーン
OBSのメイン画面を指しています。
Google SlideやPowerPointのような「スライド」をイメージするとわかりやすいでしょう。
この「シーン」に、後述する「ソース」を配置することで、配信画面を作成していきます。
2.ソース
シーンに配置する「画像」や「ゲーム画面」などの素材を指しています。
「テキスト」「画像」など直感的にわかる種類のものもあれば、「映像キャプチャデバイス(=カメラ映像やキャプチャーボードの映像)」「ウインドウキャプチャ(=PCで開いている他のウインドウ画面)」など、一見内容がわからないものもあります。
個別のソースが何を示しているのか、どのようなことができるのかについては以下の記事にまとめてあります。
3.音声ミキサー
音量をコントロールしたり、音声にノイズ除去やエコーなどのフィルタを入れることができる部分です。
こちらも直感的な操作で、音量の下にある青いバーを左右に動かすことで音量を調節することができます。
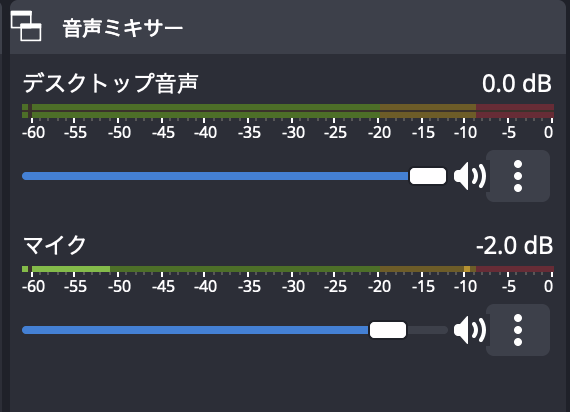
音声ミキサーは、他にも様々な機能を有しております。
「オーディオの詳細プロパティ」と呼ばれる部分で細かい設定を行うこともできますが、基本操作の趣旨から外れてしまうため以下の記事で説明しています。
4.シーントランジション
シーンとシーンを切り替える際に「どのようなエフェクトで切り替えるか」という項目を設定することができる部分です。
初期設定では「カット」という、特にエフェクトを適用せずシーンを切り替える設定になっていますが、「フェード」「スライド」など様々なエフェクトに変更することができます。
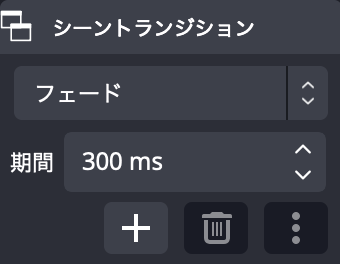
トランジションエフェクトの一覧は以下の記事で紹介しています。
5.コントロール
配信開始や録画開始mそして配信の画質設定やその他の細かい設定を行うことができる部分です。
「初期設定」としては、ビットレートや解像度の変更、エンコーダの設定を行うことになります。
まず行うべき初期設定はこちらでまとめてあります。
その他、YouTubeなどの個別プラットフォームへの配信方法も参考までに置いておきます。
OBSからYouTubeへの配信方法
OBSからFacebookへの配信方法
OBSからInstagramへの配信方法
OBSに追加でインストールできる「プラグイン」
OBSには、様々な機能を追加することができる「プラグイン」が200種類以上存在しています。
音声にエコーをかける性能の良いフィルタを追加したり、シーンにメモ帳を追加したり、横型のライブ配信をしながら縦型の録画を同時に行ったりなど、本当に多岐にわたるプラグインが存在しています。
以下の記事では、OBSをダウンロードしたばかりの初心者の方がまずダウンロードすべきプラグインについて紹介しています。
以下の記事では、どんなプラグインがあるのかをよりパターンを増やしてまとめています。
まとめ
OBS Studioは、配信や録画ができる無料の素晴らしいソフトウェアです。
設定やプラグインなどを駆使して、「自分だけのライブ配信」を作ることに挑戦してみてください。
当記事と内容は重複しますが、以下の記事でも初心者向けにOBSの使い方を詳しく紹介しておりますので、こちらも良ければ参考にしてみてください。












