YouTubeでゲーム実況・ライブ配信を始めるために必要な機材やPCスペックは?初心者でも簡単に始められる?
この記事は、「YouTubeでゲーム実況をしてみたいけど、やり方がわからない!」という方向けに手順を紹介する記事になっています。
YouTubeでゲーム実況・ライブ配信を行うために必要なもの
まずは、必要なものを洗い出していきます。
PC(ゲーミングPC)
まずは、配信の元となるPCを用意しましょう。
行う配信の種別にもよりますが、「最低限必要なスペック」と「可能であれば用意したい推奨のスペック」を両方確認していきましょう。
<最低限必要なスペック>
| OS | Windows |
| CPU | Intel® Core™ i5シリーズ以上 |
| メモリ | 8GB以上 |
| GPU | NVIDIA® GeForce RTX™ 20シリーズ以上 |
| ストレージ | 100GB以上のNVMe SSD |
OSはmacではなくWindowsが良いでしょう。後述するOBS Studioというライブ配信ソフトで配信を行う際、macの場合は初期設定がかなり大変なのでWindowsをお勧めしています。
メモリも8GBでは正直動きにかなり制限があるのですが、とりあえず手元のPCでできるかどうか試してみたいという方は上記の環境からスタートしてみましょう。
<可能であれば用意したい推奨スペック>
| OS | Windows |
| CPU | Intel® Core™ i7シリーズ以上 |
| メモリ | 16GB以上 |
| GPU | NVIDIA® GeForce RTX™ 40シリーズ |
| ストレージ | 500GB~1TBのNVMe SSD |
こちらはPCの取り扱いをしている「ドスパラ」さんの公式推奨値を引用させていただきました。
筆者の所管では、GPUは40シリーズでなく30シリーズでも充分ゲームを行うことができます。
「ノートPCが良いの?」「タワー型のPCが良いの?」という部分に関しては、タワー型に越したことはないのですが、上記のスペックを満たしていればノートPCでも安定して配信を行うことができます。
OBS Studio
PCからライブ配信を行う際に必要な無料ソフトです。
以下のリンクからダウンロードしておきましょう。
<OBS Studio ダウンロードリンク>
OBS Studioについての使い方をまるっと理解したいという方は、以下の記事をお読みいただけると理解が深まるかと思います。
キャプチャーボード(PCゲームの場合は不要)
Nintendo SwitchやPS5などの外部ハードのゲームを取り込みたいという場合には、「キャプチャーボード」と呼ばれる機材が必要なります。
この「キャプチャーボード」を経由してPCに取り込むことで、初めてゲーム映像が認識されるようになります。
おすすめのキャプチャーボードは「AverMedia GC550 PLUS」ですが、様々な価格帯のキャプチャーボードがありますので予算と相談しながら購入しましょう。
<AverMedia GC550 PLUS>
なお、「PCでゲームをしている場合」は、特にキャプチャーボードがなくても配信を行うことが可能ですので安心してください。
マイク
マイクは購入しなくても直接PCに話しかければ音声を取得できるのですが、WindowsのPCは基本的にPC本体から音声がガビガビです。
したがって、外付けのマイクを購入することをお勧めします。
こちらのマイクが配信映えもして音声も安定しているのでお勧めです。
<HyperX QuadCast>
予算を抑えたい場合は、こちらのマイクもかなり値段が安い割にはPCで音声調節すれば全然使用できます。
<Sony ECM-PCV80U>
WEBカメラ
自分の映像を映すという場合やVTuberとしてアバターの映像を映す場合は、外付けのカメラが必要になります。
PCによってかなり差がありますが、内蔵カメラでも十分という場合は特に必要ありません。
LogicoolのWEBカメラが価格も安くお勧めです。
<Logicool C922n>
ゲーム機とPCの配線方法
必要なものが揃ったら、配線を組んでいきましょう。
今回は、「Nintendo Switchのゲームを配信する」という例で説明していきます。
まず、イメージとしてはこんな感じです。

まずはNintendo Switchと前述の「キャプチャーボード」をHDMIケーブルで接続します。
この際、キャプチャーボードには「IN」と「OUT」の端子があるので、必ず「IN」に挿し込むようにしましょう。
その後、キャプチャーボードとPCをUSBケーブルで接続しています。
AverMedia GC550 PLUSの場合は、「USB TypeA – USB TypeC」のケーブルを使用すれば大丈夫です。
マイクを購入している場合は、マイクとPCも繋ぎましょう。
キャプチャーボード対応ソフトのダウンロード
キャプチャーボードによっては、ソフトウェアをPC上でダウンロードしないとうまく映像を認識しないというケースがあります。
今回紹介しているGC550 PLUSもソフトウェアが必要です。
「ReCentral」「ドライバ」のダウンロードが必要なのですが、以下にある「Assist Central」をダウンロードすると、その中で必要なものを一括でダウンロードできます。
<Assist Central>
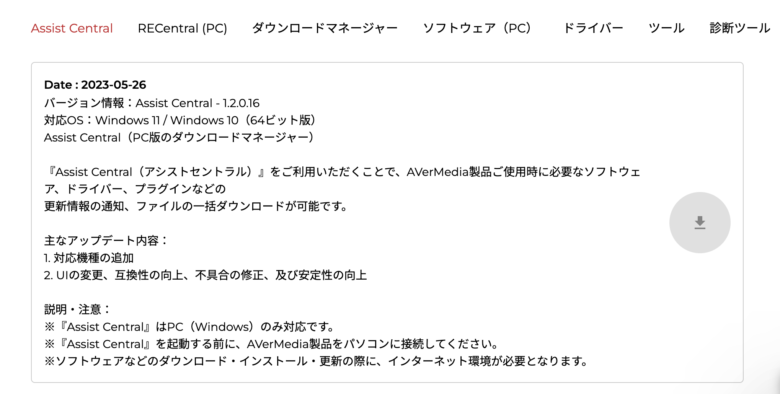
PS5を接続する場合の注意点(HDCPの解除)
キャプチャーボードを使用してOBSにPS5の映像を映そうとした時、「Copy Protected Contents」という表示がでてきたり、真っ暗な画面しか映らないケースがあります。
これはPS5側でHDCPというコピーガードが有効になっているためです。
HDCPを解除するには、まずPS5の設定(歯車マーク)をクリックして「システム」を選択します。
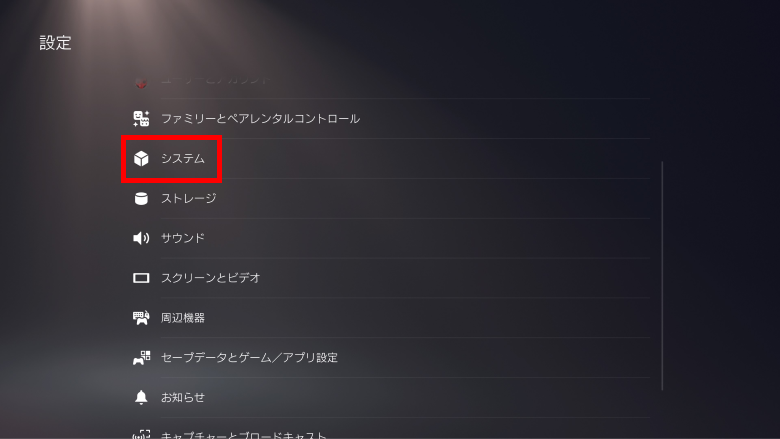
次に左メニューの「HDMI」を選択して、「HDCPを有効にする」のチェックを外します。
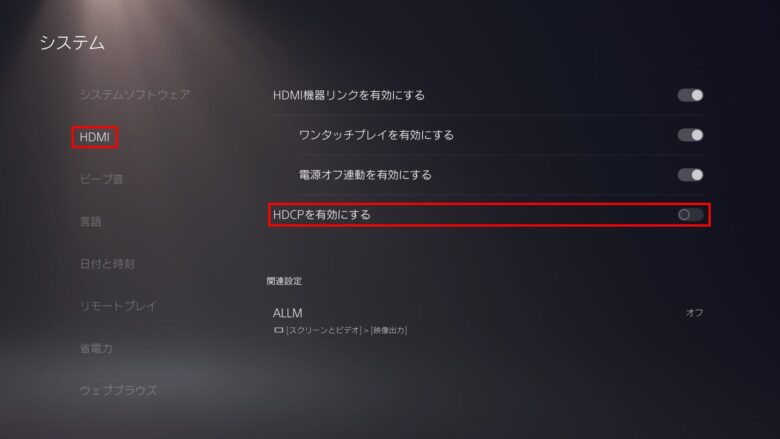
これでOBSに映像が出力できるようになります。
なお、HDCPを無効にした時の注意点として、PS5でDVDやブルーレイを再生したり、Amazon Prime VideoやNetflixなどの映像作品が見れなくなってしまいます。
これらを視聴する際はHDCPを再び有効にする必要があります。
OBS Studioへゲーム映像・音声を取得させる
PCへの配線が完了したら、OBS Studioを起動してゲーム画面・音声を取得していきます。
OBSの「ソース」部分左下にある+ボタンを押して、「映像キャプチャデバイス」を選択しましょう。
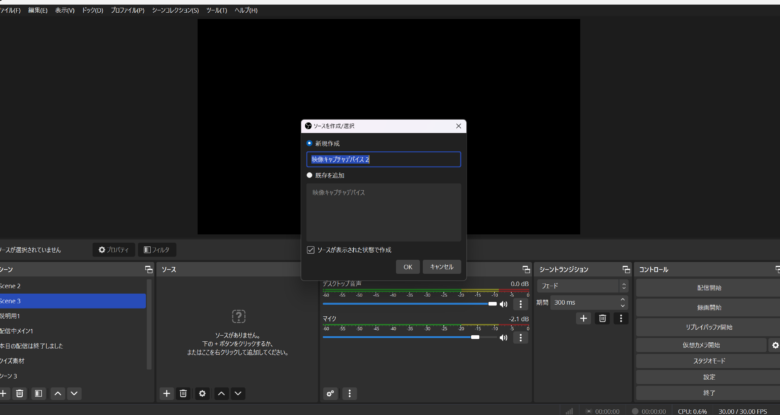
この「映像キャプチャデバイス」の中にある「デバイス」から「AverMedia」の名がつくものを選択します。
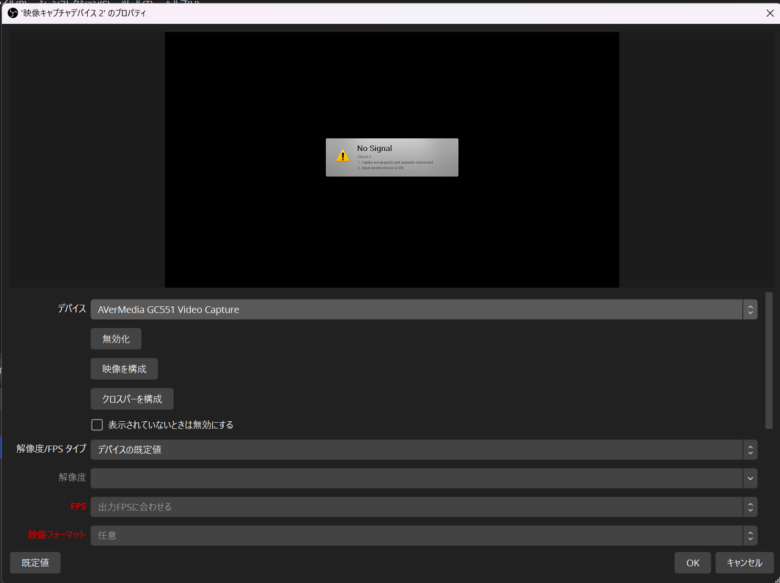
もし、この手順で上記画像のように「No Signal」と表示されてしまう場合や、そもそも選択肢にAverMediaが登場していない、という場合は配線やダウンロードしたソフトが間違っていないかを見直す必要があるかもしれません。
また、外部からマイクを繋いでいる場合は、OBS Studio上の「マイク」の部分を、接続したマイクにする必要があります。
OBS Studioの下部にある「マイク」の部分から「・・・」を押して、プロパティを開きましょう。
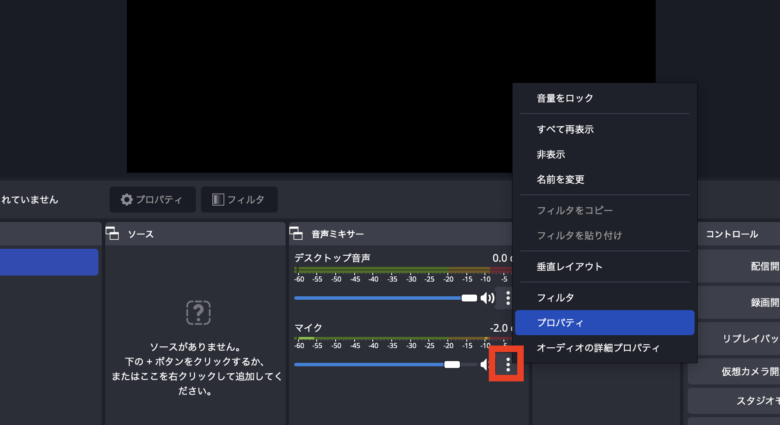
「プロパティ」の中にある「デバイス」を、繋いだマイクと同じ名前のものを探して選択します。
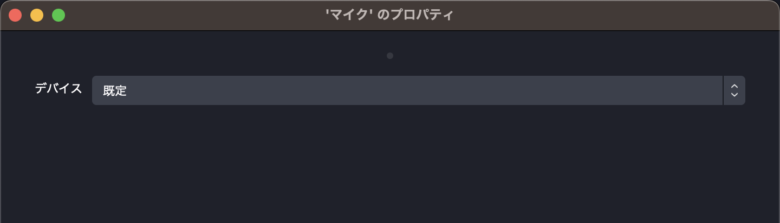
このようにして、ゲーム画面やマイク音声を取得することができます。
「音声」は非常にトラブルの多い領域なので、うまくいかない場合は一度以下の記事をお読みいただくことをお勧めします。
OBS StudioからYouTubeにライブ配信を開始する
ここまできたらもう一歩です。最後にYouTube Studioから「ストリームキー」を取得して、OBS Studioに貼り付ければ完成です。
YouTube Studioへログインし、右上の「作成」から「ライブ配信を開始」をクリックします。
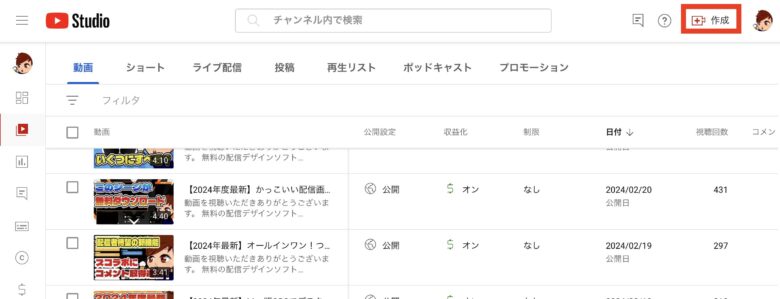
下記のような画面が出てくるので、赤枠部分「ストリームキー」をコピーしましょう。
このストリームキーは、他人に教えてしまうと勝手に自分のアカウントで配信されてしまう恐れがあるので非公開にしておきましょう。
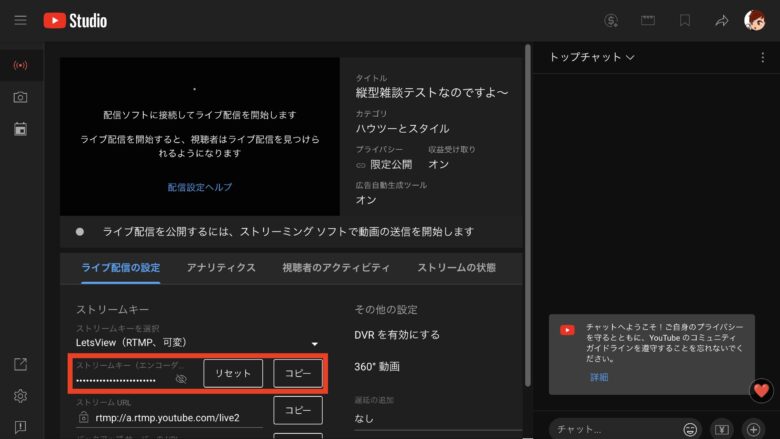
YouTube Studioでストリームキーをコピーしたら、OBS Studio右下の「設定」から「配信」を選択します。
サービスで「YouTube」を選択し、コピーしたストリームキーを貼り付けましょう。
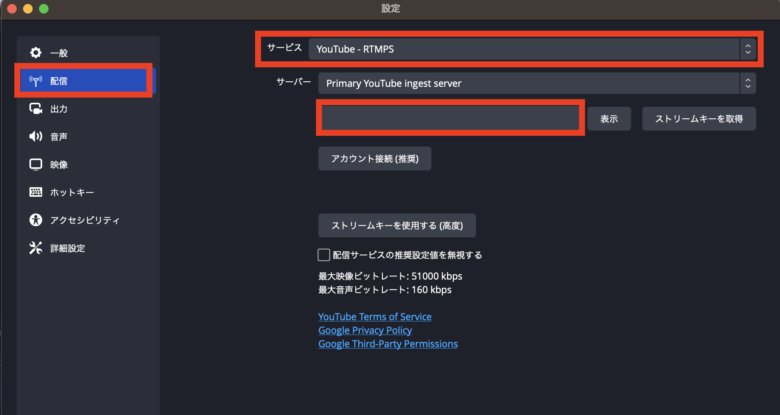
ストリームキーを貼り付ける場所が見当たらない、という場合は、同ページ内に「ストリームキーを使用する(高度)」というボタンを押しましょう。
まとめ
以上、YouTubeでゲーム実況やライブ配信を始めるための手順でした。
当サイトでは、他にも様々な記事を公開しておりますので、良ければ参考にしてみてください。
YouTubeチャンネル「ひとみマンのOBS学校」でも、ライブ配信に役立つノウハウを多数公開しておりますので、ご覧いただけるとすごく嬉しいです。
最後までお読みいただき、ありがとうございました。






