YouTubeで「本番と同じ環境・ストリームキー」で「テスト配信」を行う方法【OBS初心者向け使い方講座】
本記事では、YouTubeでテスト配信を行う場合に、そのテスト配信を「本番と全く同じ環境で」確認する方法についてです。
なお、今回紹介している内容は、以下の動画でも説明しておりますので良ければ参考にしてみてください。
意外と知られていない、YouTube配信で「本番と同じ環境・ストリームキー」で「テスト配信」する方法【OBS初心者向け使い方講座】
YouTubeにおける「本番環境でのテスト配信」方法
YouTubeライブのテスト配信を行う場合は、「限定公開」で行っている方も少なくないでしょう。
「限定公開」で枠を別に立ててテストを行う場合、本番でのストリームキーなどは別のものを使用する事になります。
そうではなく、「本番のストリームキー」で行う方法を説明します。
「スケジュール配信」を選択しよう
YouTube Studioでライブ配信を行う場合、「エンコーダ配信(=今すぐに配信)」と、「スケジュール配信(=後で配信)」の2つを選択することができます。
結論から言えば、「スケジュール配信」で立てた枠は、OBSで「配信開始」を押したとしても、YouTubeスタジオ上で「ライブ配信を開始」を押さない限り配信が開始(=視聴者に見える状態)されません。
ただし、エンコーダ配信だとすぐに配信が始まってしまうので、必ず「スケジュール配信」を行います。
YouTubeスタジオ上の左側「管理」から、右上の「ライブ配信をスケジュール設定」をクリックして概要を作成しましょう。
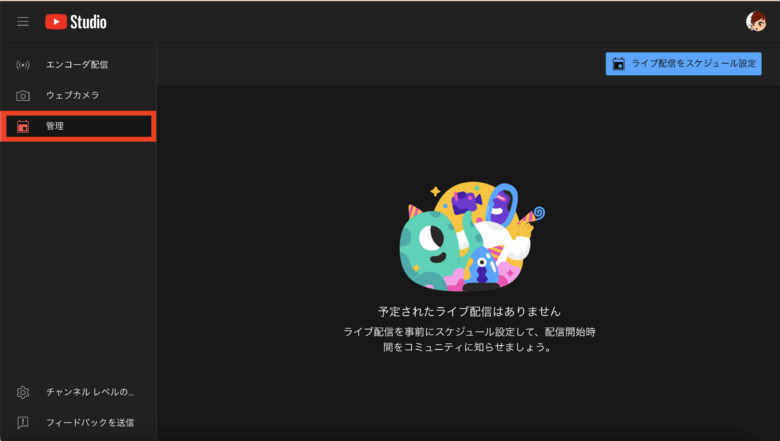
配信のタイトルや概要欄などを整えたら、OBS側で「配信開始」を押しましょう。
OBSで配信を開始するまでは、以下のように右上の「ライブ配信を開始」ボタンがグレーアウトしています。
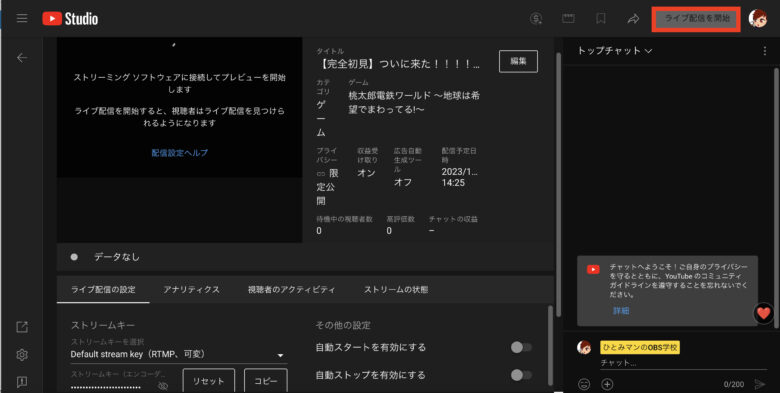
OBSで「配信開始」ボタンを押すと、右上の「ライブ配信を開始」ボタンが青くなります。
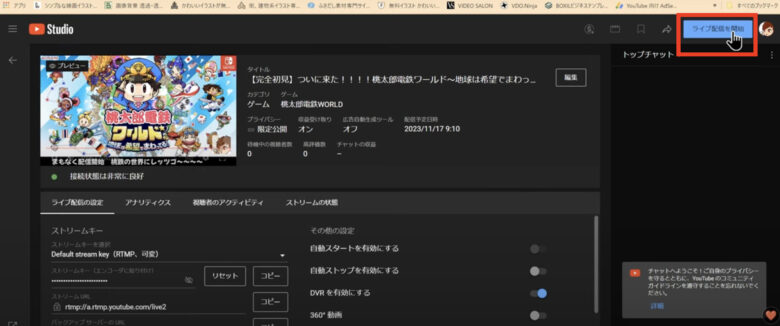
この「青くなった開始ボタン」を押さない限り、視聴者に配信が見えることはありません。
この性質を利用して、同ページ右側のプレビュー画面のミュートを解除すれば、配信音声のモニタリングを行うことができるのです。
本番が始まる前には、再度ミュートにしておきましょう。
このようにして、本番環境でのモニタリングを行うことができます。
まとめ
以上、YouTubeで本番と同じ環境でテスト配信を行う方法について説明させていただきました。
当サイトでは、他にもOBSの使い方に関するさまざまな記事を公開しておりますので、良ければ参考にしてみてください。
例えばOBSからYouTubeへの配信方法や適切な設定については、以下の記事で説明しております。
最後までお読みいただき、ありがとうございました。



