完全版・OBSからFacebookへのライブ配信方法【OBS初心者向け使い方講座】
この記事では、OBSからFacebookへのライブ配信について方法を確認していきたいと思います。
本日紹介している内容は、以下の動画でも説明しておりますので良ければ参考にして見てください。
<OBSからFacebookライブに配信する手順・アンケート機能・スケジュール機能の使い方を解説!【OBS初心者向け動画】>
OBSからFacebook Liveへ配信する方法
Facebookへ配信するためには、Facebookの中で「ストリームキー」を取得し、そのストリームキーをOBSに対してコピーしていくという手順を踏む必要があります。
OBSとブラウザで開いたFacebookがあれば大丈夫です。
1. Facebook Liveの準備:
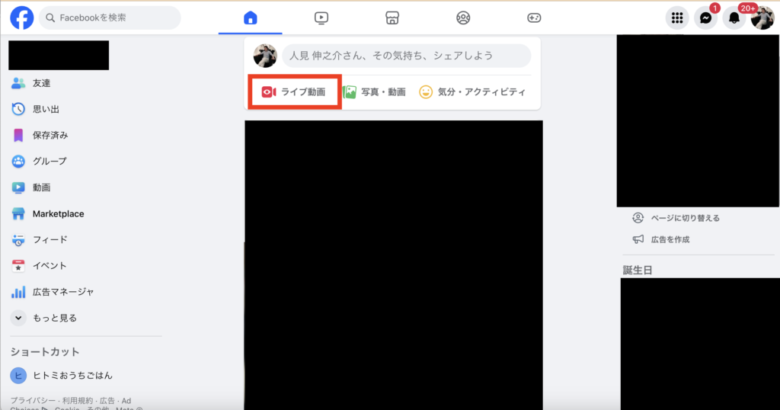
Facebookアカウントにログインします。タイムライン真ん中のメニューで、「ライブ動画」から「ライブ配信開始」を選択します。
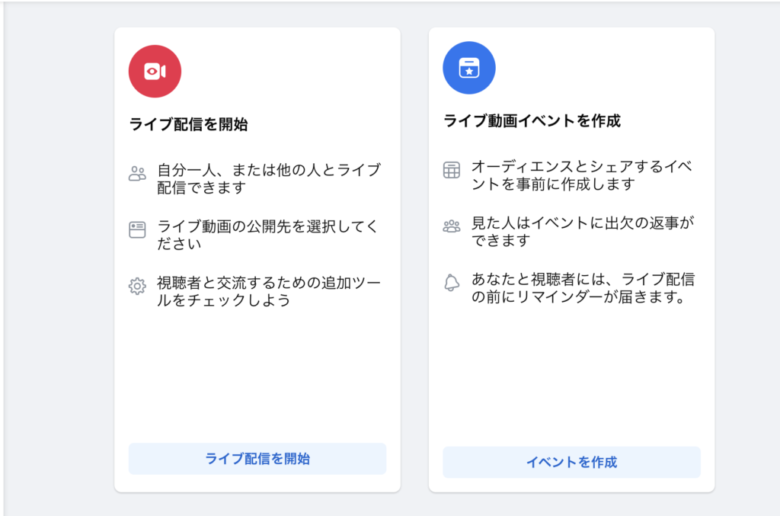
「ライブ動画を作成」というセクションに移動します。
ここで、ライブ動画の配信タイトルや説明欄を記入したのちに、画面内で「ストリームキー」という情報を取得していきます。
動画ソースを「ウェブカメラ」から「ストリーミングソフトウェア」に変更し、「ストリームキー」をコピーしましょう。
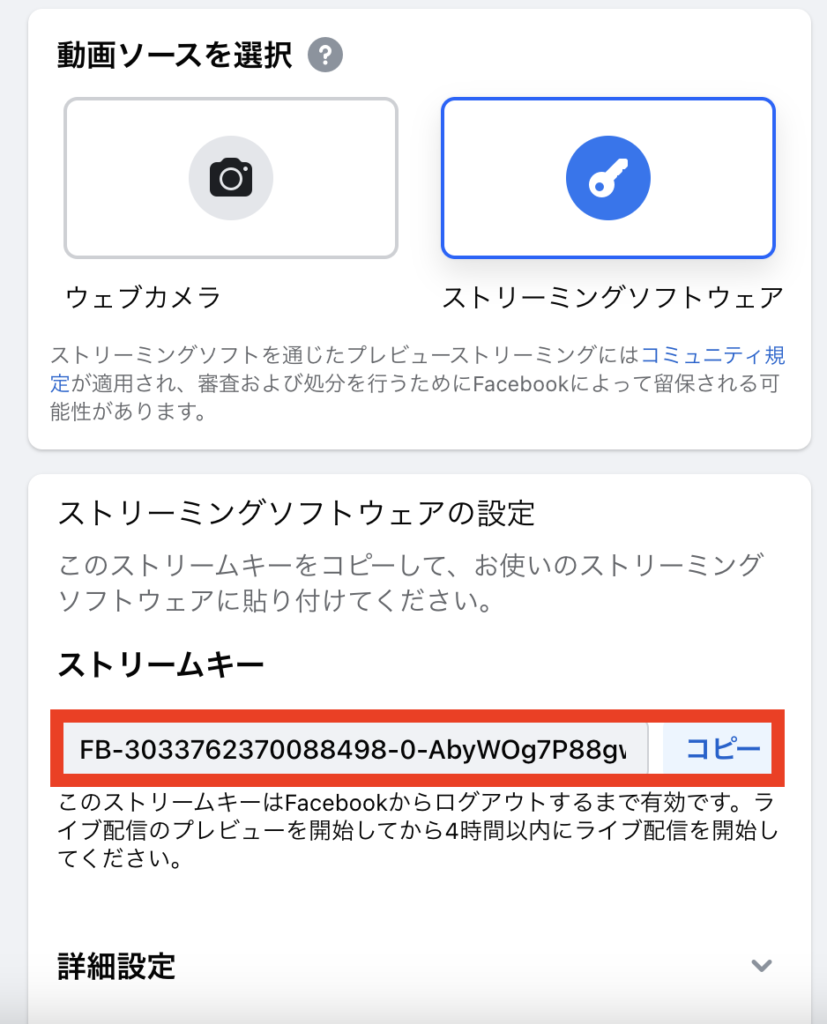
2. OBSの設定:
ストリームキーが取得できたら、OBSに貼り付けていきます。
OBSを開き、右下の「設定」ボタンをクリックします。
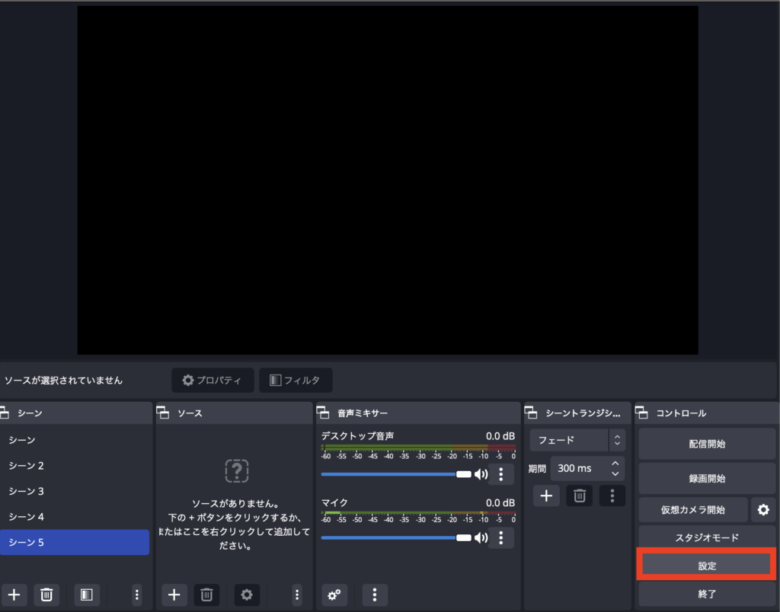
左側のメニューから「配信」を選択します。サービスは「Facebook Live」を選択します。
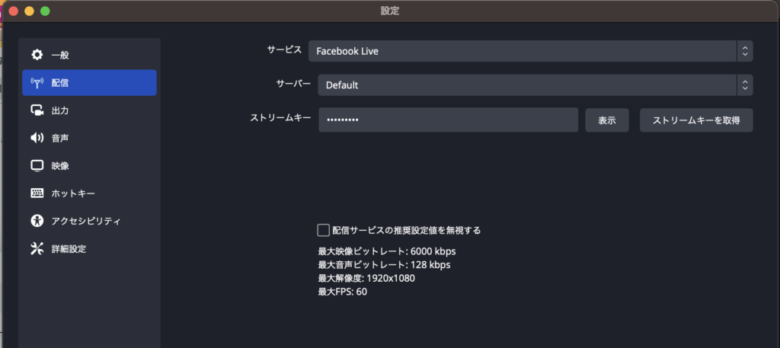
「ストリームキー」という欄に、Facebookから取得したストリームキーをコピー&ペーストします。
「OK」ボタンで設定ウィンドウを閉じます。
3. OBSでの配信開始:
ストリームキーの貼り付けが完了したら、あとは実際に配信を開始していくだけです。
OBSの右下にある「配信開始」ボタンをクリックします。
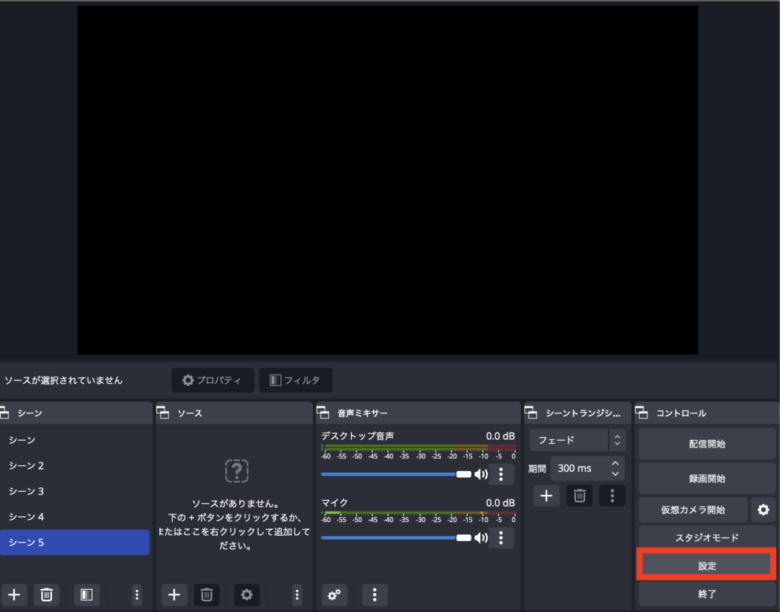
OBSの映像と音声がFacebook Liveに送信されます。
4. Facebookでの配信開始:
OBSで配信を開始するだけではなく、Facebookでも配信を開始していきましょう。
Facebookのライブ配信ツールページに戻り、プレビューが表示されていることを確認します。
必要に応じて、配信のタイトルや説明を編集します。
「配信を開始」ボタンをクリックすると、公式にFacebook Liveの配信が開始されます。
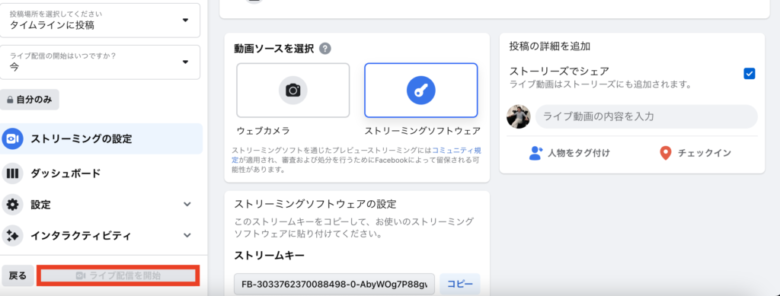
配信を終了する際は、必ずFacebookとOBSの両方で配信を終了するようにしましょう。
どちらかで配信が残っていると、「配信の切り忘れ」と言う事故を招いてしまう可能性があります。
注意点:
- Facebookのストリームキーは一度だけの使用に限られています。毎回新しいキーを取得する必要があります。
- 配信の遅延や中断を避けるため、安定したインターネット接続を確保してください。
- プライバシー設定を確認して、配信を見ることができる人々を選択してください。公開、友人のみ、自分のみなど、希望の設定を選んでください。
まとめ
以上がFacebookへの配信手順となります。
これで、OBSからFacebook Liveへの配信が可能になります。初めての方でも簡単に配信を開始することができるので、ぜひこのガイドを参考にして配信を楽しんでください。
FacebookやInstaliveではまだまだOBSを使用した配信は普及していないので、周りとの差別化としても効果を実感できると思います。
当サイトでは、他にもOBSの使い方に関する記事を多数投稿しています。
OBSからYouTubeに配信する際の最適な設定なども以下の記事で紹介しておりますので、良ければ参考にして見てください。
最後までお読みいただき、ありがとうございました。



