OBSで複数のプラットフォームに同時配信する方法(multi-RTMP)【OBS初心者向け使い方講座】
今回は、OBSから複数のライブ配信プラットフォームに対して配信を行う方法について見ていきたいと思います。
「multi-rtmp」というプラグインを導入することにより、OBS上で複数のプラットフォームに同時配信を行うことができるようになります。
なお、今回紹介している内容は、以下の動画でも説明しておりますので良ければ参考にして見てください。
<【超便利】OBSで複数のプラットフォームに同時配信するプラグインとそのやり方を解説します!【OBS初心者向け使い方動画】>
「multi-rtmp」プラグインのダウンロード方法
プラグインは、以下のURLからダウンロードすることができます。
ページを少しだけ下にスクロールすると、「Assets」部分がありますので、ここからOSに応じたインストーラーをダウンロードしていきます。
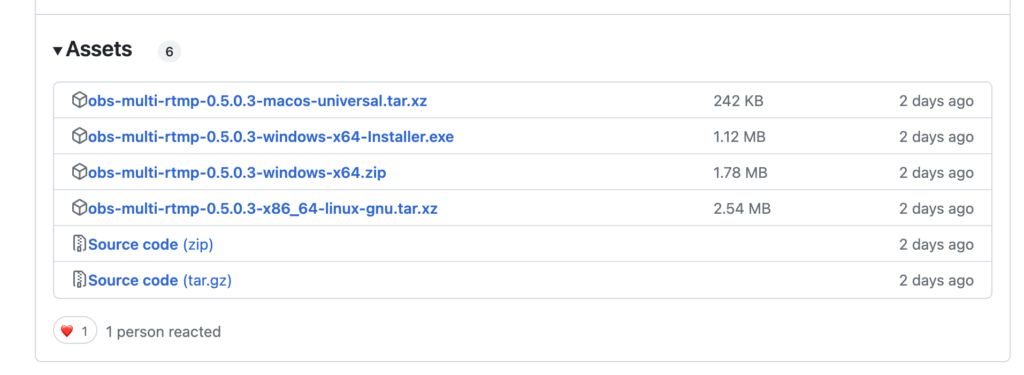
OSに応じたダウンロード項目は、同ページ上にある以下の項目を参考にしてください。
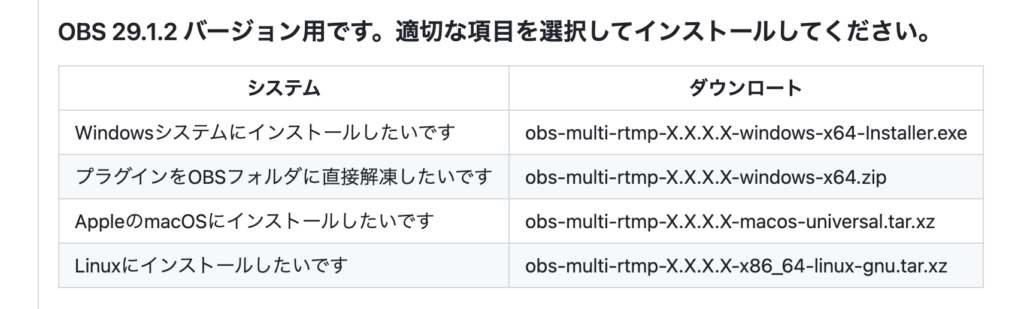
インストーラーを起動しインストールが完了したら、OBSを再度立ち上げ直します。
OBS同時配信の方法
multi-rtmpプラグインは、OBS上部ツールバーの「ドック」に格納されています。
ドックから「同時配信」を選択しましょう。
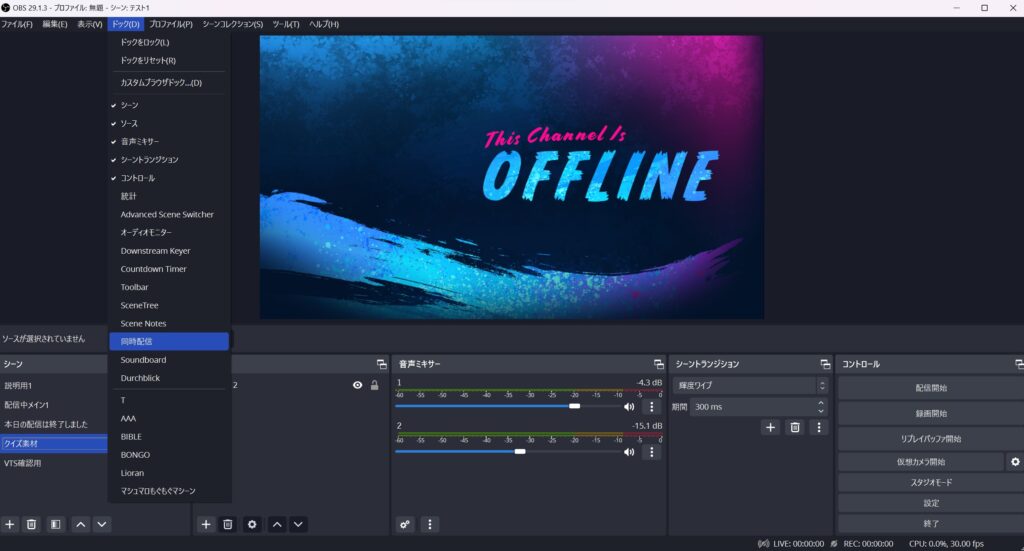
OBS上に同時配信のドックが登場しますので、自分の見やすい位置に埋め込みます。
画像ではシーンの左側のスペースに埋め込んでいます。
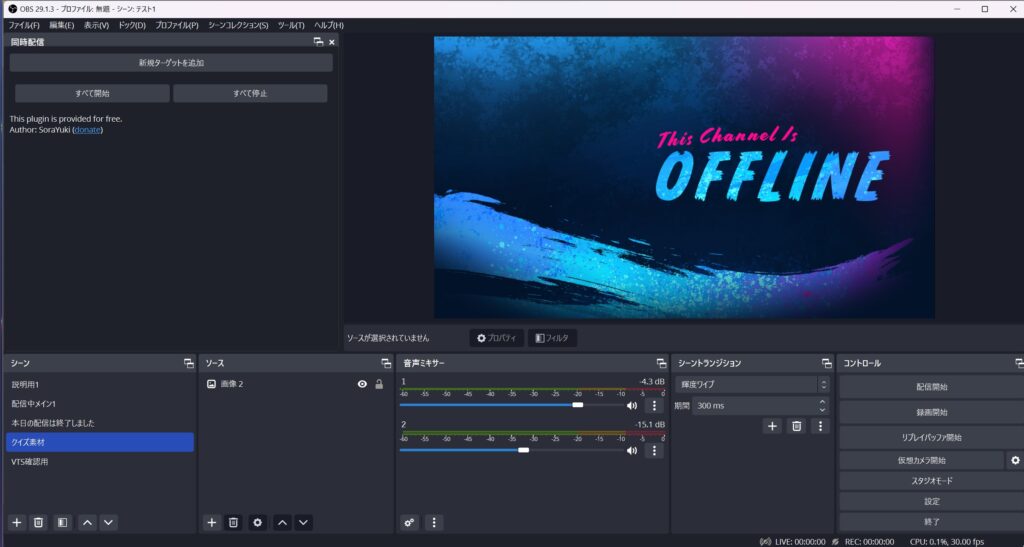
配信先を登録していくので、ドック内上部の「新規ターゲットを追加」をクリックしましょう。
このような「配信の設定」ウインドウが出てきます。
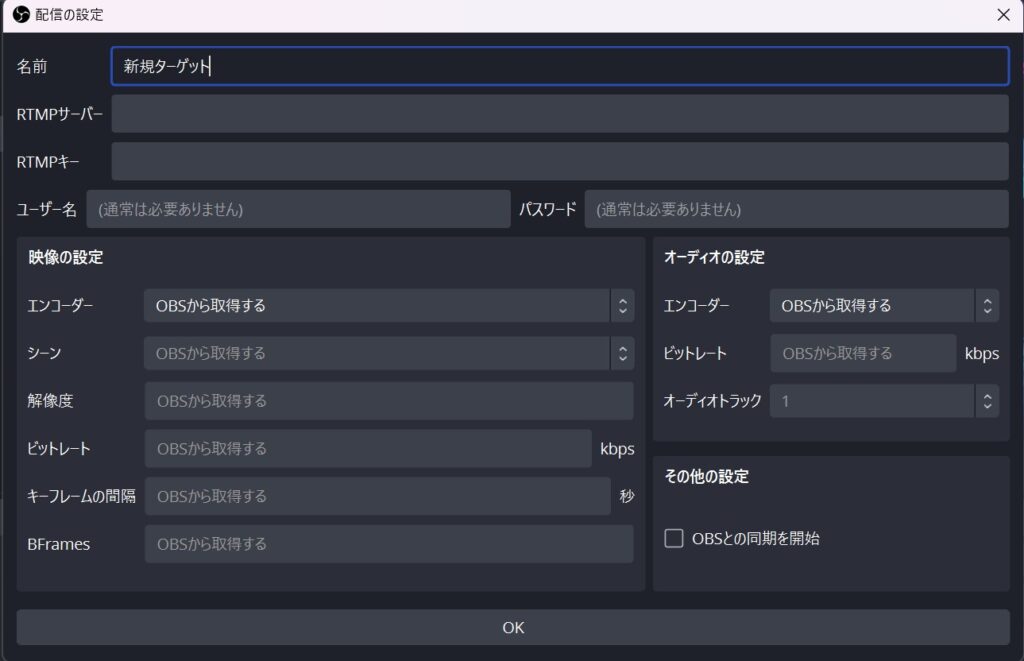
まずは「新規ターゲット」と書かれている名前の部分を配信先に変更するとわかりやすいかと思います。
このウインドウの中で「RTMPサーバー」と「RTMPキー」を埋め込むことにより、そのプラットフォームに対して配信を行うことが可能になります。
映像やオーディオ設定が初期値では「OBSから取得する」と表示されていますが、これはOBS本体で設定されているビットレートやエンコーダを引き継ぐという意味合いになっています。
もし、プラットフォームごとにビットレートや解像度を変更したいという場合には個別で変更するようにしましょう。
配信先を追加し、同時配信のドック上に新しく登録した新規ターゲットが登場すれば大丈夫です。
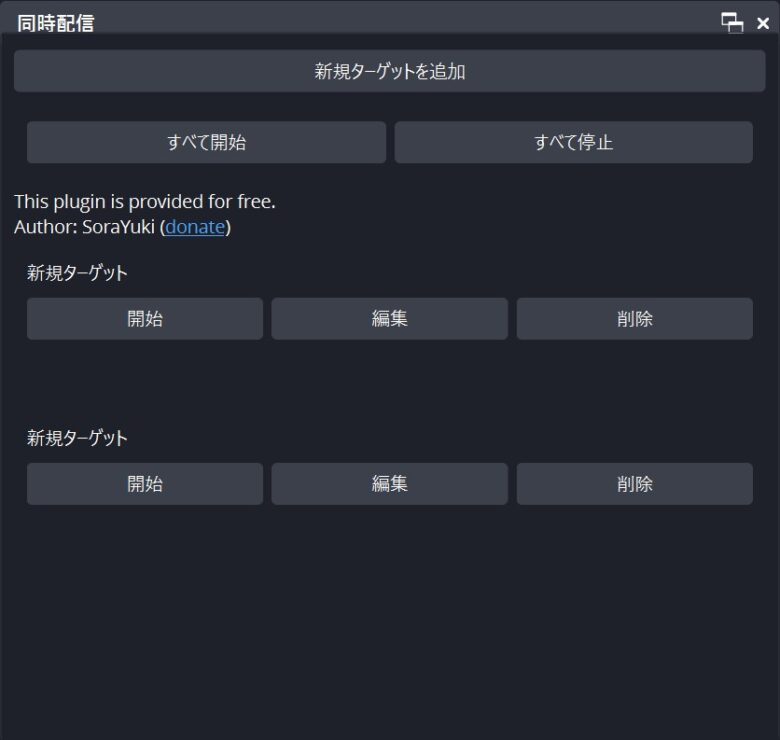
配信を開始する際は「開始」を押せば大丈夫ですが、「OBS本体で配信を開始してください」というエラーメッセージが表示される場合は、一度OBS本体の右下「配信開始」から配信を開始しましょう(限定公開リンクへの空配信で大丈夫です)。
同時配信時の注意点
multi-rtmpを用いて同時配信を行う場合、同じエンコーダは3つまでしか使用することができません。
4つ以上のストリームを行う場合は、エンコーダを変更する必要があります。
ただし、エンコーダが異なると「他の映像に比べて音声到着タイミングが違う」などの事象が発生する場合があります。
同じOBSから複数配信を行う場合には、なるべく3つまでのストリームに抑えるのが理想的です。
まとめ
以上、OBSで同時配信を行う方法について紹介させていただきました。
当サイトでは、他にもOBSの使い方について様々な記事を紹介しております。
配信設定のバックアップを取る方法なども以下の記事で説明しておりますので、良ければ参考にして見てください。
最後までお読みいただき、ありがとうございました。



