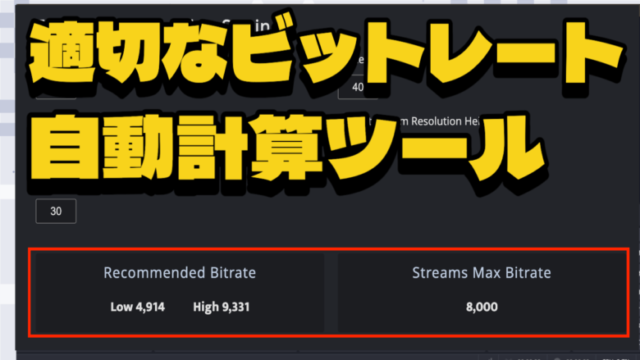コンプレッサーとは?無料で使えるOBSのコンプレッサー/リミッタープラグイン「LoudMax」の使い方も紹介!
今回は、OBSで使用可能なコンプレッサープラグイン「LoudMax」について紹介していきたいと思います。
なお、本記事で紹介している内容は、以下の動画でも確認する事ができますので、良ければ参考にしてみてください。
<完全無料のOBSコンプレッサー「LoudMax」が視覚的にわかりやすい!【OBS初心者向け使い方動画】>
コンプレッサーとは?
配信中に大きな声を出してしまったり、マイクに何かをぶつけて衝撃音が発生したり・・・
イヤホンで配信を聞いている人にとっては「大きな音」はストレスであり、配信視聴を辞める原因となります。
そこで使用するのが、大きな音が出た時にその音を自動的に小さくすることができるフィルタが「コンプレッサー」です。
コンプレッサーは、音の大きさの差を狭めることで、大きな音は小さく、小さな音は大きく調整します。これにより、発言時の音量の変動を減少させる効果があります。またマイクへの近接や離れ方による音量の変動も緩和してくれます。
LoudMaxのダウンロード・インストール方法
プラグインは、以下のURLからダウンロードする事ができます。
<LoudMax>
アクセス先の左下「Downloads」からOSにあったバージョンをダウンロードするようにしましょう。
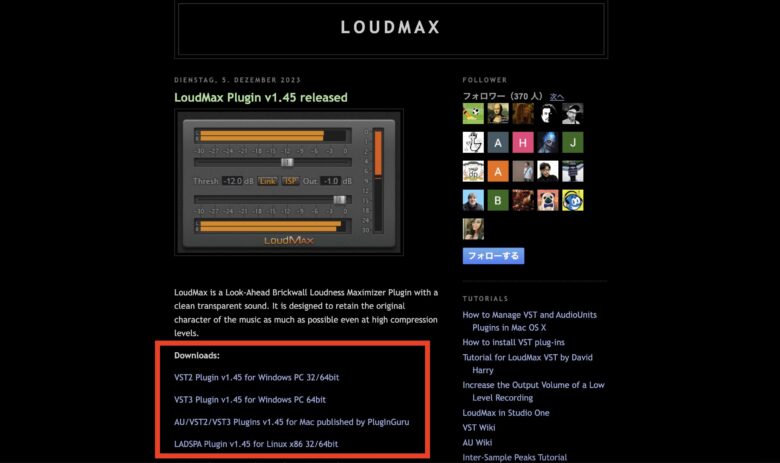
ダウンロードしたファイルは、手動で所定の場所に移動させる必要があります。
ダウンロードファイルを展開し、
Cドライブ>Program Files>Common Files>VST2
に移動させます。「VST2」フォルダがない場合は、「VST2」というフォルダを作成しましょう。
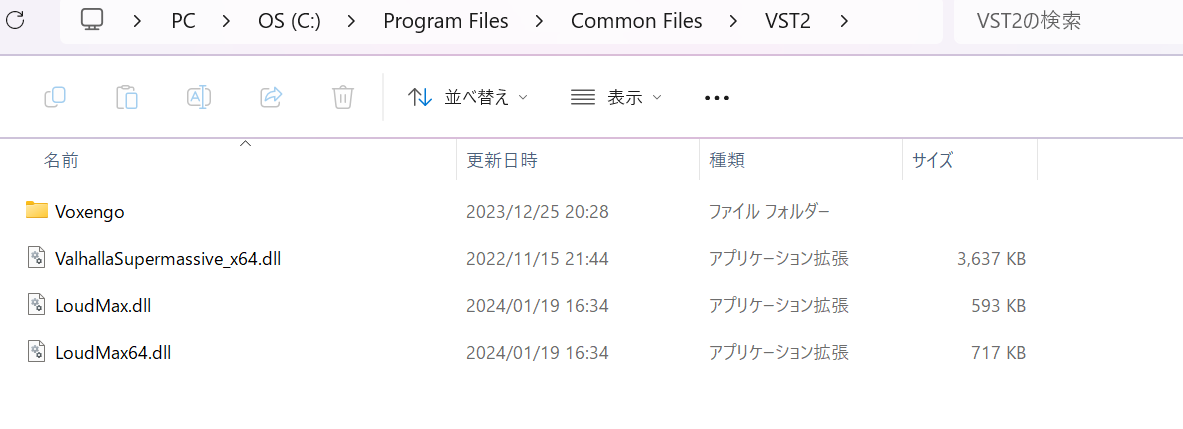
インストールが完了したら、OBS側の操作に移っていきます。
LoudMaxの使用方法
OBSを立ち上げ、音声ミキサーの「マイク」の「・・・」から「フィルタ」を選択します。
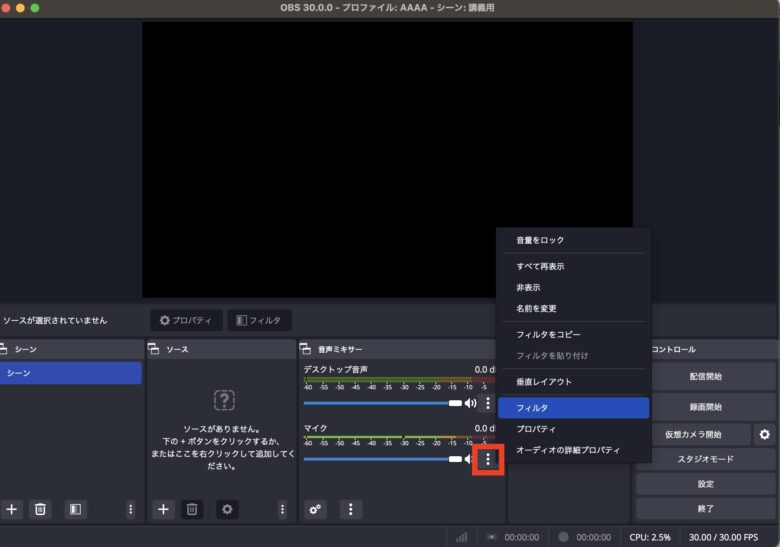
「音声/映像フィルタ」左下の+ボタンから、「VST 2.xプラグイン」を選択します。
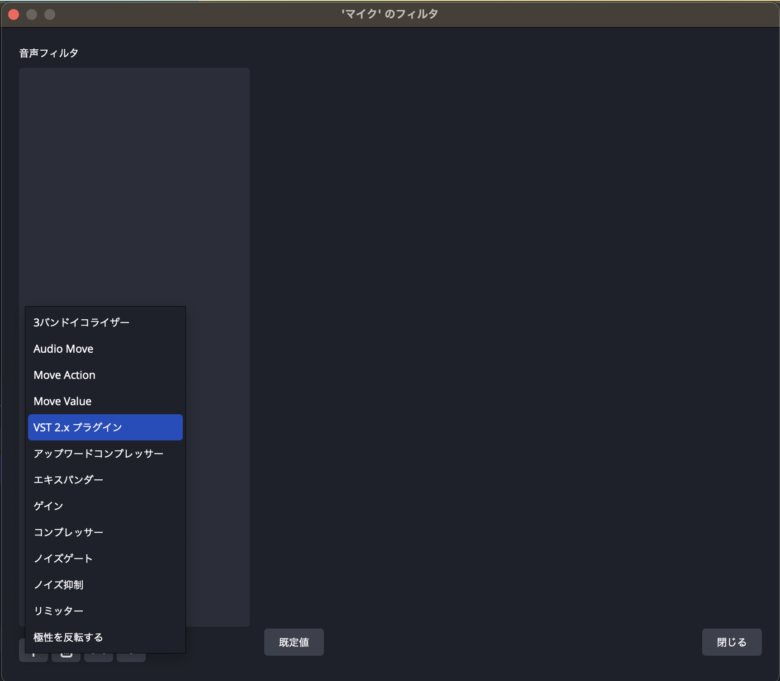
VSTプラグインから「LoudMax64」を選択し、「プラグインインターフェースを開く」を選択します。
プラグインインターフェースを起動すると、こんな感じのUIをしています。
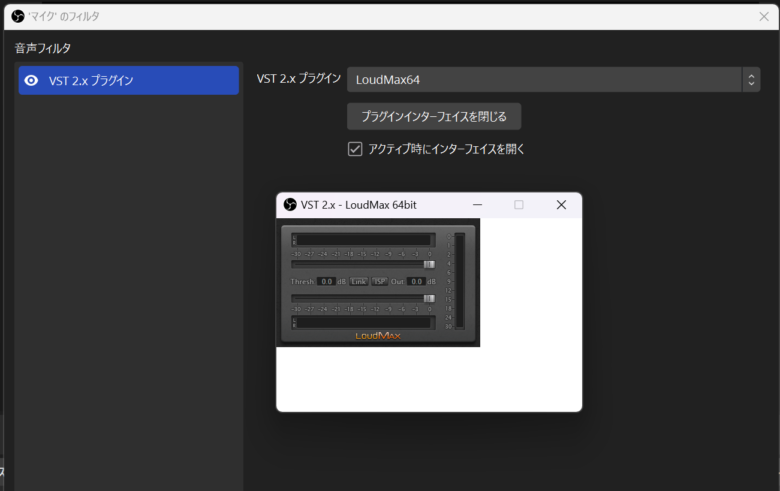
設定項目は、「Threshold」と「Output」の数値2つのみです。
「Threshold」の数値を超えると「圧縮」が始まります。
「Output」の数値を超えないようにリミットがかけられます。
例えば下記の画像の場合は、-6.1dBを超えたら圧縮動作を開始し、最大出力レベル0.0dBを超えないという設定にしている状態です。
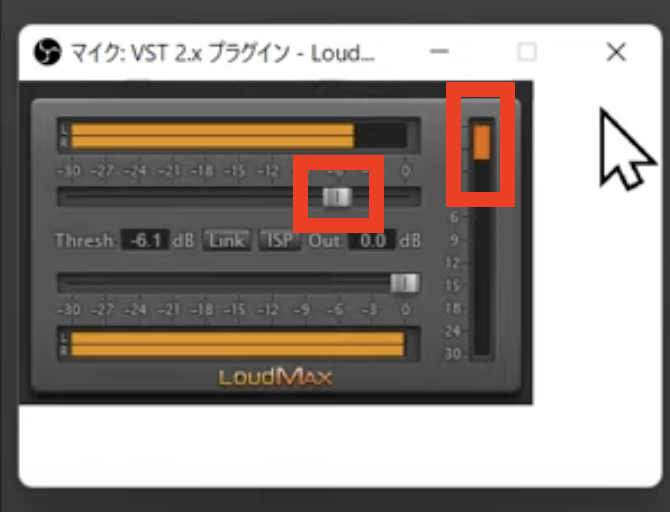
「どのくらい圧縮されたか」は、右側のオレンジ色のバーで確認する事ができます。
このようにして、LoudMaxを使用する事が可能になります。
まとめ
以上、OBSで使用可能な無料のコンプレッサー「LoudMax」について紹介させていただきました。
当サイトでは、他にもOBSの使い方について様々な記事を公開しております。
イコライザーのプラグインなども以下の記事で紹介しておりますので、良ければ参考にしてみてください。
最後までお読みいただき、ありがとうございました。