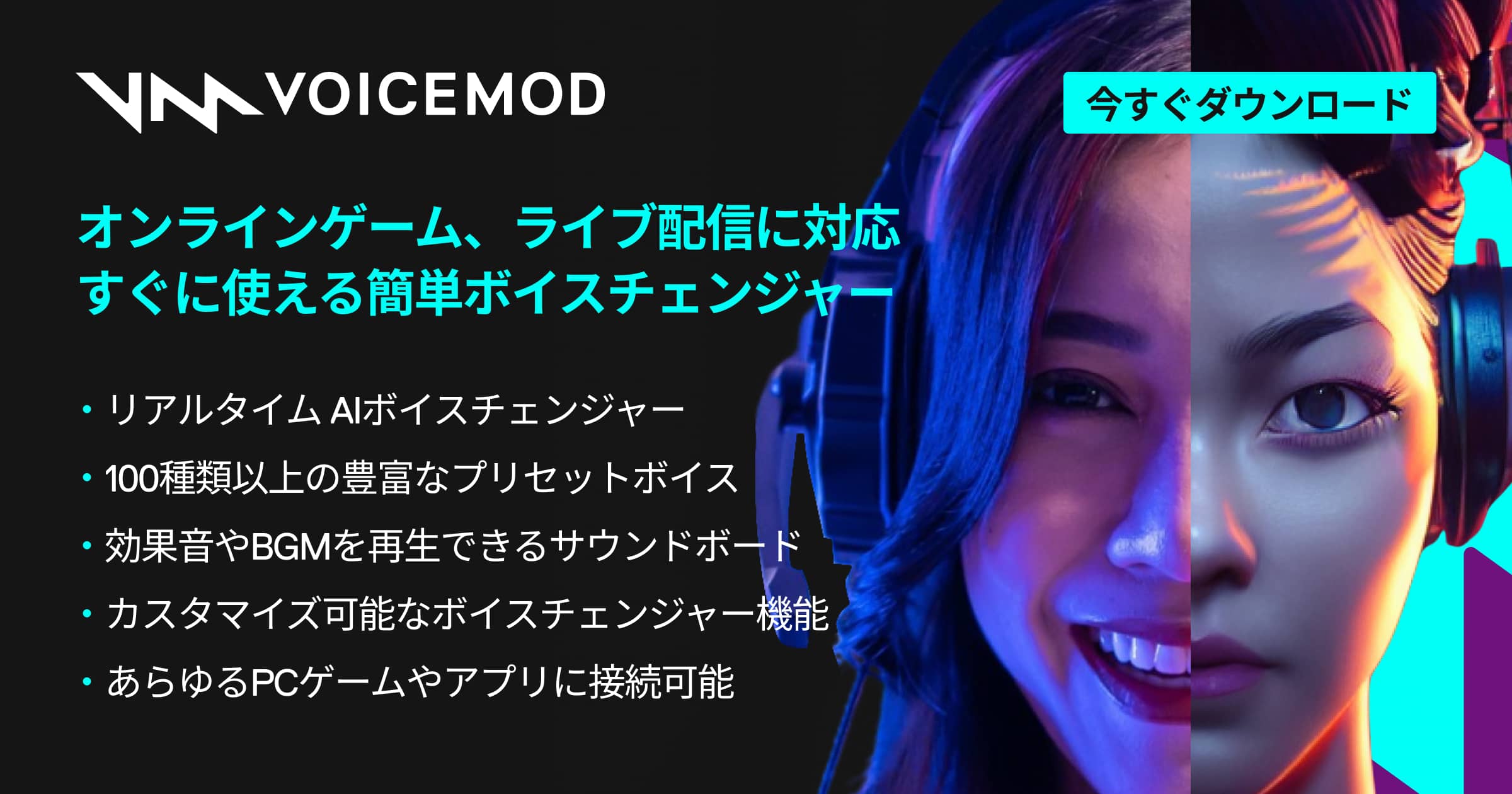【2024年度最新】OBS配信で日替わり無料で使用できるボイスチェンジャー「Voicemod」の使い方【OBS初心者向け講座】す
皆さんこんにちは、ひとみマンです。
本日は、無料で使用できるボイスチェンジャー「Voicemod」について紹介していきたいと思います。
なお、本日紹介している内容は、以下の動画でも確認する事ができますので、良ければ参考にしてみてください。
<日替わり無料で使えるボイスチェンジャー「Voicemod」の紹介【OBS初心者向け使い方講座】>
Voicemodのダウンロード・インストール方法
Voicemodは、以下のURLからダウンロードする事ができます。
<Voicemod>
左下の「無料ダウンロード」をクリックしましょう。
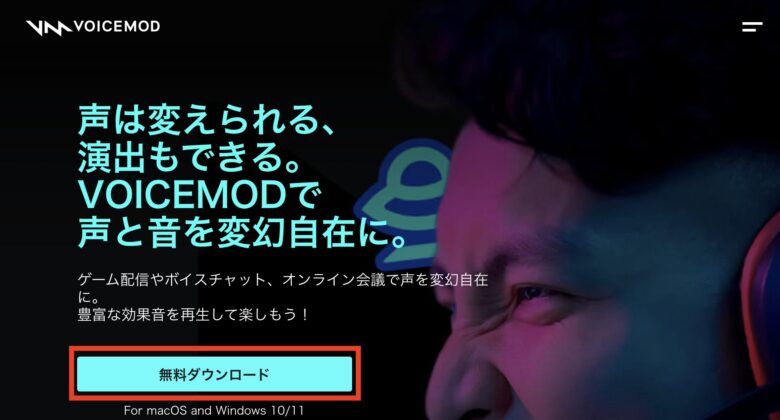
アカウント作成が必要なので、任意のアカウントと連携しましょう。
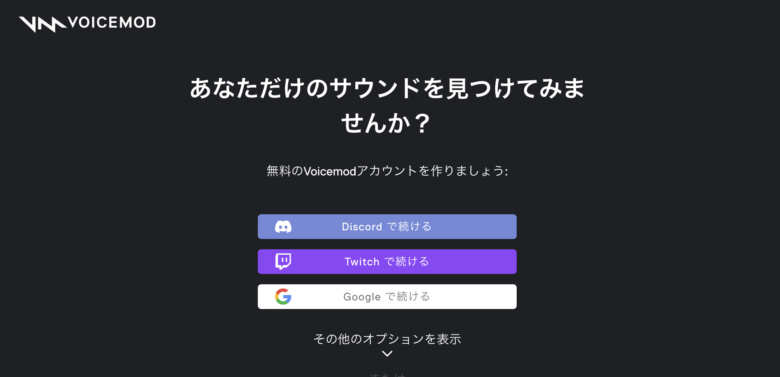
Get Startedを押してスタートです。
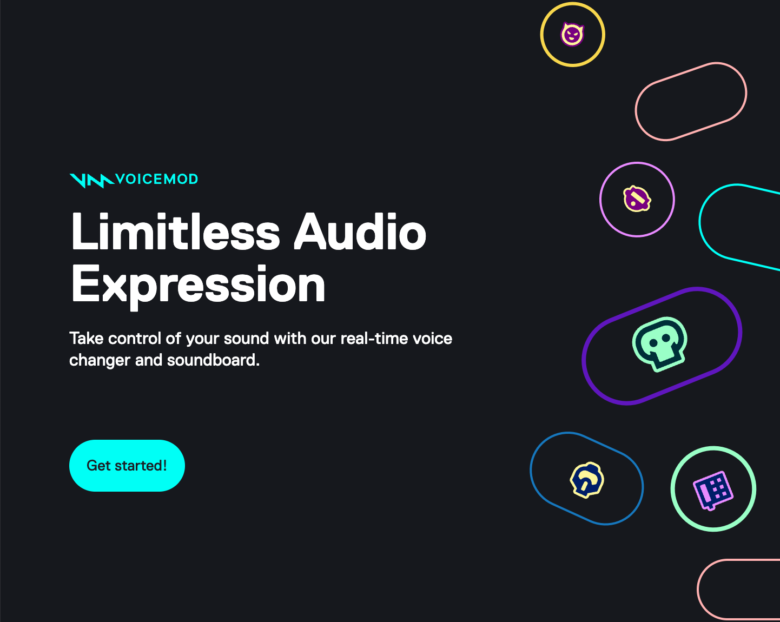
入力マイクと出力スピーカーを選択します。
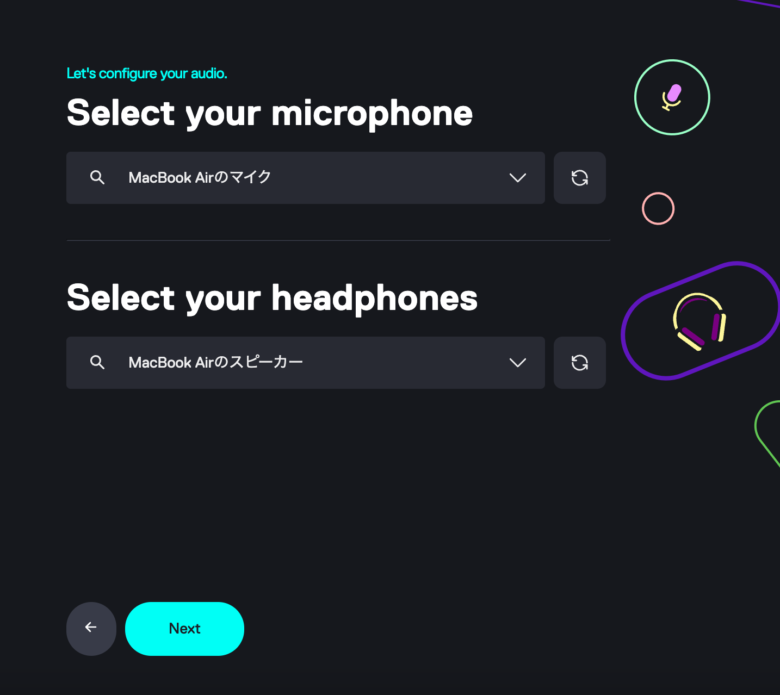
左下の「Start using Voicemod!」を押すとVoicemodが起動します。
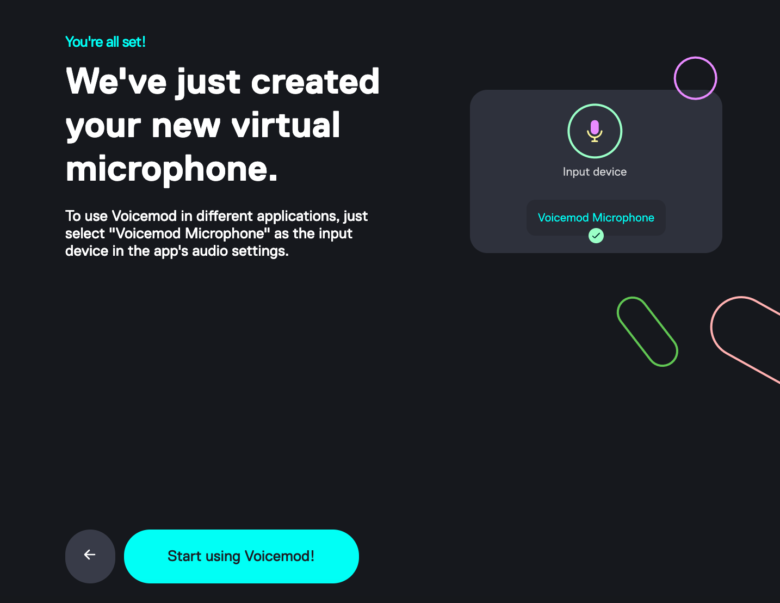
Voicemodの使用方法
起動したVoicemodの上部から「Voices」を選択します。
「Free access」となっているボイスが無料で使用可能なボイスです。
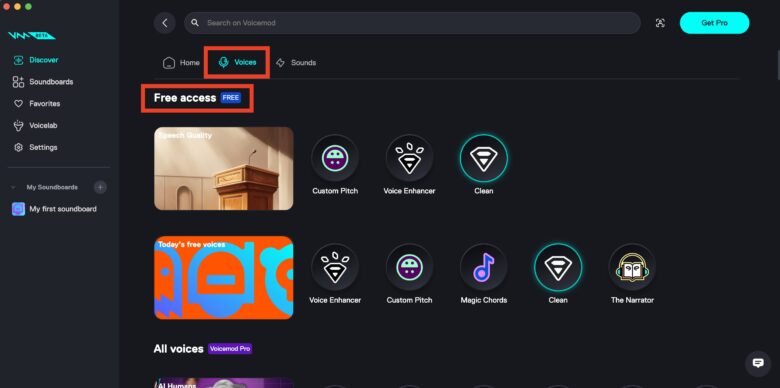
任意のボイスを選択し、左下の耳のマークでモニタリングのON/OFFを切り替えると自分の声がどのように変化しているかを聞く事ができます。
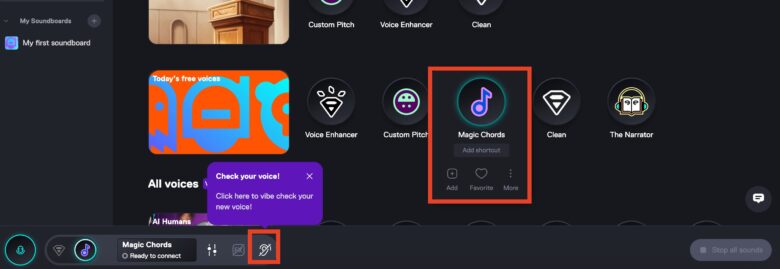
OBS上での設定
声の設定が完了したら、OBSの「マイク音声」をVoicemodに適応させていきます。
音声ミキサー「マイク」の「・・・」から「プロパティ」を選択しましょう。
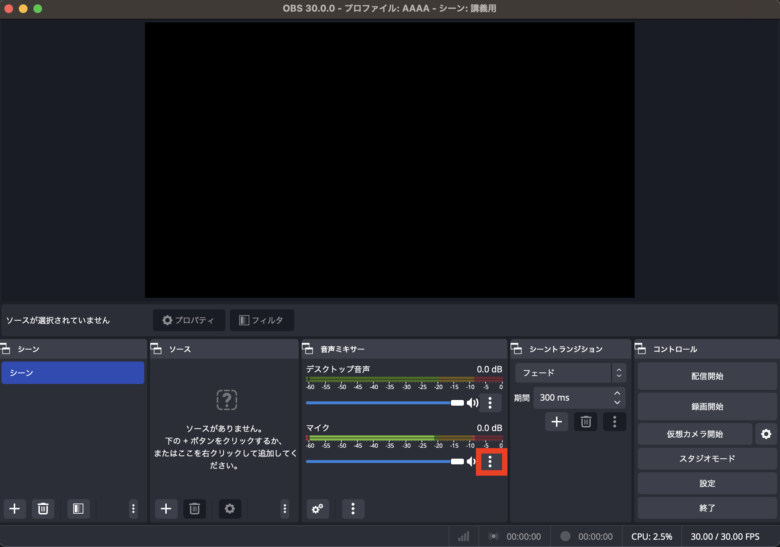
「Voicemod Microphone」を選択します。
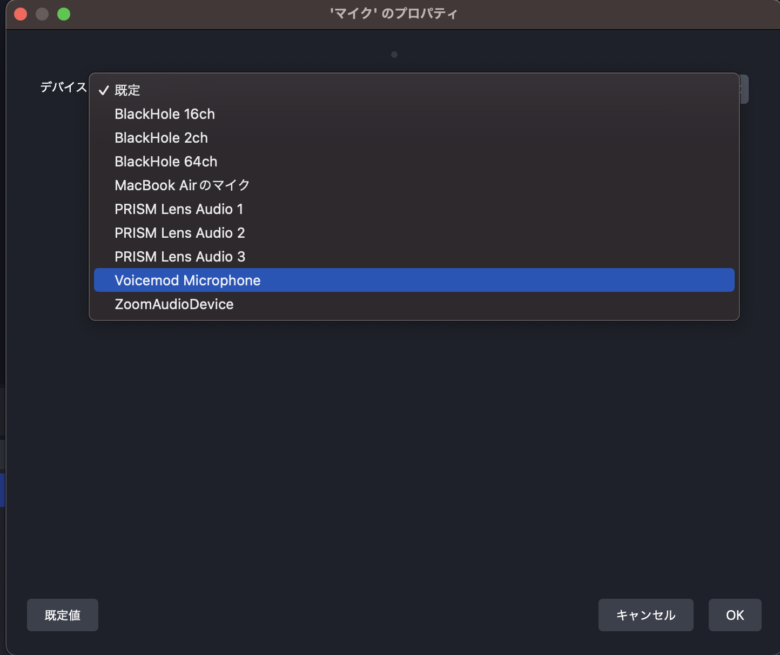
これで設定は完了です。
このようにして、ボイスチェンジャーを使用する事ができます。
無料版では限られた音声しか使用できないので、様々な音声を開放したいという場合には有料版(Pro)への加入が必要になります。
まとめ
以上、Voicemodの使い方について説明させていただきました。
当サイトでは、他にもOBSの使い方に関する記事を中心に様々なノウハウを公開しております。
他にも使用可能なボイスチェンジャー「MagicMic」なども紹介しておりますので、良ければ参考にしてみてください。
最後までお読みいただき、ありがとうございました。