【2024年度最新】OBSで時間指定で自動的にシーンを切り替える方法【OBS初心者向け使い方講座】
皆さんこんにちは、ひとみマンです。
本日は、時間指定で自動的にシーンを切り替える方法について説明していきたいと思います。
なお、本日紹介している内容は、以下の動画でも説明しておりますので、良ければ参考にしてみてください。
<OBSで「時間指定で自動的にシーンを切り替える」方法を教えます!(Advanced Scene Switcher)>
Advanced Scene Switcherのダウンロード・インストール方法
プラグインは、以下のURLからダウンロードする事ができます。
<Advanced Scene Switcher>
右上の「Go to download」をクリックしましょう。
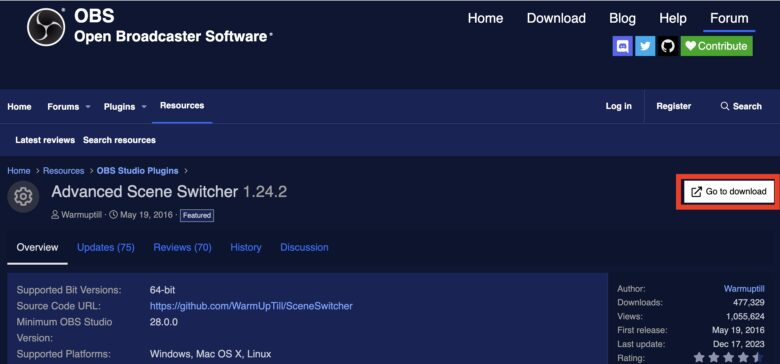
遷移先のGitHubで、「Assets」から自分のOSにあったものをダウンロードしてインストールしましょう。
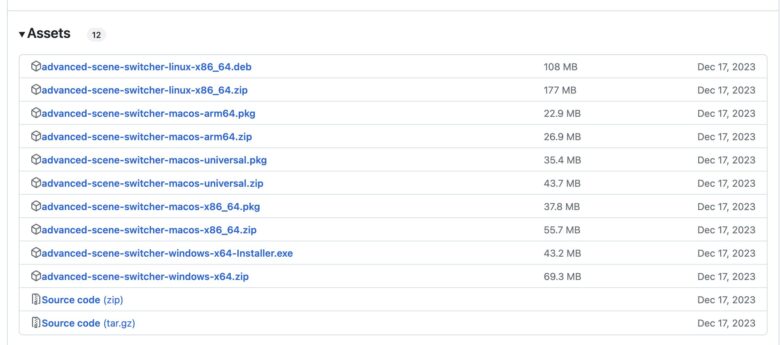
Windowsの方はinstaller.exeを、macOSの方はpkgをダウンロードしましょう。
ダウンロードが完了したら、OBSを起動します。既に起動している場合は再起動しましょう。
Advanced Scene Switcherを使用して時間指定でシーンを切り替える方法
OBSを起動して、上部のメニューバー「ツール」から「Advanced Scene Switcher」を起動します。
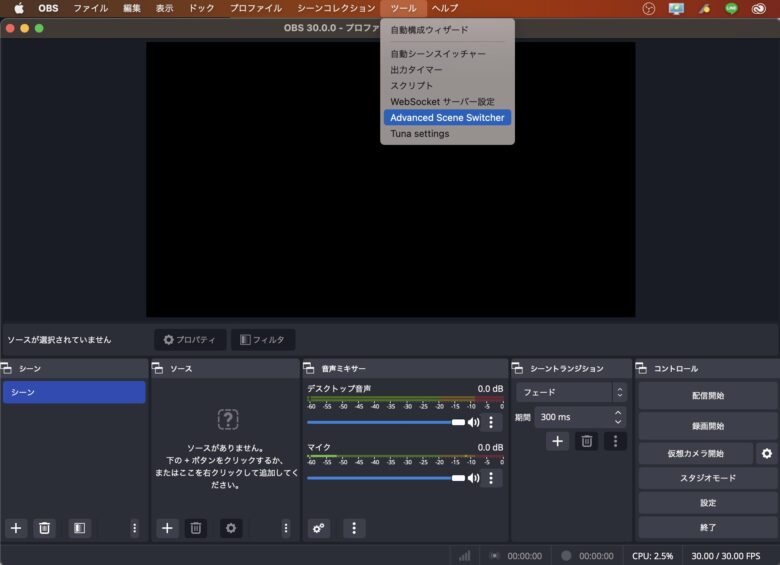
Advanced Scene Switcherは、様々なロジックを組んでシーンを自動的に切り替える事ができる便利なプラグインです。
まずは「General」タブから「Hide tabs which can be represented via macros」のチェックボックスを外しましょう。
ここにチェックボックスが入っていると、他のタブが表示されなくなります。
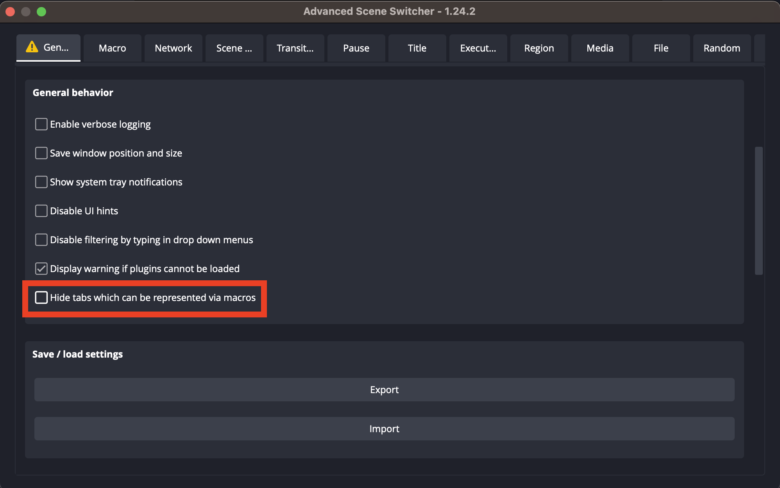
「Time」タブへと移動します。マクロの説明が英文で表示されています。
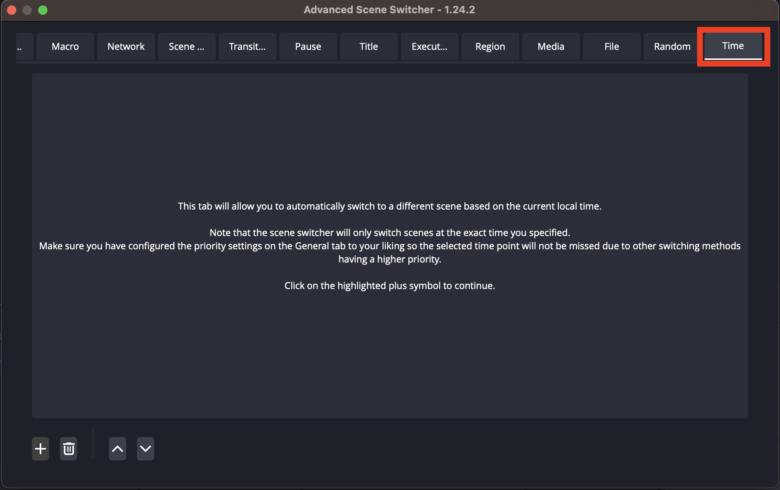
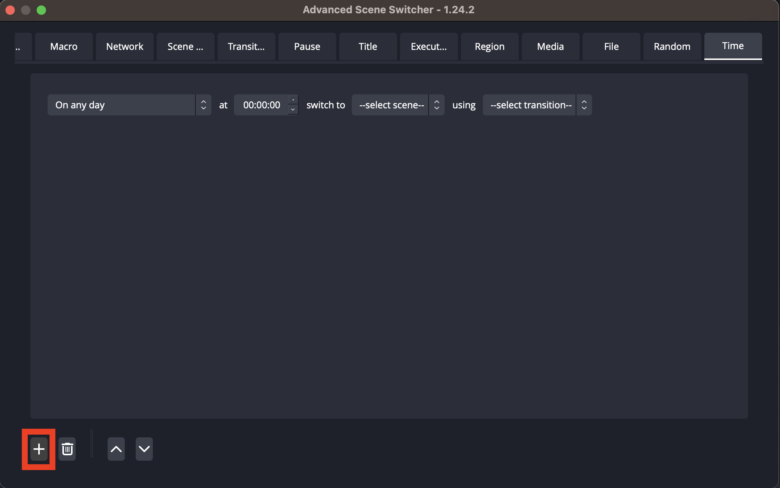
「曜日」「時間」「遷移先のシーン」「遷移する際のトランジション」の指定が可能なので、任意の項目を入力していきます。
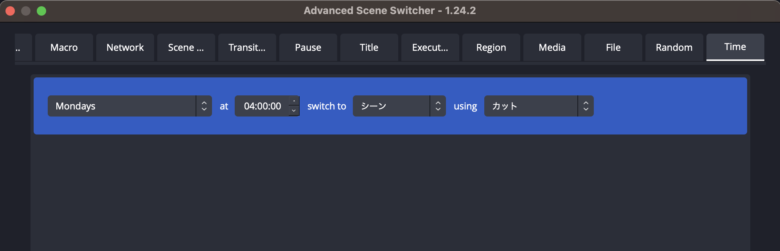
複数のロジックを組むことも可能です。
設定が完了したら「General」タブへ戻り、「Start」を押しましょう。
ここが「Inactive」のままだと設定したロジックが反映されないので、必ず設定したロジックをStartでActiveにしましょう。
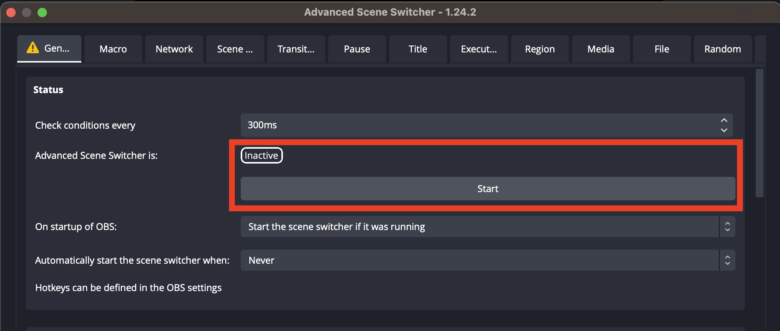
このようにして、OBSで時間指定でシーンを切り替える事ができます。
まとめ
以上、OBSで時間指定でシーンを切り替える方法について紹介させていただきました。
当サイトでは、他にもOBSの使い方に関する様々な記事を公開しております。
Advanced Scene Switcherは、他にも様々な使い方が可能です。
好きなシーンの組み合わせをを自動でループさせる方法なども以下の記事で説明しておりますので、良ければ参考にしてみてください。
最後までお読みいただき、ありがとうございました。



