OBSでマイクの音量が基準値を超えた場合に自動的にシーンを切り替える方法【OBS初心者向け使い方講座】
マイクの音量に応じて自動的にシーンを切り替える方法について紹介していきたいと思います。
今回使用する「Advanced Scene Switcher」はOBS Studioのプラグインで、特定の条件や設定に基づいて自動的にシーンを切り替えることができる強力なツールです。
マイクの音量が一定の基準値を超えた場合にシーンを自動的に切り替える設定について、以下の手順で説明いたします。
なお、今回紹介している内容は、以下の動画でも説明しておりますので良ければ参考にしてみてください。
<OBSでマイク音量が一定基準を超えた場合に自動的にシーンを切り替える方法(Advanced Scene Switcher)【OBS初心者向け使い方講座】>
Advanced Scene Switcherのインストール
ダウンロードサイトは以下です。
- 上記、Advanced Scene Switcherの公式ページまたはOBSのプラグインセクションからダウンロードします。
- ダウンロードしたファイルをOBSのプラグインフォルダに配置します。
- OBS Studioを再起動します。
Advanced Scene Switcherの設定
- OBS Studioを起動し、上部メニューの「ツール」から「Advanced Scene Switcher」を選択します。
- Advanced Scene Switcherのウィンドウが開きます。
- ウインドウを開いたら、まずは一番左「General」のタブの中にある、「Hide Tabs~」のチェックボックスからチェックを外しましょう。
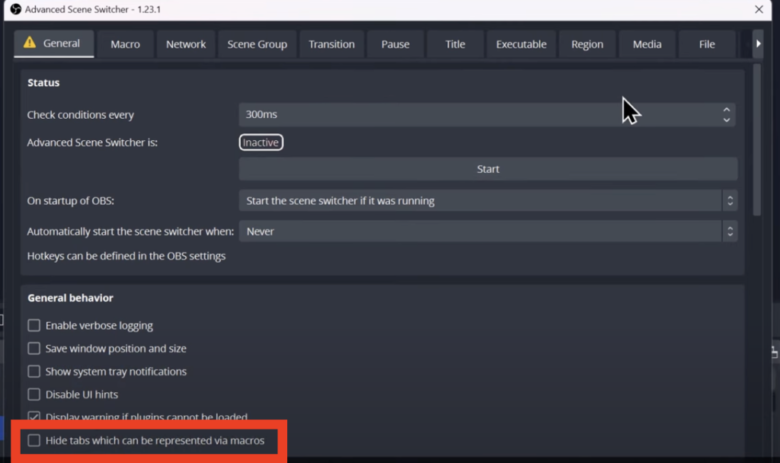
ここのチェックボックスが入ったままだと、色々なタブが表示されないので注意するようにしましょう。
音量ベースでのシーン切り替えの設定
マイク音量やその他ソース音量に反応してシーンを切り替えるためには「Audio」タブで設定を行います。
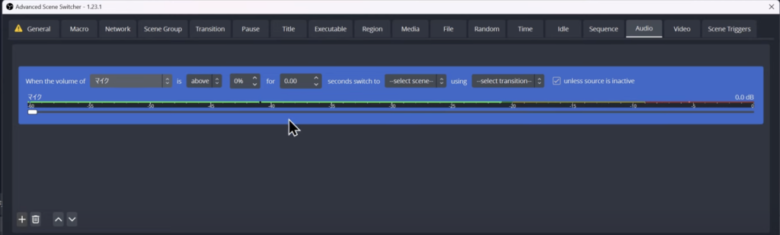
この項目では、以下のような意味のロジックを組むことができます。
When the volume of “A” → 反応させる音声ソースを選択します。このケースでは、「マイク」の音量に対して後述文章のロジックを適用させるというものになります。
is above/below ~~% →aboveは以上、belowは以下を意味します。この場合だと、マイク音声が〜〜%以上の場合に反応するということです。
for ~~ seconds → above/belowの状態が何秒続くとロジックを発動させるかの時間を設定します。この場合は、0.00なので「すぐに」作動させるということです。
switch to → どのシーンに遷移するかを設定します。
using transition → シーンが切り替わる時にトランジションエフェクトを指定できます。
これらのロジックを組むことで、指定したマイク音量に到達した場合に好きなシーンに切り替えることができます。
自動切り替えの開始
ロジックを設定しただけではシーンスイッチは始まりません。
- Advanced Scene Switcherのメインウィンドウに戻り、右上にある「Start」ボタンをクリックして自動切り替えを開始します。
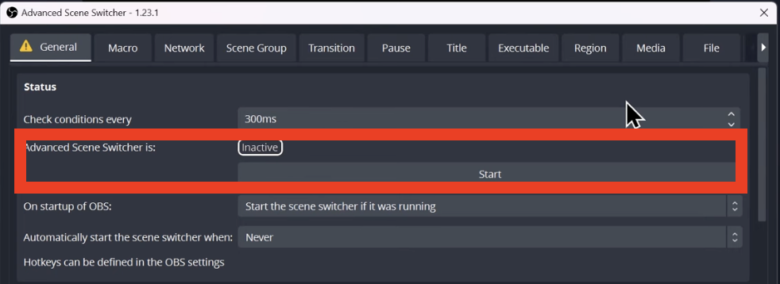
注意点
音量の閾値を設定する際は、実際にテストしてみて適切な値を見つけることをおすすめします。
あまりに低い値を設定すると、背景ノイズなどで誤ってシーンが切り替わることがあります。
複数の条件を設定する場合、どの条件が優先されるかを確認してください。
まとめ
以上、この方法を使用することで、マイクの音量が一定の値を超えた場合に指定したシーンに自動的に切り替わるように設定できます。
配信中に手動での操作を減らし、スムーズな配信を行うのに役立つ機能です。
当サイトでは、他にもOBSに関する様々な記事を公開しています。
Advanced Scene Switcherの使い方は非常にたくさんあります。指定した日時になったら自動でシーンを切り替える方法なども以下の記事で説明しておりますので置いておきます。
最後までお読みいただき、ありがとうございました。



