OBSで「指定した日時になったら自動的にシーンを切り替える」方法【OBS初心者向け使い方講座】
このプラグインを使用すると、特定の日時や時間にシーンを自動で切り替えることができます。
以下、初心者向けに「Advanced Scene Switcher」プラグインの使い方について説明します。
なお、「Advanced Scene Switcher」プラグインについての動画もありますのでぜひ参考にしてみてください。
<【番組制作】OBSで指定した時間になったら自動的にシーンを切り替える方法【OBS初心者向け動画】>
OBSの「Advanced Scene Switcher」プラグインの使い方
1. プラグインのインストール
- 「Advanced Scene Switcher」プラグインをOBSの公式プラグインページからダウンロードします。
- ダウンロードしたファイルをOBSのプラグインフォルダに配置します。
- OBSを再起動して、プラグインが正常に読み込まれたことを確認します。
2. プラグインの設定を開く
- OBSの上部メニューから「ツール」を選択し、「Advanced Scene Switcher」をクリックします。
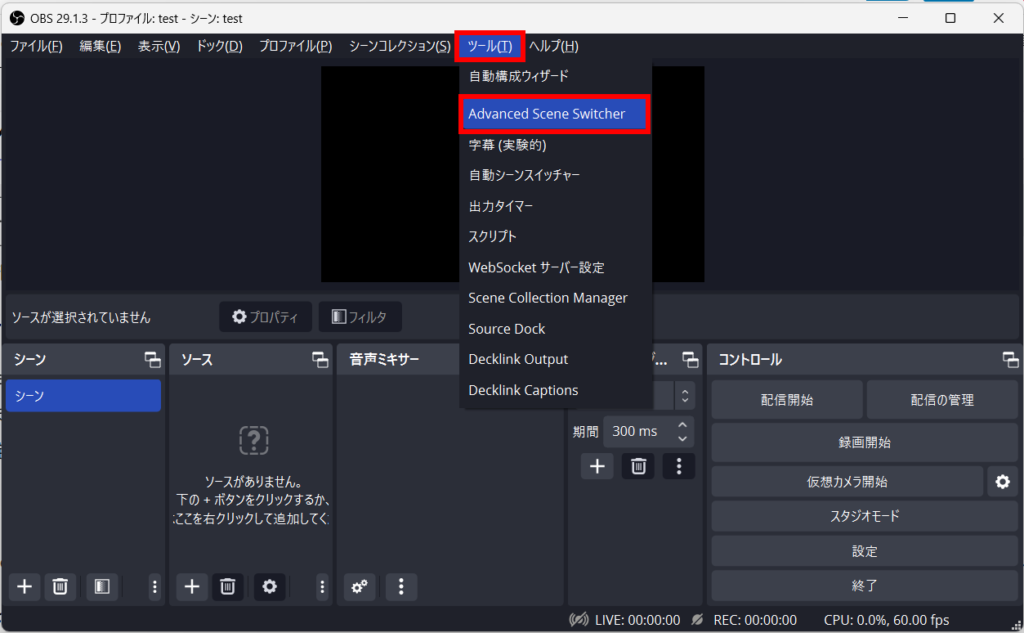
3. タイムベースのシーンスイッチを設定
- 「Advanced Scene Switcher」の設定ウィンドウ内で、上側のタブから「General」を選択します。
General behaviorの「Hide tabs which can be represented via marcos」のチェックを外します。
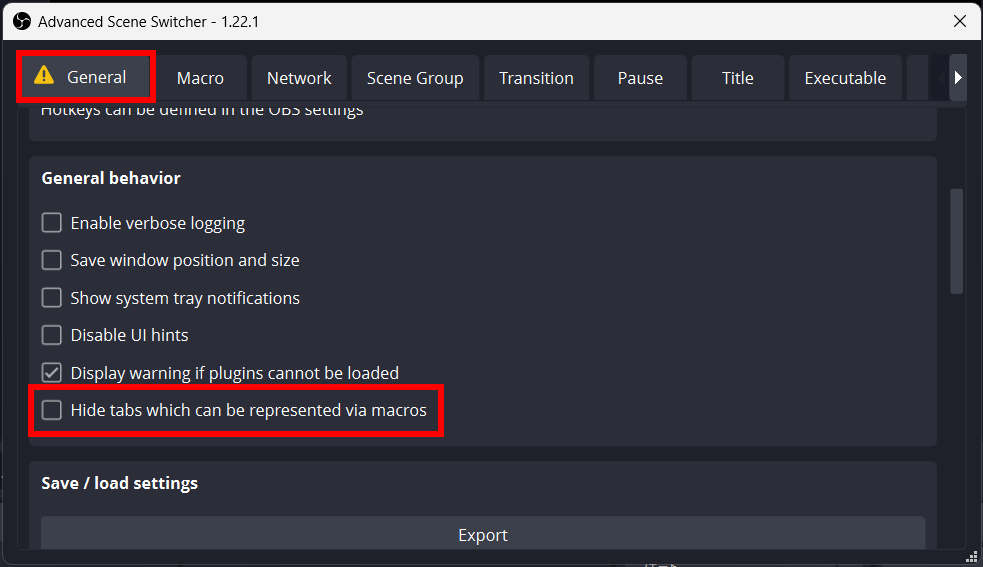
- 上部のタブから「Time」を選択します。
- 「+」ボタンをクリックして新しい時間ベースのルールを作成します。
- 日程や開始時間、切り替えたいシーンや切り替え方法を決めます。
- 必要に応じて、複数の時間ベースのルールを追加できます。
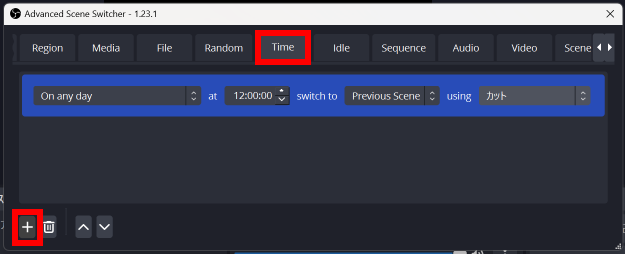
4. プラグインを有効化する
- General」タブの「Start」ボタンをクリックして、シーンスイッチャーを有効にします。
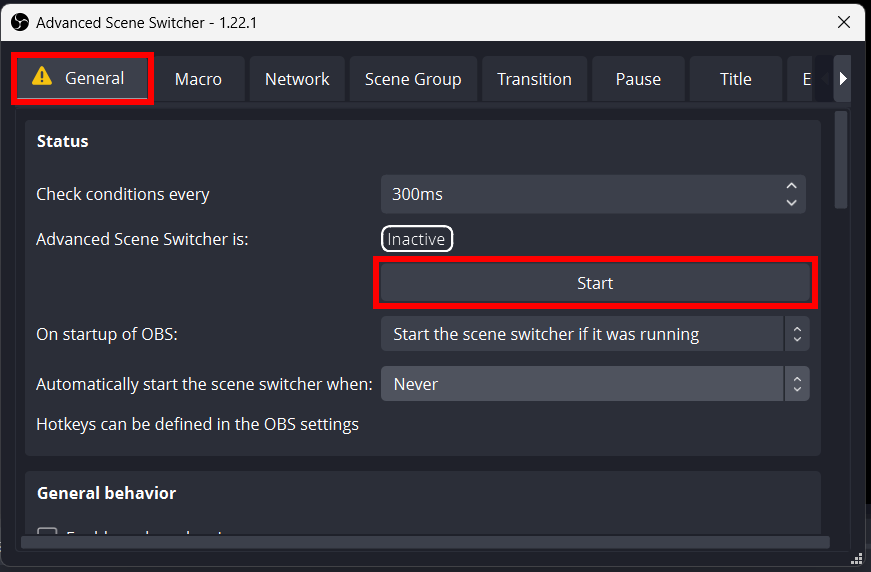
この方法を使用すると、指定した日時に自動的にシーンが切り替わるように設定できます。ライブイベントやスケジュール配信を行う際に非常に便利な機能となります。
まとめ
以上、OBSで指定した日時になったら自動でシーンを切り替える方法について紹介させていただきました。
当サイトでは、他にもOBSの使い方をたくさん説明しています。
Advanced Scene Switcherは非常に奥の深いプラグインで、こちらの記事でも「好きな動画を再生した後に自動でシーンを切り替える方法」について紹介しておりますので、よろしくお願いいたします。
最後までお読みいただき、ありがとうございました。



