OBSで好きな動画を再生した後に自動でシーンを切り替える方法【OBS初心者向け使い方講座】
今回は、OBSで好きな動画を再生した後に自動でシーンを切り替える方法について見て行きたいと思います。
具体的には、「Advanced Scene Switcher」プラグインを使用することにより、シーンの切り替えを実現することができます。
今回紹介している内容は、以下の動画でも確認することができますので良ければ参考にして見てください。
<【裏技】OBSでメディアソースが残り何秒になったら自動的にシーンを切り替える方法【OBS初心者向け動画】>
1. プラグインのダウンロード・設定
使用するプラグインは、以下のURLからダウンロードすることができます。
- OBSの上部メニューから「ツール」を選択し、「Advanced Scene Switcher」をクリックします。
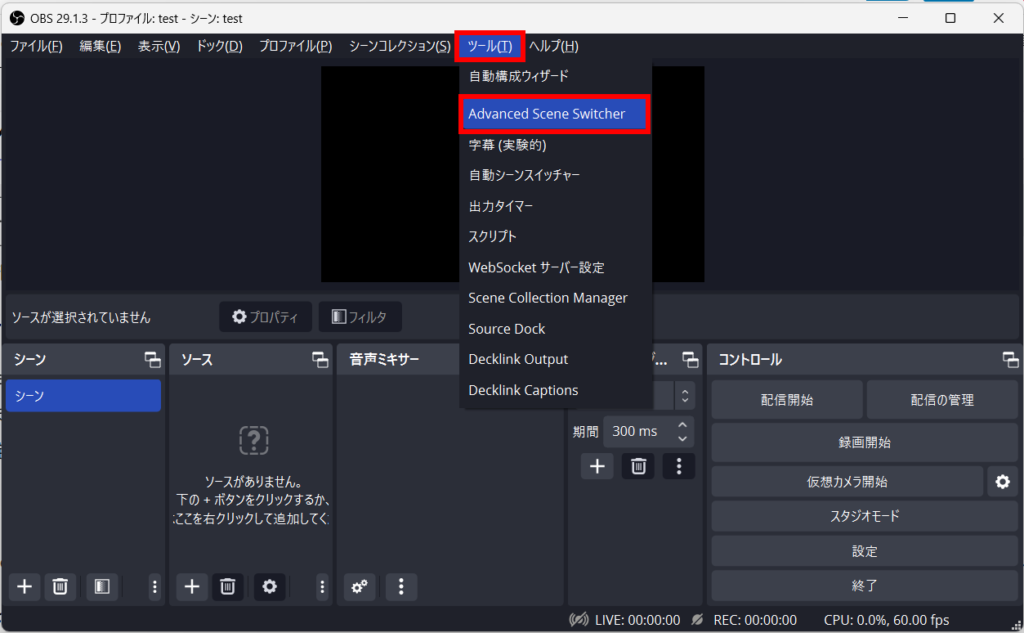
2. メディアソースの再生終了時のシーン切り替え設定を行う
- 「Advanced Scene Switcher」の設定ウィンドウ内で、上側のタブから「General」を選択します。
General behaviorの「Hide tabs which can be represented via marcos」のチェックを外します。
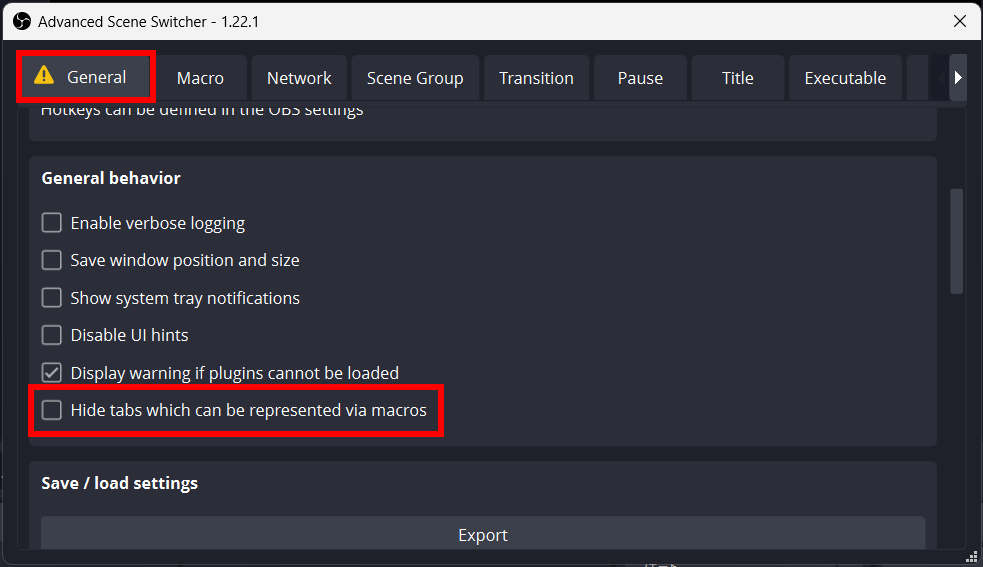
- 上部のタブから「Media」を選択して「+」ボタンをクリックします。
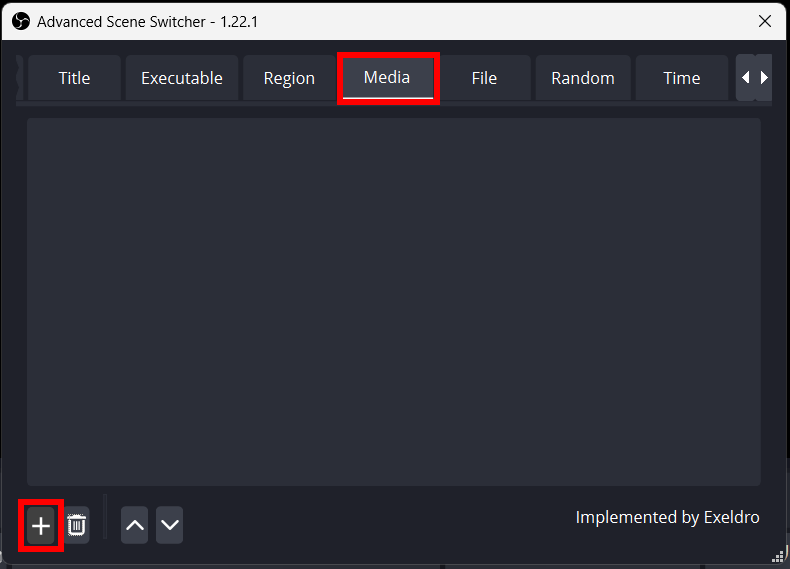
- 下記の設定を行います:
◦「select media souce」のドロップダウンから、対象となるメディアソースを選択します。
◦それぞれのドロップダウンから、メディアソースの切り替えるタイミングや時間、シーンなどを選択します。
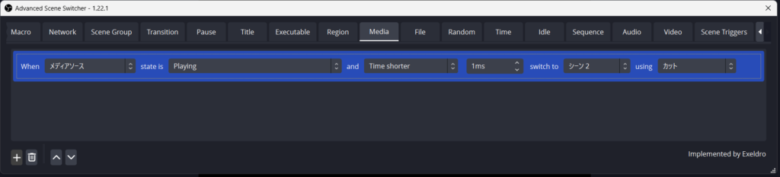
3. プラグインを有効化する
- 「General」タブの「Start」ボタンをクリックして、シーンスイッチャーを有効にします。
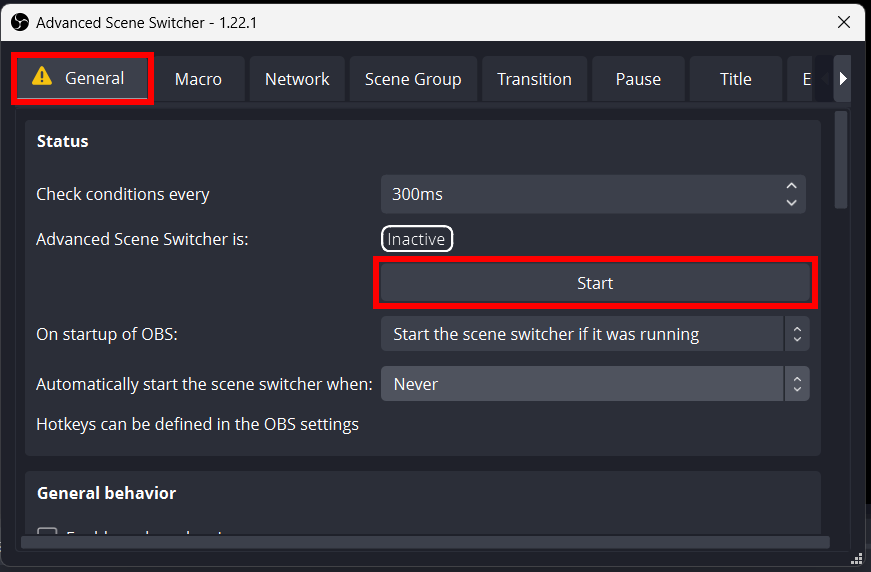
この設定を行うことで、指定したメディアソースの再生が終了すると、自動で指定したシーンに切り替わります。
例えば、動画の再生後にメインの配信画面に切り替えたい場合などに便利です。
OBSにはプラグインをインストールしなくても「自動シーンスイッチャー」という機能が備わっていますが、使い方は少し異なります。気になる方はこちらの記事を参考にして見てください。
最後までお読みいただき、ありがとうございました。



