OBSで映像をぼかすフィルタ「Ashmanix blur filter」の使い方【OBS初心者向け使い方講座】
今回は、OBSで映像をぼかしたり斜めにモザイクをかけたりする方法について紹介していきたいと思います。
今回紹介する「Ashmanix Blur Filter」はOBSで使用できるプラグインで、映像や画像にぼかし効果を追加することができます。
以下に、このプラグインを使ってOBSでぼかし効果を適用する手順を初心者向けに説明します。
なお、こちらの記事で紹介している内容は、以下の動画でも確認することができますので良ければ参考にしてみてください。
<OBSで斜めにぼかせるプラグイン「Ashmanix Blur Filter」について解説します【OBS初心者向け使い方動画】>
Ashmanix Blur Filterの使い方:
プラグインは、こちらのURLからダウンロードできます。
プラグインの使用手順
- 上記のリンクからプラグインをダウンロードします。
- ダウンロードしたファイルを解凍し、必要なファイルをOBSのインストールディレクトリにコピーします。
OBSの再起動:
- OBSを起動します。既に起動している場合は、一度再起動することでプラグインが反映されます。
ソースの追加:
- ぼかし効果を適用したいソース(例: カメラ、ゲームキャプチャ、画像など)をシーンに追加します。
エフェクトの適用:
- シーン内でエフェクトを適用したいソースを右クリックし、「フィルタ」を選択します。
- フィルタの画面で「+」ボタンをクリックし、「Ashmanix Blur」または「Blur」フィルタを追加します。
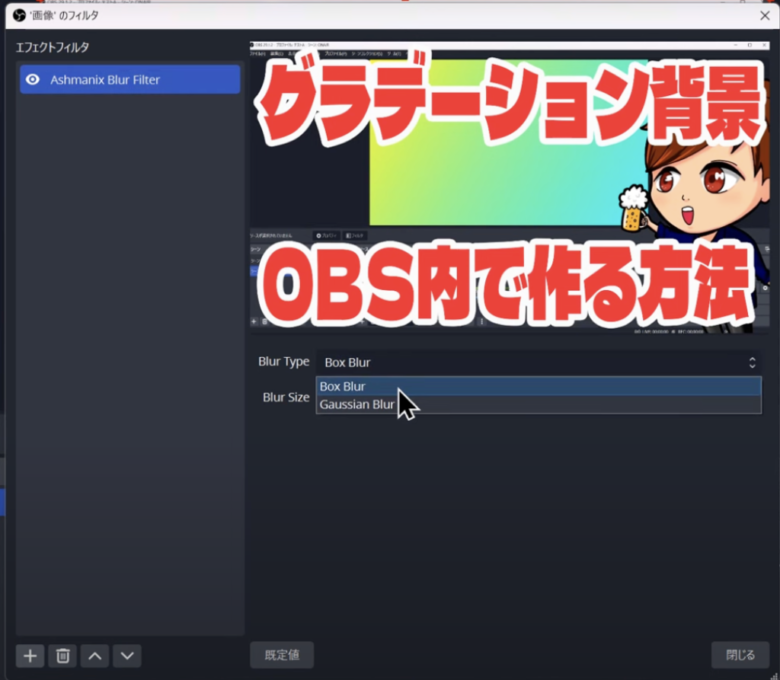
エフェクトの設定:
- 「Ashmanix Blur」または「Blur」フィルタを選択すると、いくつかの設定項目が表示されます。
- Blur Type: ぼかしの種類を選びます。
Box Blurを選択すると、以下のように均等にぼかしを入れることができます。
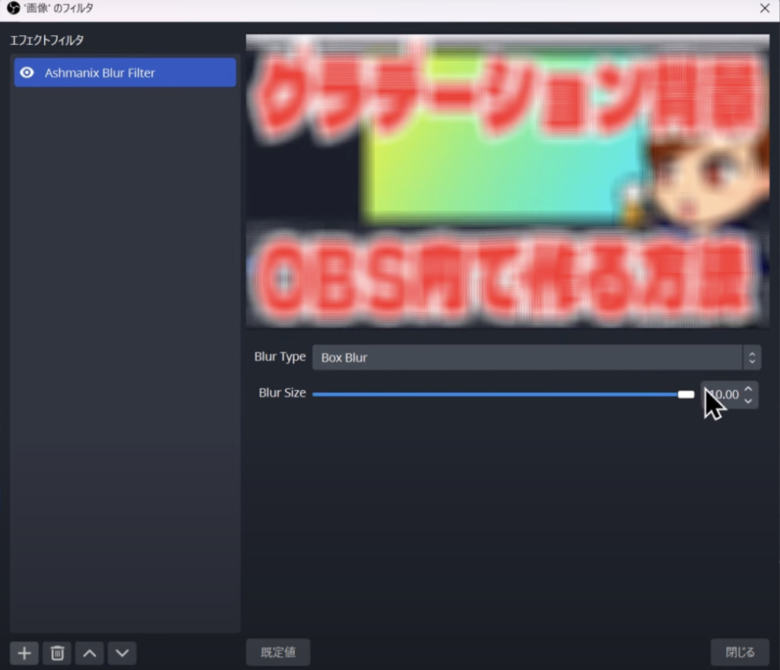
Gaussian Blurを選択すると、以下のように「斜め」にぼかすことができます。
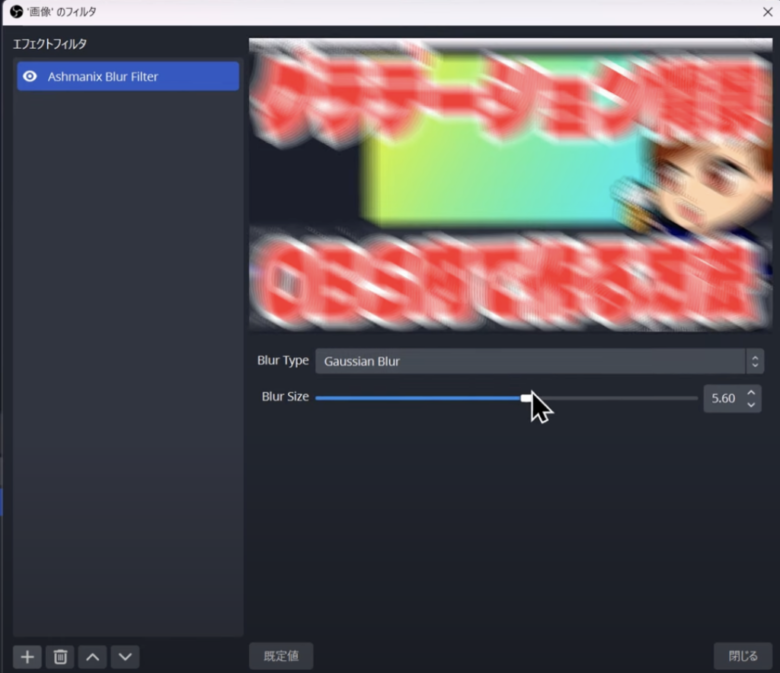
- Blur Size:ぼかしの強さを調整します。値を大きくするほど強くぼかされます。
- プレビューの確認:
- OBSのプレビューウィンドウで、ぼかし効果が適用されたソースの見た目を確認します。必要に応じて、再度フィルタの設定を調整してください。
- 配信の開始:
- 満足のいく設定ができたら、配信を開始します。配信中の映像にぼかし効果が適用されていることが確認できます。
まとめ
以上が「Ashmanix Blur Filter」プラグインを使用してOBSでぼかし効果を適用する手順です。
設定をカスタマイズして、ぼかしの強さや効果を自分の好みに合わせて調整することができます。
当サイトでは、他にもOBSの使い方について様々な記事を公開しています。
モザイクの他にも、色味の加算・減算なども以下の記事で紹介しておりますので、良ければ参考にしてみてください。
最後までお読みいただき、ありがとうございました。



