OBSの音声ミキサーとオーディオの詳細プロパティについて解説します。
OBSの「音声ミキサー」は、配信や録画中の異なるオーディオソースをコントロールするための強力なツールです。
以下のガイドは、音声ミキサーの使い方とオーディオの詳細プロパティについて、初心者にもわかりやすく説明します。
なお、こちらの記事で紹介している内容は、以下の動画でも公開しておりますのでぜひ参考にしてみてください。
<OBS「オーディオの詳細プロパティ」でできる事を解説します(モニタリング、同期オフセット、音声トラック)【初心者向けOBS講座】>
OBS音声ミキサーの基本
1. オーディオの詳細プロパティを開く前に・・・OBSの「音声ミキサー」の場所
オーディオの詳細プロパティは、音声ミキサーの項目の中に存在しています。まずは音声ミキサーの各項目について見ていきましょう。
OBSの音声ミキサーは、メインウィンドウの中央下部に位置しています。
音声ミキサーでは、各オーディオソースのボリュームスライダーとミュートボタンが表示されています。
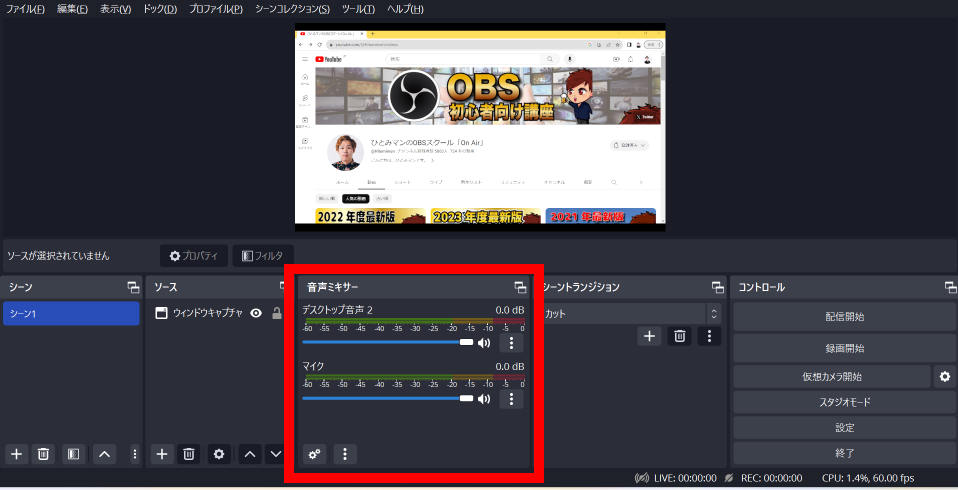
2. OBSの音声ミキサーでボリューム調整
ボリュームスライダーを左右にドラッグすることで、各オーディオソースのボリュームを調整できます。
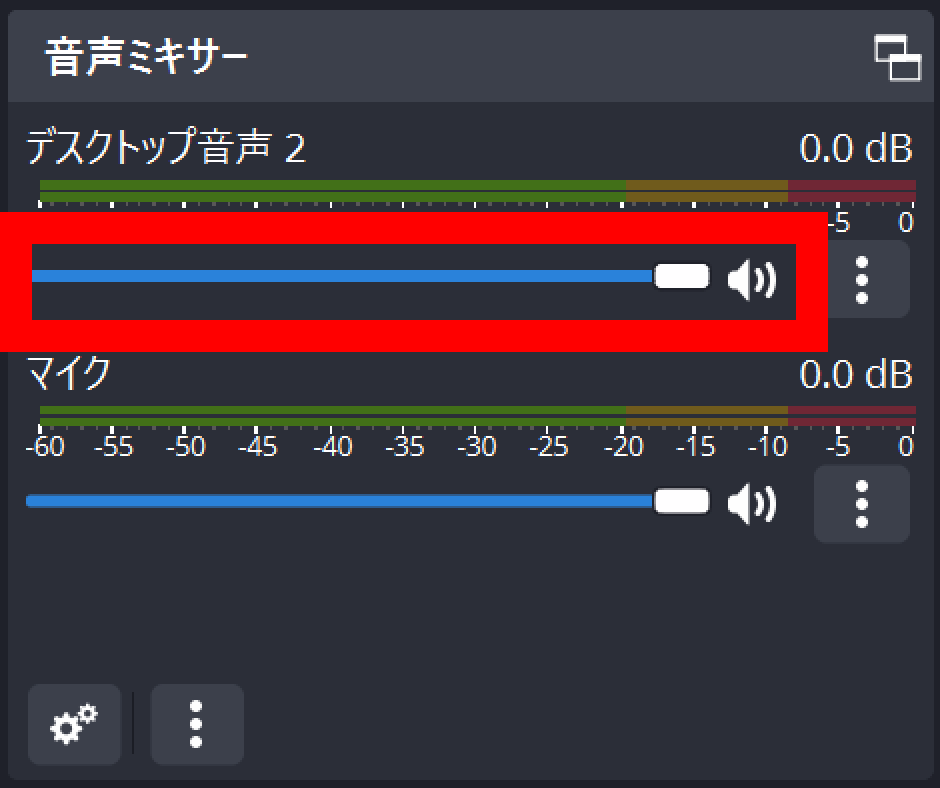
3. OBSの音声ミキサー上でのミュート/アンミュート
各オーディオソースの左側にあるスピーカーアイコンをクリックすると、そのソースをミュート/アンミュートできます。
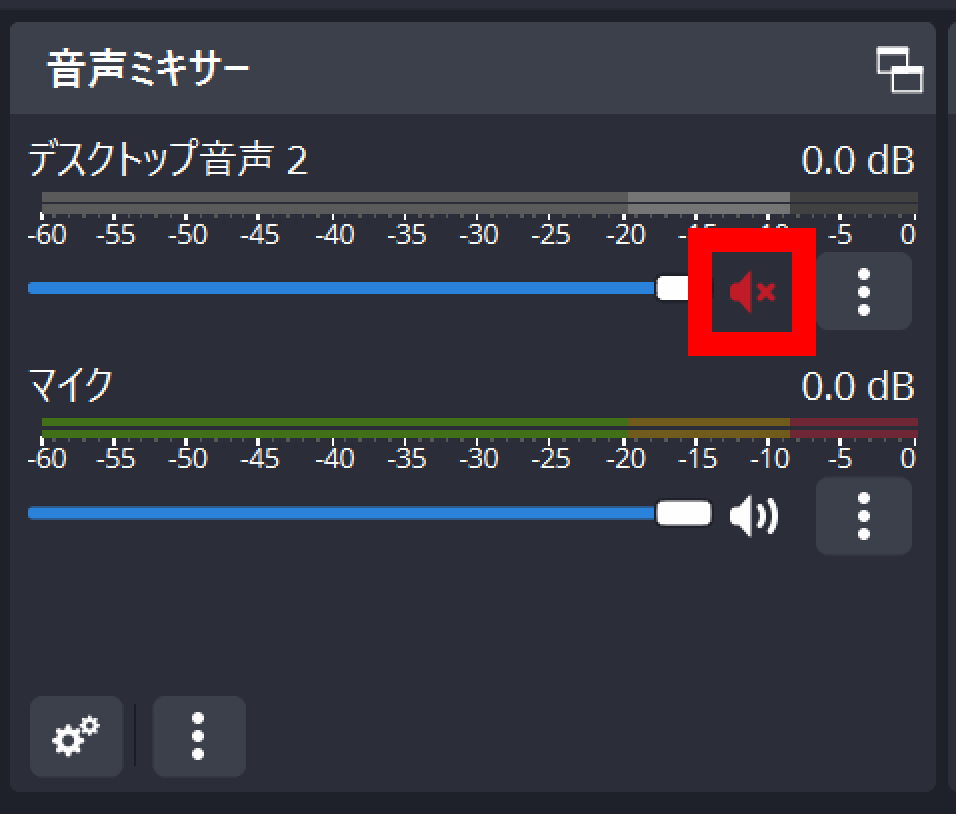
オーディオの詳細プロパティ
1. OBSのオーディオの詳細プロパティの開き方
音声ミキサー上でギアアイコン(設定)をクリックし、その後「オーディオの詳細プロパティ」を選びます。
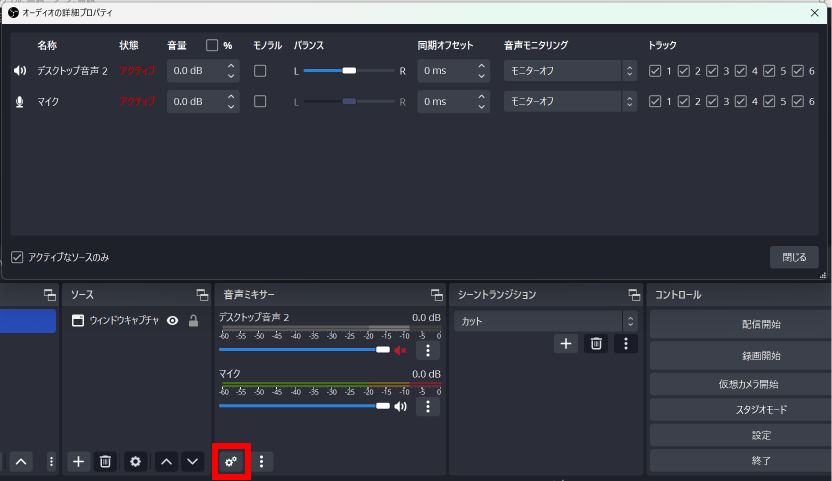
2. OBSオーディオの詳細プロパティ-音量ボリューム
各ソースの音量ボリュームをパーセンテージで調整できます。
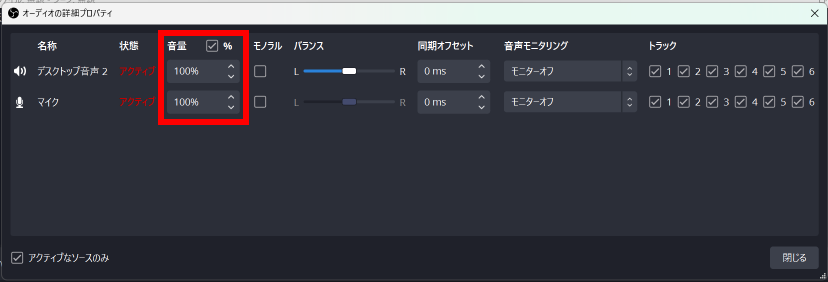
3. OBSオーディオの詳細プロパティ-バランス
左右の音のバランスを調整することができます。基本的にはいじる必要のない項目ですが、「イヤフォンの片耳からしか配信音声が聞こえない」という場合には、バランスの横にあるモノラルのチェックボックスにチェックを入れることが解決策の一つであったりします。
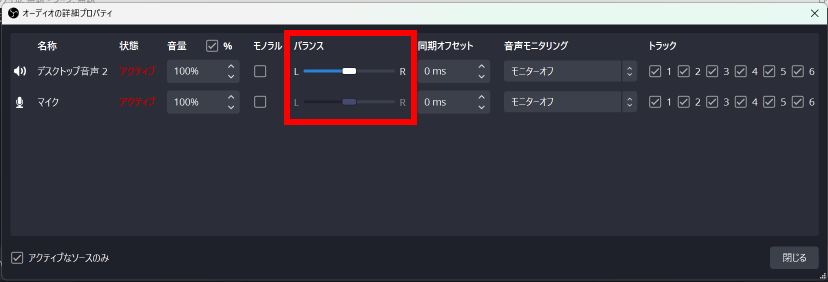
4. OBSオーディオの詳細プロパティ-音声モニタリング
「モニタリング」とは、自分の耳で直接聞くことです。この設定を使用して、ソースの音をヘッドフォンやスピーカーで確認できます。
モニターオフ:音声モニタリングがOFFの状態です。この状態ではソース音声を確認することができません。
モニターと出力:音声モニタリングがONの状態です。この状態であればソースの音声をモニタリングすることが可能になります。
モニタリングデバイスは、OBS右下の設定から音声、モニタリングデバイスの項目を設定することで選択することができます。
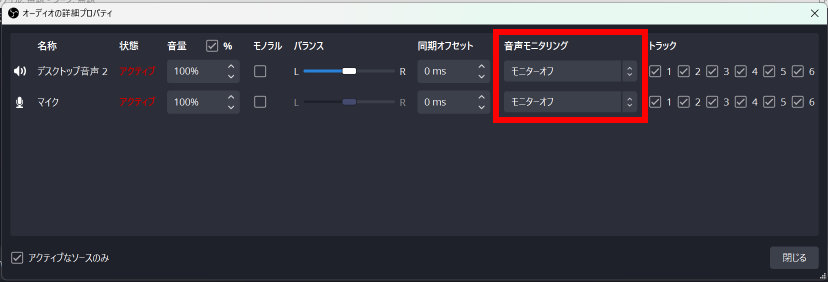
5. OBSオーディオの詳細プロパティ-同期オフセット
オーディオとビデオが同期していない場合、この設定で調整できます。
同期オフセットに入力された数値分、ソースの音声を遅らせることができます。
OBSで映像と音声がずれている場合の対応策については、こちらの記事でも紹介しておりますので、ぜひ参考にして見てください。
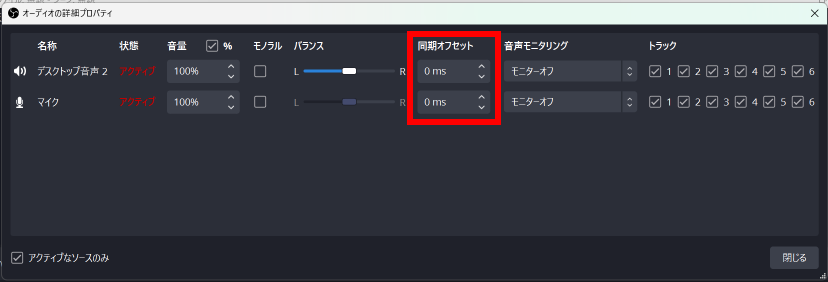
参考:OBS配信で音がズレている時の治し方4選(タイムスタンプ、サンプルレート、同期オフセット、音声ビットレート)
6. OBSオーディオの詳細プロパティ-トラック
配信や録画で使用されるトラックを選択できます。トラックを使い分けることで、後で編集しやすくなります。
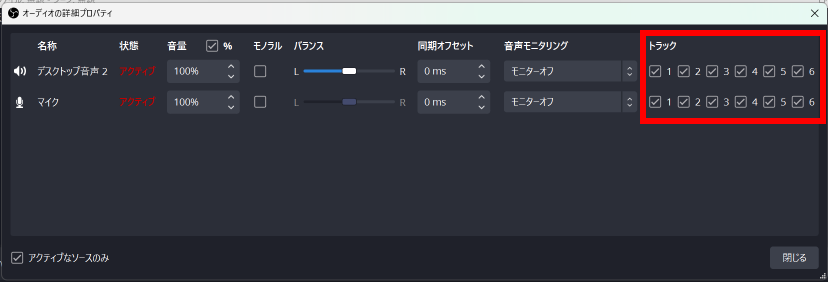
OBSオーディオの詳細プロパティ-まとめ
OBSの音声ミキサーと詳細オーディオプロパティは、配信のプロフェッショナルなコントロールを提供します。
各設定の試行錯誤を通じて、最適なオーディオバランスを見つけることが重要です。
始めは複雑に感じるかもしれませんが、慣れてくると非常に便利なツールとなりますので、ぜひ使って見てください。



