【2024年最新】OBS Studioをダウンロードした後にまず行うべき初期設定はこれだ!!【OBS初心者向け使い方講座】
皆さんこんにちは、ひとみマンです。
今回は、OBSの初期設定項目について説明していきたいと思います。
なお、本日紹介している内容は、以下の動画でも説明しておりますので良ければ参考にしてみてください。
<【2024年度最新】OBSをダウンロードした後にまずすべき設定はこれだ!!!【初心者向け】>
エンコーダ・ビットレート・キーフレームの変更
まずは配信の各種数値設定を変更していきましょう。
OBS右下の「設定」から「出力」を選択し、出力モードを詳細に変更した上でまずはエンコーダを変更していきます。
初期設定だと「x264」になっているので、「NVIDIA NVENC」や「AMD」などがあればそちらに変更しましょう。
ビットレートは「4500kbps」が初期設定としてはおすすめです。
キーフレーム間隔は「2」にしましょう。
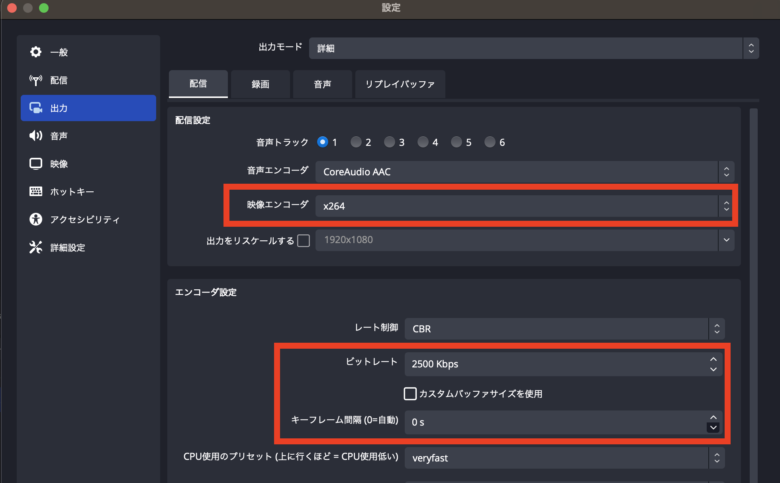
基本解像度と出力解像度を合わせる
設定の「映像」タブからは、基本解像度と出力解像度を変更することができます。
ここの部分に同じ数字が入っていない場合はリスケールされてしまうので、同じ数字を入力するようにしましょう。
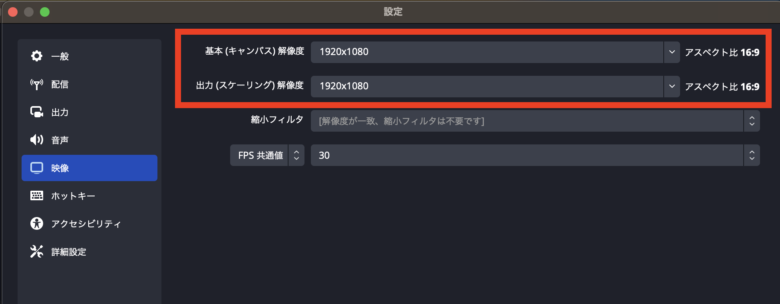
音声ビットレートを128に、サンプリングレートを44.1kHzに
「出力」カテゴリ部分から「音声」タブを開くと、音声ビットレートを変更することができます。
初期では160になっているので、128へと変更しましょう。YouTube配信の推奨値です。
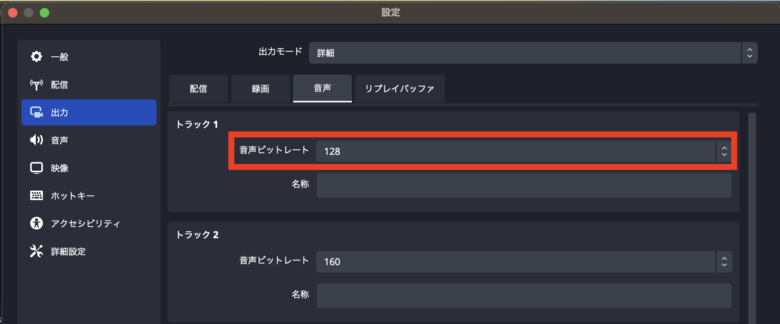
同様に「音声」カテゴリ部分から「サンプルレート」を「44.1kHz」に変更します。
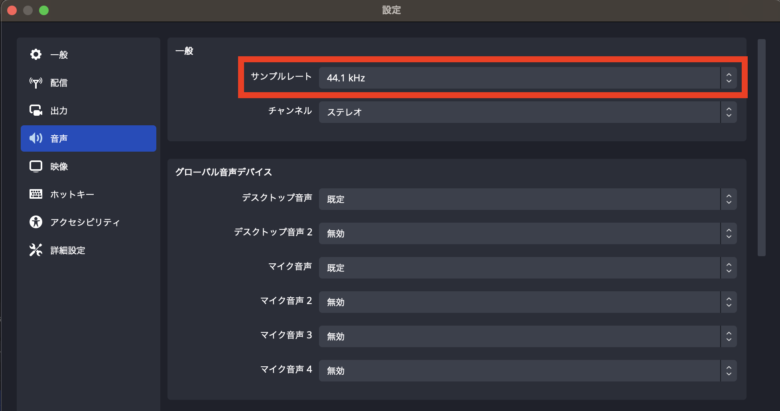
プロファイル・シーンコレクションに名前をつける
設定した数値やシーンの素材などは、「名前をつけて保存」しておくことができます。
設定は「プロファイル」、作ったシーンは「シーンコレクション」という分類で保存しておくことができるのます。
必要に応じて縦型配信と横型配信を切り替える時にいちいち全ての設定や解像度を変更しなくても、呼び出すことができるようになります。
メニューバー上部の「プロファイル」と「シーンコレクション」に「名前を変更」して保存しておきましょう。
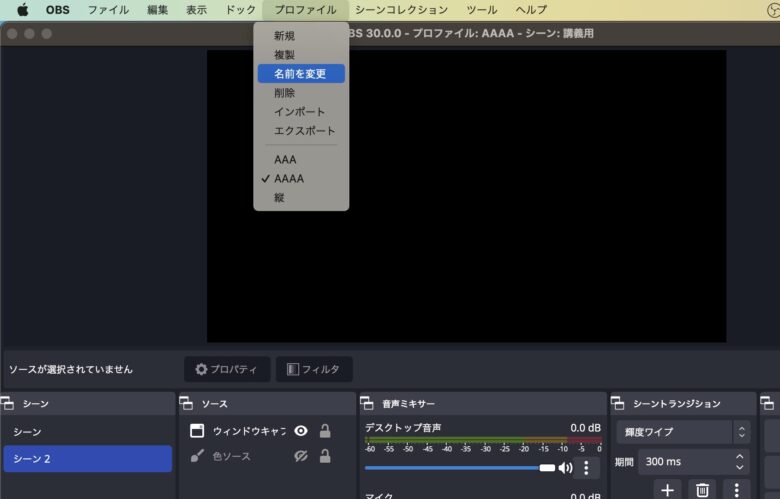
まとめ
以上、OBS Studioをダウンロードした後にまずすべき初期設定について紹介させていただきました。
当サイトでは、他にもOBSの使い方に関するさまざまな記事を公開しております。
YouTube配信する際の最適な設定方法なども以下の記事で解説しておりますので、良ければ参考にしてください。
最後までお読みいただき、ありがとうございました。



