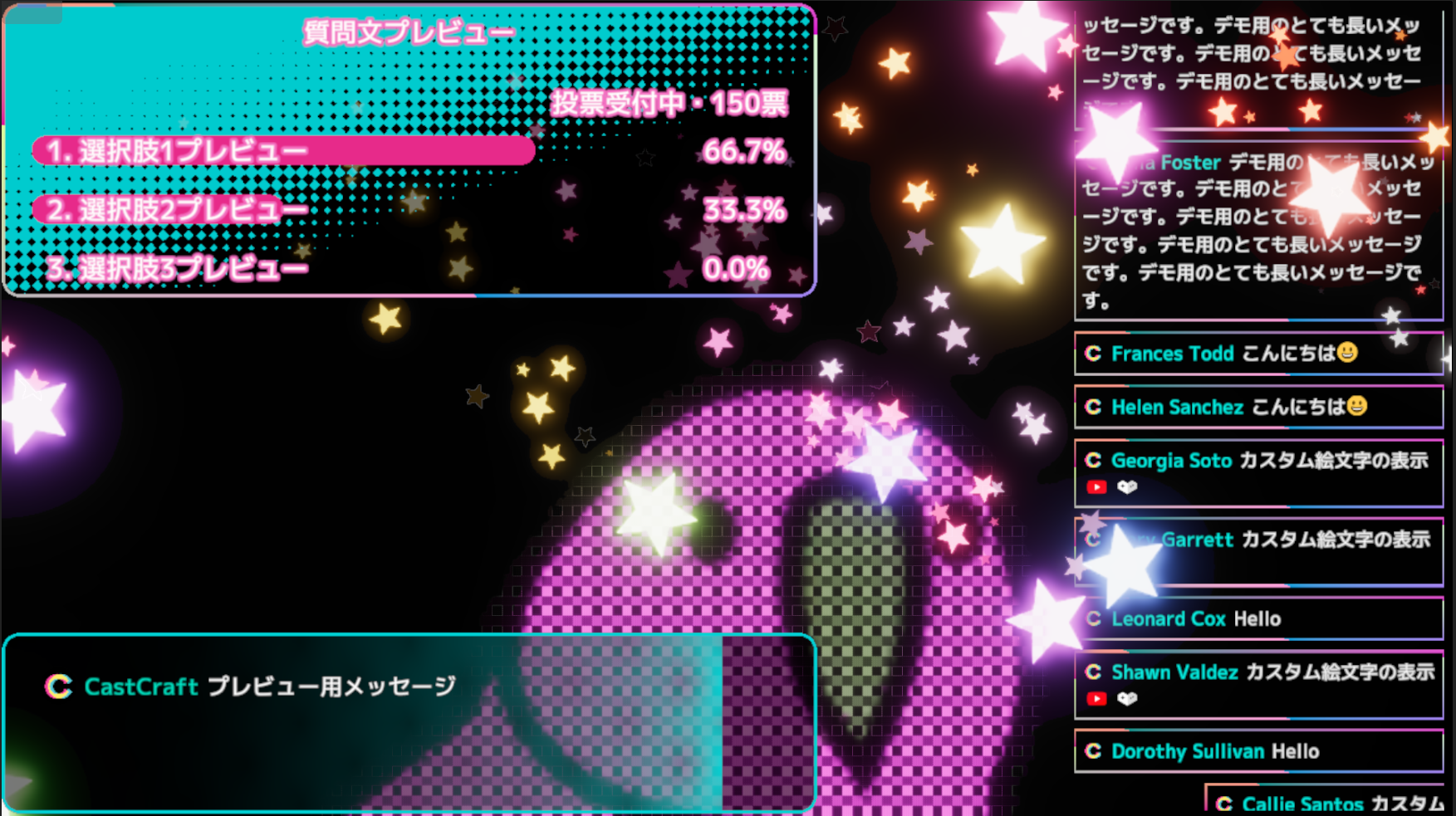【2024年度最新】OBSで配信中の視聴者コメントを右から左に流す方法(CastCraft)【OBS初心者向け使い方講座】
皆さんこんにちは、ひとみマンです。
今回は、OBSで視聴者が入力したコメントを、ニコニコ動画のように「右から左へ流す」方法について紹介していきたいと思います。
「CastCraft」のダウンロード・基本的な使い方
今回使用するツールは「CastCraft」です。こちらの無料ツールは今回紹介するコメントの流し表示だけではなく、配信画面に様々なエフェクトを追加することができる便利なツールです。
Castcraftは、以下のリンクからダウンロードすることができます。
<CastCraft>
「CastCraft」の基本的な使い方やダウンロード方法は以下の記事をご覧ください。
CastCraftで「インタラクション設定」をしよう
CastCraftを起動したら、「Screen」を選択します。
「Screen」を「クラフトモード」へと切り替えると、画面上で起こる様々なエフェクト設定を行うことが可能になります。
クラフトモードの「インタラクション設定」から「流れる文字」を選択しましょう。

「チャットに反応する条件」を「総チャット回数が1以上のとき」に変更すると、視聴者から投稿されたコメントをニコニコ動画のように右から左に流すことができます。

対象の部分を「総チャット数」が「1回以上」に変更していきます。

「メッセージ設定」の「メッセージ抽出方法」を「チャットや投げ銭メッセージを使う」に変更します。

その他、「フォント設定」からフォントのサイズやアウトラインなどの情報を変更できます。

この状態で配信を開始し、CastCraft内の「Live Dashboard」で連携されていることを確認(自動で連携されます)すると、設定したロジックが反映します。
このようにして、視聴者のコメントをニコニコ動画のように流すことができます。
まとめ
以上、OBSで視聴者のコメントを右から左に流す方法について説明させていただきました。
当サイトでは、他にもOBSの使い方に関する記事を中心に様々なノウハウを公開しております。
OBSからYouTubeへの配信方法や最適な設定についても以下の記事で説明しておりますので、こちらも合わせて参考にしてみてください。
最後までお読みいただき、ありがとうございました。