参加型配信の待機者をリスト管理できるわんコメの便利機能「参加型管理」の使い方を解説!
「視聴者参加型マリオカート」などの参加型配信を行う場合、「次にどの視聴者が参加を希望しているのか」を管理する必要があります。
今回の記事では、そんな「参加型配信」を管理するツールについて紹介していきたいと思います。
わんコメのダウンロード、基本操作
今回使用するツールは、コメントをおしゃれにデザインできる無料の管理ツール「わんコメ」です。
わんコメは、以下のURLからダウンロードすることができます。
<わんコメ ダウンロードURL>
今回は、このわんコメの「参加型管理」という機能を使用します。
わんコメの他の基本操作については以下の記事で詳しく説明しておりますので良ければご覧ください。
わんコメの「参加型管理」機能の使い方
わんコメを起動して、右上の3点リーダー「・・・」から「参加型管理」を選択します。
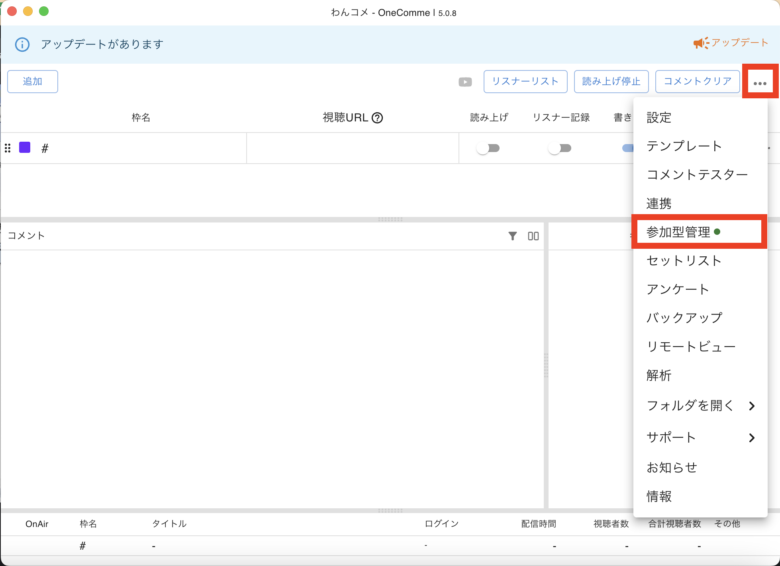
参加型管理のポップアップが開きます。以下の赤枠の部分に注目します。
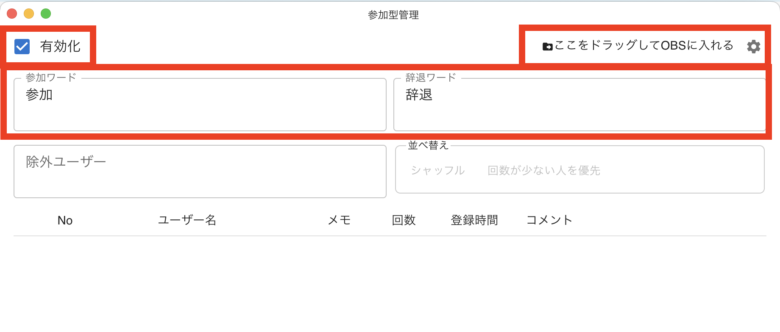
まずは左上の「有効化」にチェックを入れます。これでロジックが有効化されます。
「参加ワード」に指定されているワードをコメントした視聴者のアカウント名が、ウェイティングリストとしてOBS上のテキストソースに順番待ちで反映されるという仕組みです。
さらに、ウェイティングリストに入っているアカウントが「辞退ワード」に指定されているワードをコメントした場合、順番待ちのリストから名前が外れます。
具体的な操作確認をするためにはOBS連携が必要なので、OBS連携の方法を見ていきましょう。
参加型管理機能のOBS連携方法
わんコメの参加型管理画面から、右上の「ここをドラッグしてOBSに入れる」をドラッグしてOBSのソースに追加します。
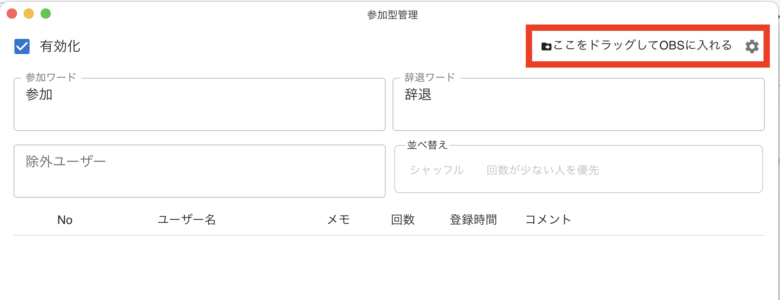
追加されると、以下のように「テキスト」ソースが追加されています。
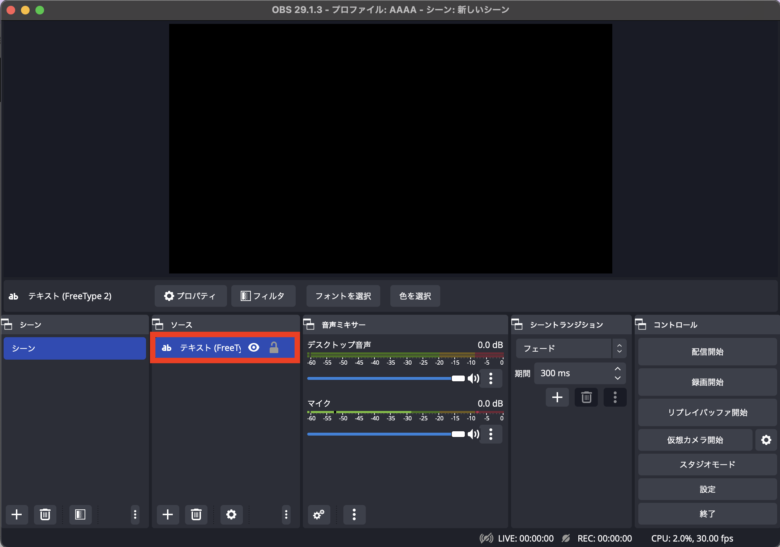
このテキストソースに順番待ちリストのアカウント名が自動記載されていきます。
試しにコメントテストをしてみましょう。わんコメ右上の三点リーダーから「コメントテスター」を選択します。
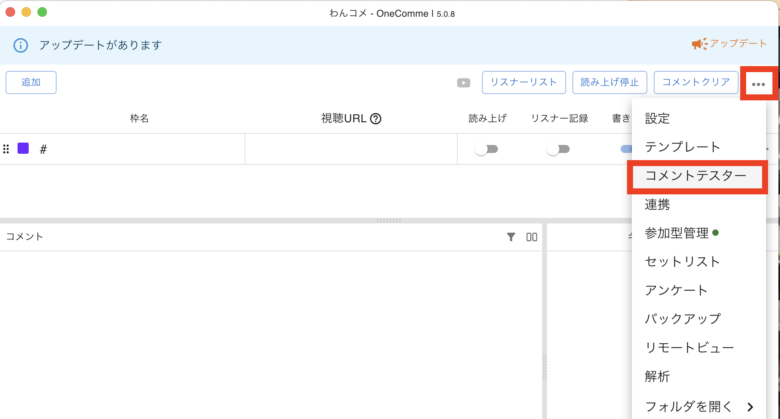
コメントテスターでは、任意のコメントをしてきちんとロジックが反映するかを確認することができます。
「参加」とコメントを送信してみましょう。
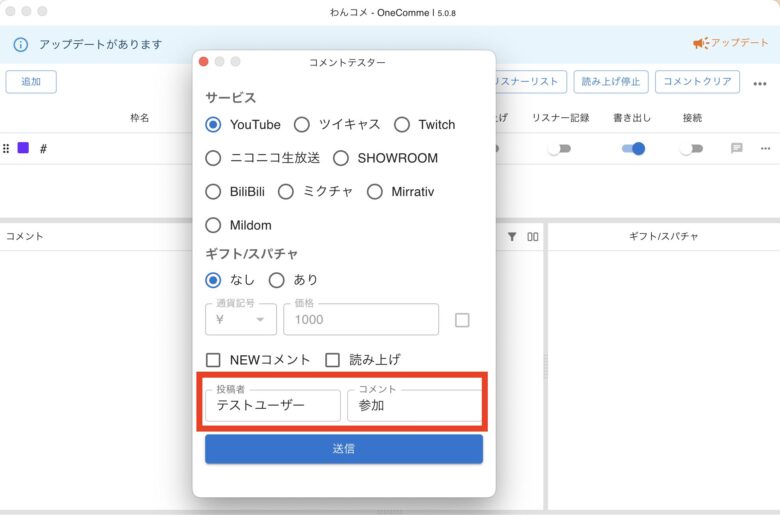
OBS上で「テストユーザー」と表示されました。
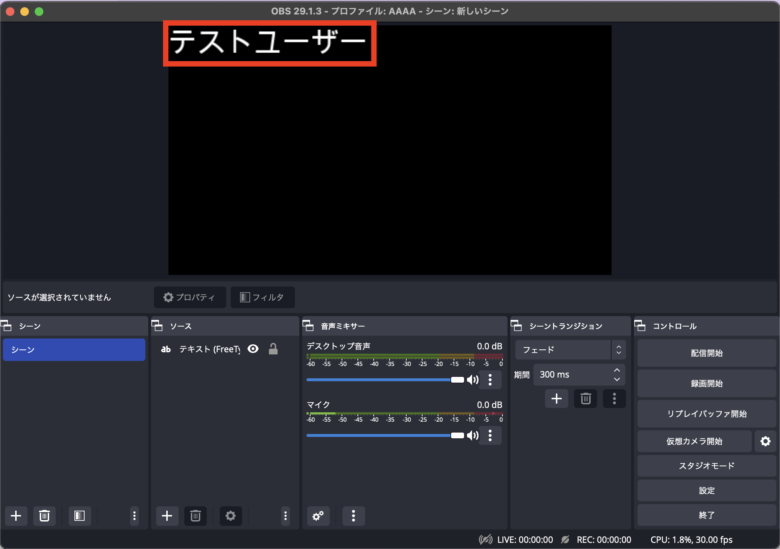
同様に、今度は「テストユーザー2」と投稿者名を変えて「参加」とコメントを送信してみます。
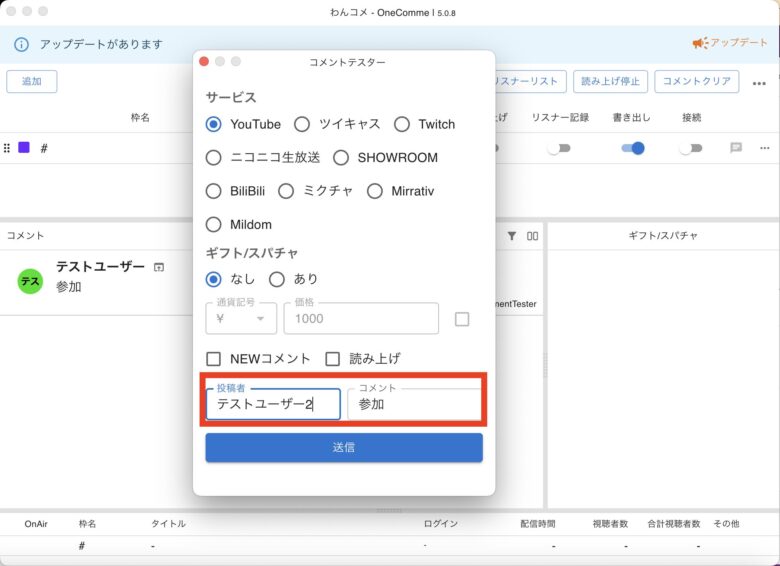
OBS上で「テストユーザー2」が下の行に追加されました。
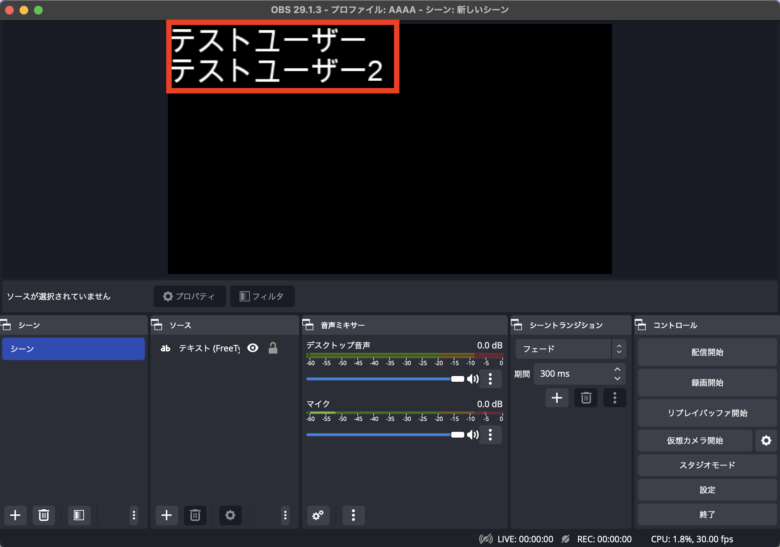
このようにしてユーザーを待機者リストとしてテキストソースで自動管理することができます。
参加者が増え過ぎてしまうと行が埋もれてしまうので、もし参加者が多すぎる場合は参加制限を設けるなど、別の管理方法を考えたいところです。
最後に、わんコメ上の「視聴URL」の連携を忘れないようにしましょう。
自分の配信URLを貼り付けることで、設定した参加型管理が自分の配信において有効になります。
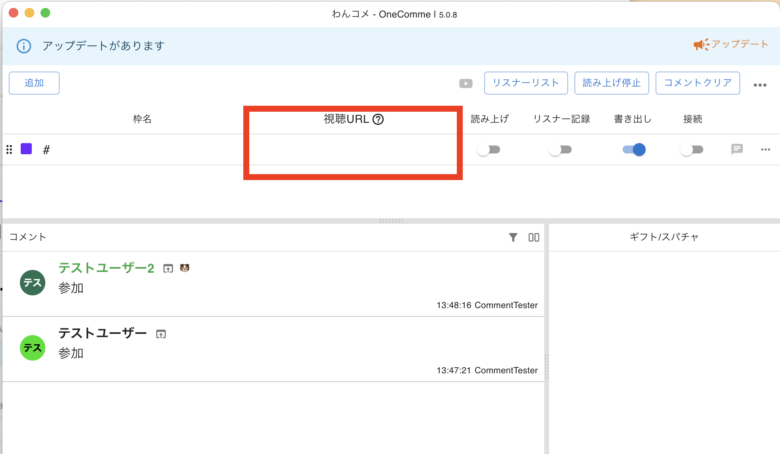
まとめ
以上、わんコメの参加型管理機能について解説させていただきました。
当サイトでは、他にもOBSの使い方を中心に、様々な記事を公開しております。
わんコメの便利なエフェクト「Word Party」についても以下の記事で説明しておりますので、こちらも良ければ参考にしてみてください。
最後までお読みいただき、ありがとうございました。





YouTubeライブ配信で自動的に定期コメントを流すことができる無料の便利ツール「Nightbot」の使い方を解説!