視聴者のコメントに反応して配信画面に画像をエフェクトを出せるわんコメの機能「Word Party」が超便利!!!【OBS初心者向け使い方講座】
今回は、「視聴者のコメントに応じて配信画面上に画像や音声などのエフェクトを出す方法」について見ていきたいと思います。
なお、本記事で紹介している内容は、以下の動画でも説明しておりますので良ければ参考にしてみてください。
配信者のみんな激熱だ!!視聴者の特定コメントに反応して画像や効果音を出せる!!!わんコメ「Word Party」機能が熱い!!!【OBS初心者向け使い方講座】
「わんコメ」の基本的な使い方
使用するツールは、「わんコメ」になります。
以下のURLからOSに合わせてダウンロードが可能です。
こちらのツールは、ライブ配信で視聴者のコメントをおしゃれに表示することが可能なツールです。
基本的な使い方は、以下の記事を参考にして見てください。
わんコメ「Word Party」の使い方
わんコメを起動すると、以下のような画面になります。
右上の「・・・」から、「テンプレート」を選択しましょう。
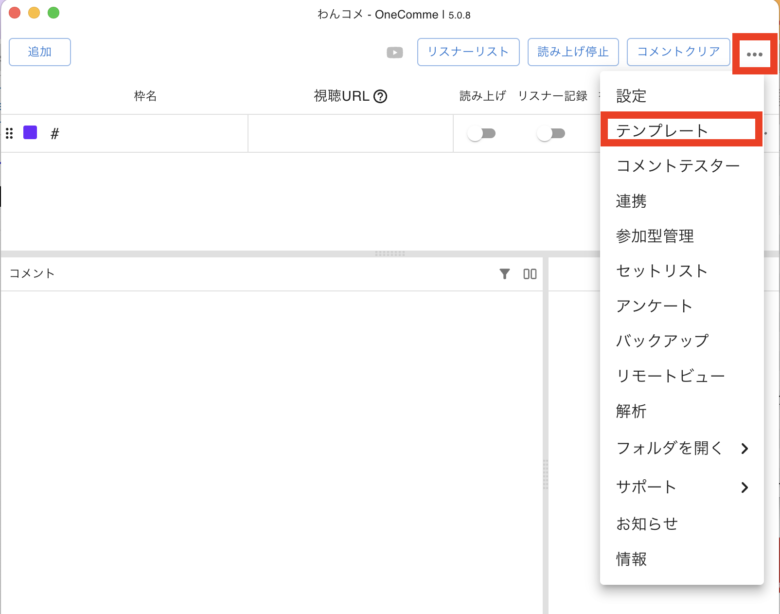
上部から「WORDPARTY」を選択します。
この「WORDPARTY」が、視聴者のコメントに反応して自動リアクションを組むことができるテンプレートになります。
右下にあるペンマークをクリックすると、テンプレートの内容を編集できます。
この編集で、テンプレートの内容を設定していきます。
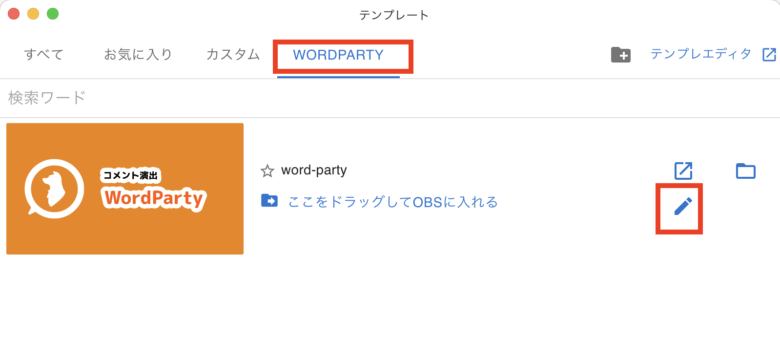
左側から「固定表示」を選択します。
右側にある「パターン」部分で、「このコメントが入力された場合にアクションを返す」という「きっかけ」を設定することができます。
右下にある「効果音/画像」部分で、任意の音声ファイルや画像ファイルを指定できます。
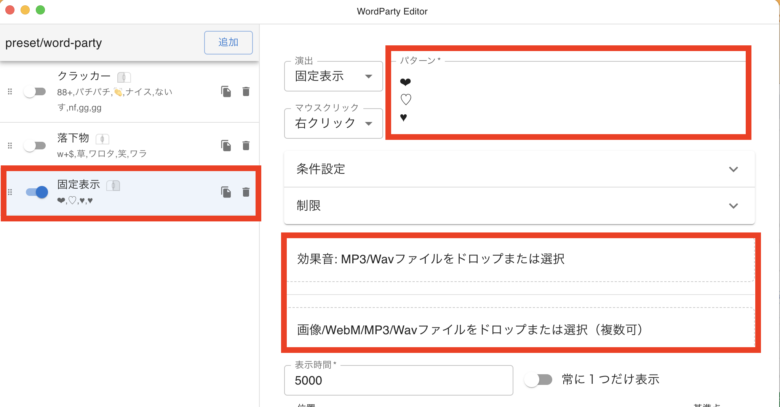
さらに下の方にスクロールしてみると、「表示アニメーション」「非表示アニメーション」などを設定することができます。
このアニメーション設定により、画像が表示される際にアニメーションを追加することができます。
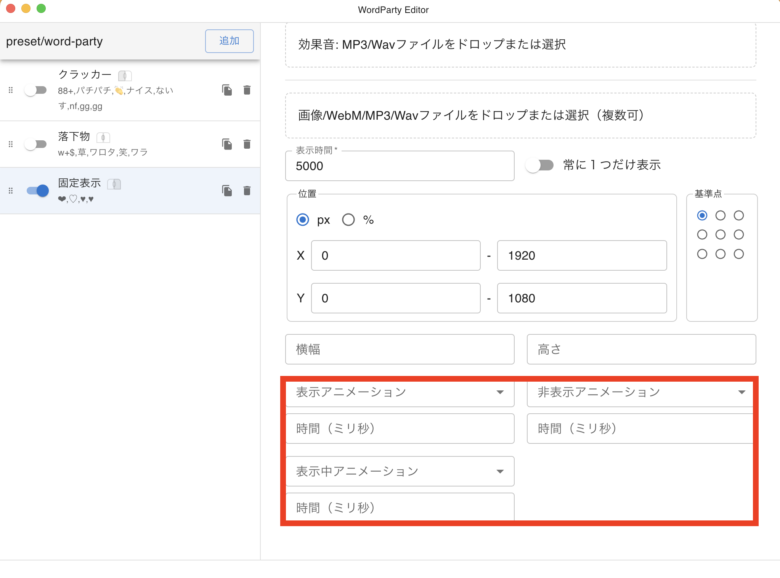
テンプレートの編集が終わったら、OBSに取り込んでいきましょう。
テンプレートページの「ここをドラッグしてOBSに入れる」をドラッグして、OBSにドラッグすると、自動的にソースが追加されます。
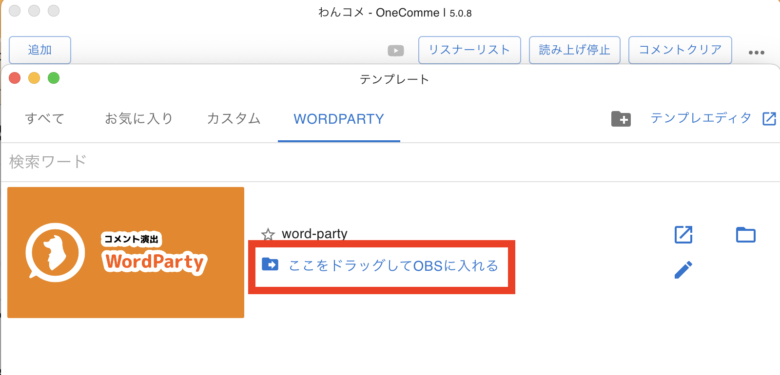
ブラウザソースの「幅」と「高さ」を変えたい場合は、画像赤枠の部分の幅と高さを調節しましょう。
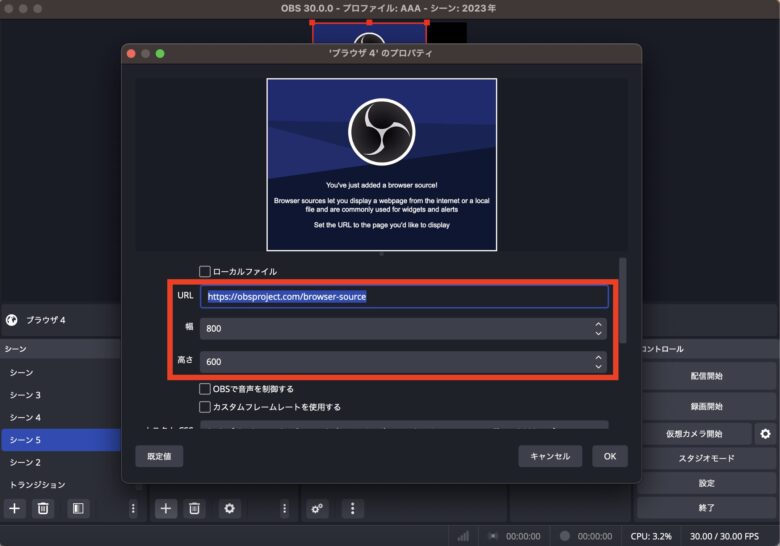
Word-Partyのコメントをテスト
わんコメに戻り、右上の「・・・」から「コメントテスター」を選択します。
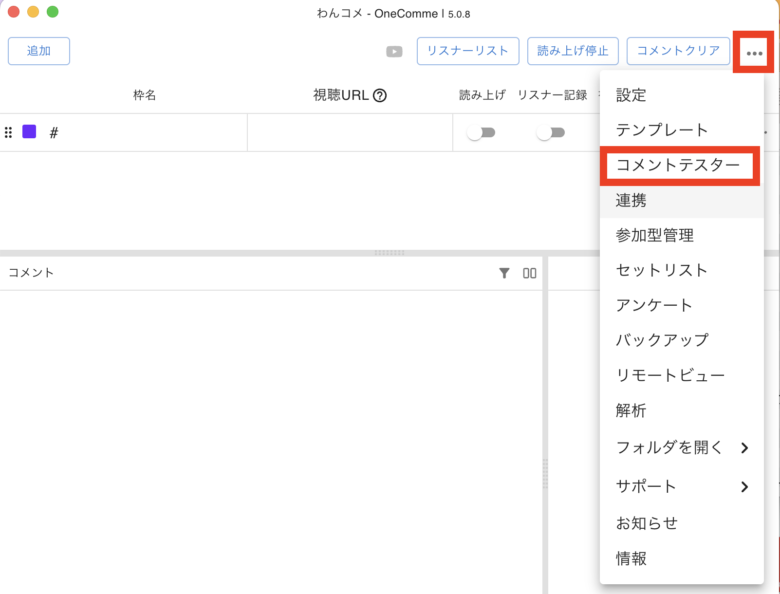
「コメントテスター」では、視聴者のコメントをテストすることができます。
下部の「テストユーザー」「コメント」の部分に先ほど設定した「きっかけ」の文章を入力して、OBSにきちんと反映されるかをチェックしましょう。
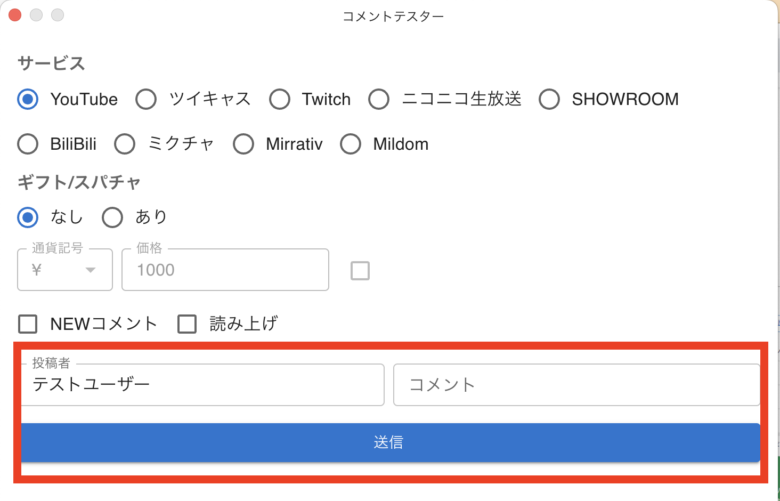
このようにして、OBSで視聴者連動型のコメントアクションを行うことができます。
まとめ
以上、わんコメの非常に便利な機能「Word Party」について紹介させていただきました。
当サイトでは、他にもOBSの使い方に関する様々な記事を公開しておりますので、良ければ参考にしてみてください。
わんコメ以外にも、コメントを表示する様々なツールがありますので、ぜひ以下の記事も見てみてください。
最後までお読みいただき、ありがとうございました。





