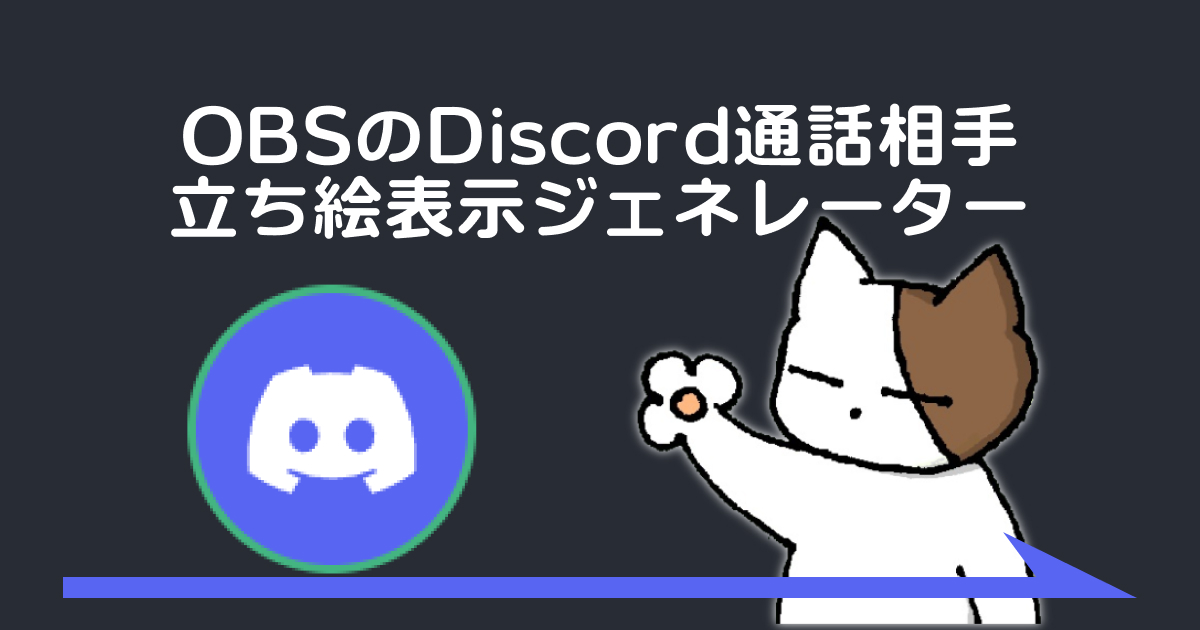【2023年度最新】OBSで立ち絵をぴょこぴょこさせるツール「立ち絵表示ジェネレータ」の使い方【OBS初心者向け使い方講座】
皆さんこんにちは、ひとみマンです。
本日は、OBSで好きな画像をぴょこぴょこと跳ねさせることができるツール「立ち絵表示ジェネレータ」の使い方について紹介していきたいと思います。
このツールは、自分の「立ち絵」を、しゃべっている時だけ反応させることができるツールです。
以下は、このツールを利用してOBSと連携させる方法を、初心者向けに詳しく説明します。
なお、こちらの記事で紹介している内容は、以下の動画でも確認することができますので良ければ参考にしてみてください。
Discordのアイコンや立ち絵をOBSでぴょこぴょこさせる方法を解説します!
立ち絵表示ジェネレータの使い方
1. インストールと設定
立ち絵表示ジェネレータは、以下のURLからアクセスすることができます。
こちらのツールは「Discordで通話中のメンバーをOBS Studioに表示するときに、立ち絵で表示するためのカスタムCSSをつくるジェネレーター」です。
以下、上記サイトからの「ツールの使い方」を引用させていただきます。
1. OBSのソースにブラウザを追加
OBSを起動
OBSのシーンを選択後、「ソース」欄で右クリックしてブラウザを追加

2. Discord を起動
起動していない場合は起動してください
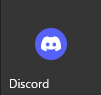
3. Discord StreamKit Overlay にアクセス
https://streamkit.discord.com/overlay にアクセス

4. ボイスウィジェットのURLを取得
「Install for OBS」をクリックし、「VOICE WIDGET」のタブを選択
「Server」と「Voice Channel」からボイスチャンネルを選択
右下に表示されるURLをコピー
※画面が見切れている場合はCtrlを押しながらスクロールして縮小して確認します

5. OBSにURLを入力
OBSに戻り、中央にあるURLの入力欄に 3. でコピーしたURLを貼り付け

6. カスタムCSSを作成
OBSのDiscord通話相手立ち絵表示ジェネレーターで好みの見た目を決めたあと、下に表示されるCSSをコピー

7. OBSにカスタムCSSを入力
OBSに戻り、URLの少し下にあるカスタムCSSの入力欄に 5. でコピーしたカスタムCSSを貼り付け

8. 作成完了
ダイアログをOKで閉じて完了です
OBSに話している人が表示されます

注意点
- ユーザーのアイコンや画像は、適切な解像度とサイズであることを確認してください。大きすぎる画像は表示が遅くなる可能性があります。
- 「立ち絵表示ジェネレータ」の設定画面で、反応の感度や遅延などのパラメータを調整することができます。これにより、反応のタイミングや動きを最適化することができます。
- 多くのユーザーが同時に話している場合、ツールの挙動が予期しないものとなる可能性があります。事前のテストと調整が推奨されます。
まとめ
今回は、「立ち絵表示ジェネレータ」を使用して、OBS上でDiscordの音声活動に合わせて動的な画像を表示する設定について説明させていただきました。
このツールを利用することで、配信や録画の際に視聴者に与える印象を向上させることができます。
当サイトでは、OBSの使い方に関する様々な記事を公開しています。
Discordについても、例えば「マイク音声を高音質にする方法」などの記事も投稿しておりますので、良ければ参考にしてみてください。
最後までお読みいただき、ありがとうございました。