MacBookでOBSのデスクトップ音声を出す方法【OBS初心者向け使い方講座】
OBSは非常に便利なソフトですが、「MacOS」を使用している方は「音声が出ない!どうしたら良いの!」という悩みを抱える方も多いことでしょう。
実はOBSは、Windowsの場合は初期設定でデスクトップ音声をキャプチャすることができるのに対し、MacOSの場合は追加でインストールしなければならないソフトや行わなければならない設定があり、これがデスクトップ音声を流す際に非常に厄介な障壁になっているのです。
今回の記事では、MacOSでのOBSのデスクトップ音声の取得方法について、初心者向けに詳細に説明いたします。
なお、以下の動画でも確認することができますので、良ければ参考にしてみてください。
<Mac版OBSでデスクトップ音声が出ない問題を解決する4つの手順を解説します!【OBS初心者向け使い方講座】>
MacOSでのOBSとデスクトップ音声
macOSはセキュリティポリシーやアーキテクチャの都合上、Windowsなどの他のオペレーティングシステムと比べて、デスクトップ音声の取得が難しいとされています。
要するに、「初期設定ではOBSに音声を入力することができない」のです。
デスクトップ音声は初期状態では「無効」の選択肢しかなく、ここをクリアするためには「仮想音声チャンネル」と呼ばれるチャンネルをインストールし、その仮想音声チャンネル上に音声を流すことでデスクトップ音声のキャプチャを可能にしていくプロセスが必要になります。
具体的には、「BlackHole」というツールを用いることで、OBSでmacのデスクトップ音声を取得することが可能です。
1. BlackHoleを使用する方法
BlackHoleは、macOS上で仮想的なオーディオドライバとして動作するツールです。これにより、OBSなどのアプリケーションにデスクトップの音声を送信することができます。
インストールと設定:
インストール: BlackHoleの公式GitHubページからダウンロードしてインストールします。
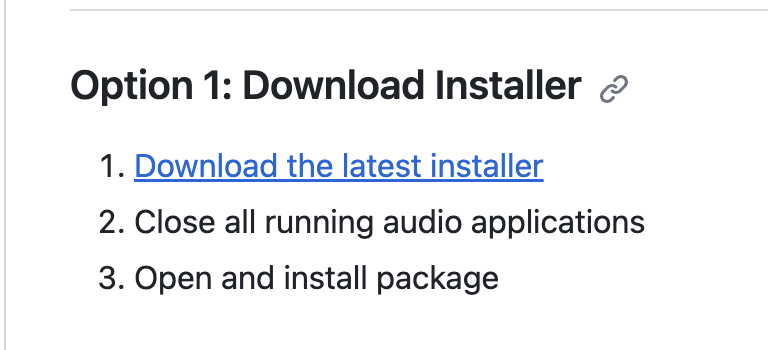
上記ページの中盤にある「Download the latest installer」をクリックしましょう。
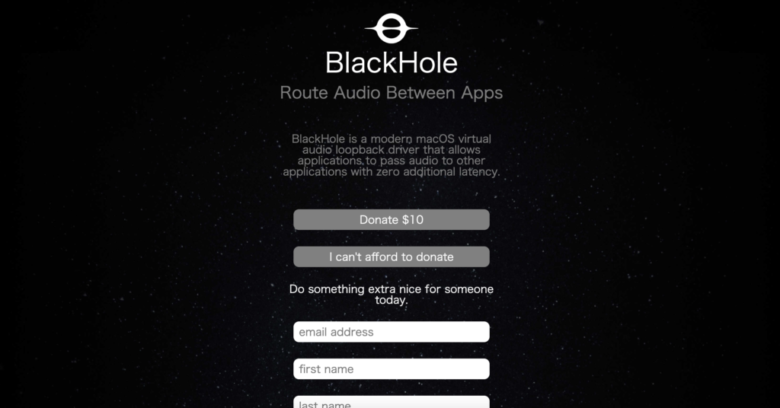
何やら真っ黒な画面に遷移しました。ここで「I can’t afford to donate」をクリックすると、メールアドレスと名前を入力する場所が出てきますので、こちらを入力します。
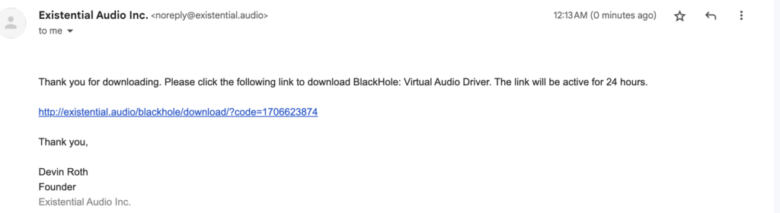
登録したメールアドレス宛にダウンロードリンクが届きますので、2ch/16ch/64chのそれぞれをダウンロードしましょう。
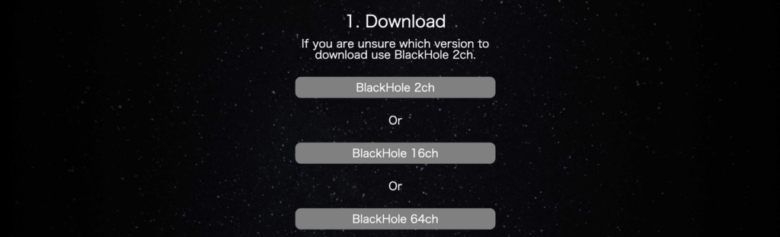
それぞれ、インストーラの指示に従ってインストールを行えば完了です。
オーディオMIDI設定:
BlackHoleのダウンロードが完了したら、続いてはPC上の「Audio MIDI」の設定を行う必要があります。
これは後述する「複数出力装置」を作成するための設定で、「BlackHoleとスピーカーやヘッドフォンの両方に音声を流すための設定」となっています。
「なぜ両方に音声を流す設定が必要なの?」と感じる方も多いと思いますが、BlackHoleのような「仮想音声チャンネル」は、その場所に音が流れていてもスピーカーやヘッドフォンから音が全く聞こえません。
つまり、仮想音声チャンネル上でなっている音それ自体は、モニタリングを行うことができないのです。
それでは困るので、「仮想音声チャンネルにも音を流しながら、同時にいつものようにスピーカーやヘッドフォンでその音を確認する」という設定を組む必要があるのです。
手順は以下の通りです。
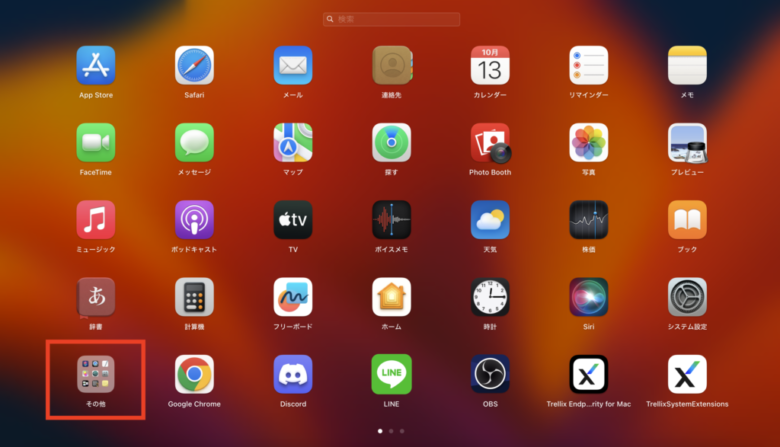
- Macの「アプリケーション」>「その他」>「オーディオMIDI設定」を開きます。
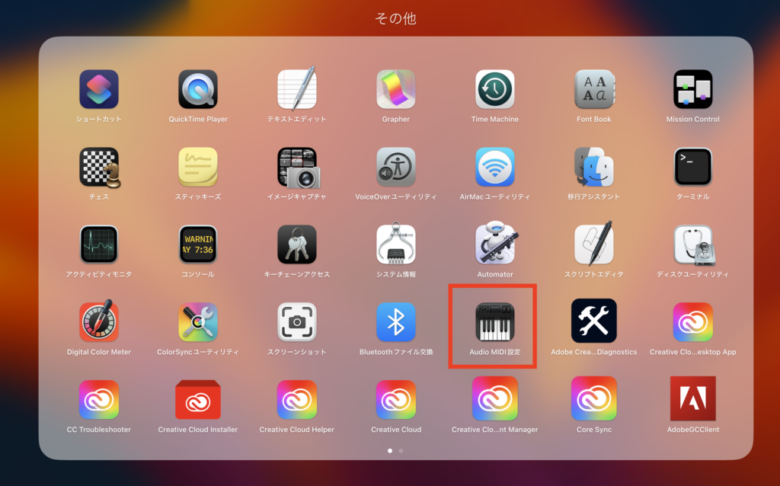
- 左下の「+」ボタンをクリックして、「集合デバイスの作成」を選択。
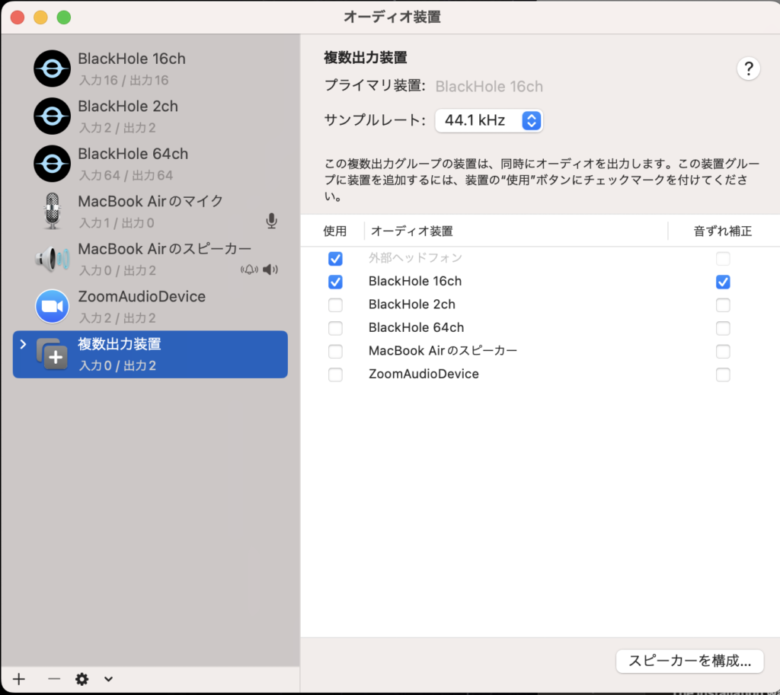
- 新しく作成された集合デバイスをクリックして、右側のリストから「Macbook Air/Proのスピーカー」もしくは「外部ヘッドフォン」と、「BlackHole 16ch」の両方をチェックします。
- BlackHole2chや64chは使用しないのになぜダウンロードするのか、と疑問を抱く方もいらっしゃると思いますが、16ch単体のダウンロードだとうまく動作しないという事例がいくつか報告されているためです。
- Audio MIDIの設定が終わったら、PCの音声設定に移ります。
音声の設定:
- Macの「システム環境設定」>「サウンド」>「出力」を開き、先ほど設定した「複数出力装置」を選択します。
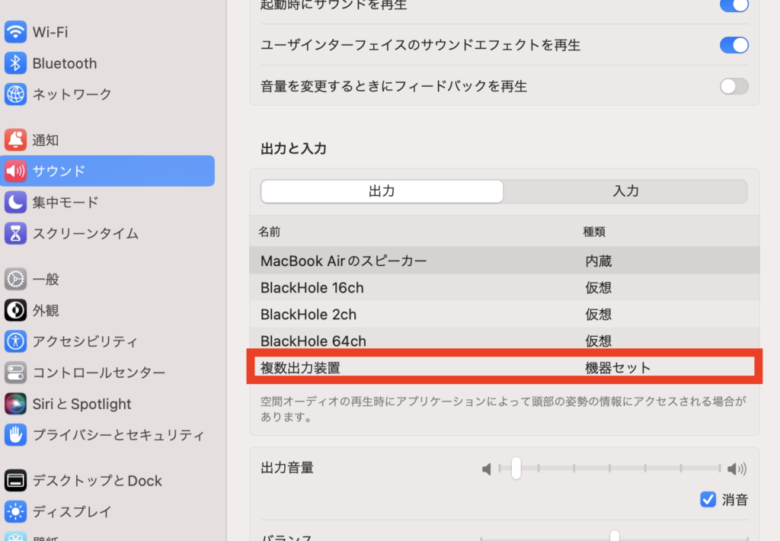
この「複数出力装置」を設定することによって、PCのデスクトップで流れている音声をBlackHoleとヘッドフォンやスピーカーの両方に流すことができるのです。
なお、複数出力装置を選択している状態では、個別の「出力音量」を調節することができないため、あらかじめヘッドフォンへの出力音量などを調節してから複数出力装置を選択するようにしましょう。
OBSでの設定:
ここまできたらいよいよOBSの設定を行います。
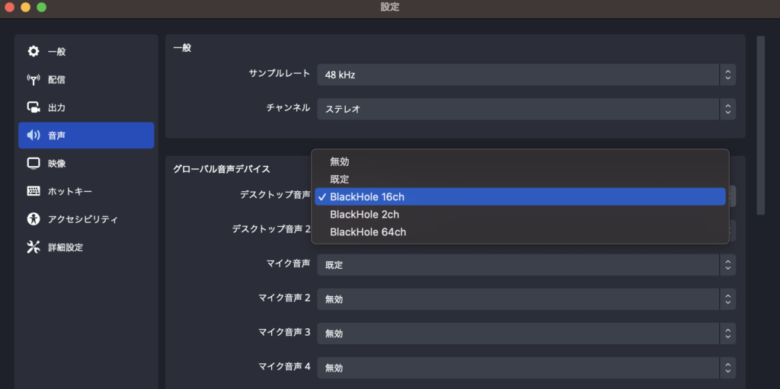
- OBSを開き、「設定」>「オーディオ」へ移動。
- 「デスクトップオーディオ」に「BlackHole 16ch」を選択します。
ここでBlachHoleを選択することで、仮想音声チャンネル経由でデスクトップ音声をキャプチャすることが可能になります。
8. 最後に
macOSのOBSでデスクトップ音声を取得するための設定や手順は、少し複雑で手間がかかることがあります。
しかし、正確な手順に従い、適切なツールや設定を使用することで、高品質なブロードキャストや録画を実現することができます。
macOSでのOBSとデスクトップ音声の取得に関する情報を提供しました。
OBSやmacのアップデートにより、手順や情報が変わることがあるため、公式のドキュメントやフォーラムを定期的にチェックすることをおすすめします。
まとめ
当サイトでは、他にもOBSの使い方に関する様々な記事を公開しています。
MacOSに関わらず、OBSの音声に関しては以下の記事で詳細に解説しておりますので、ぜひ一度ご覧ください。
最後までお読みいただき、ありがとうございました。



