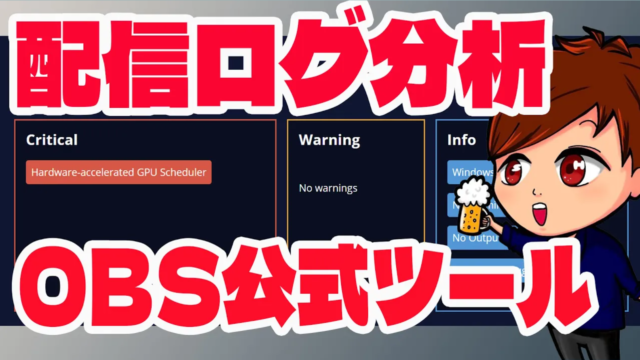【2023年度最新】OBSから「NDIツール」を利用して映像音声をミーティングツールに出力する方法について紹介します
皆さんこんにちは、ひとみマンです。
OBSの仮想カメラ機能を使用すると、シーンの映像をミーティングツールへと出力することが可能になりますが、OBS上で鳴っているBGMなどの「音声」についてはミーティングツールに出力することができません。
せっかくOBSからリッチな映像を飛ばすことができても、音声のせいでOBS使用を断念・・・なんてケースも耳にします。
そこで本日は、OBSで「NDIツール」を使用して映像と音声をZoomなどのミーティングツールに出力する方法について解説します。
なお、本日紹介している内容は、以下の記事でも紹介しておりますので参考にしてみてください。
【2023年最新】OBSの映像と音声を「両方」ZoomなどのWEB会議ツールに出力する方法【OBS初心者向け使い方講座】
この方法を実現するためには、NDIツールをインストールし、OBSと連携するという順番を取る必要があります。
NDIツールのインストール
- NDIツールの公式ウェブサイトからNDI Toolsパックをダウンロードしてインストールします。
NDIツールダウンロードページ

なお、OBSでNDIを使用できるようにするためにはOBSのNDIプラグインもダウンロード・インストールが必要です。
プラグインダウンロードページ
OBSでNDIを設定
- OBSを開き、「ツール」>「NDI Output Settings」を選択。
- 「Main Output」をチェックして有効にし、任意で名前をつけることができます。
- 設定を保存し、OBSの映像と音声がNDI経由で送信できるようになります。
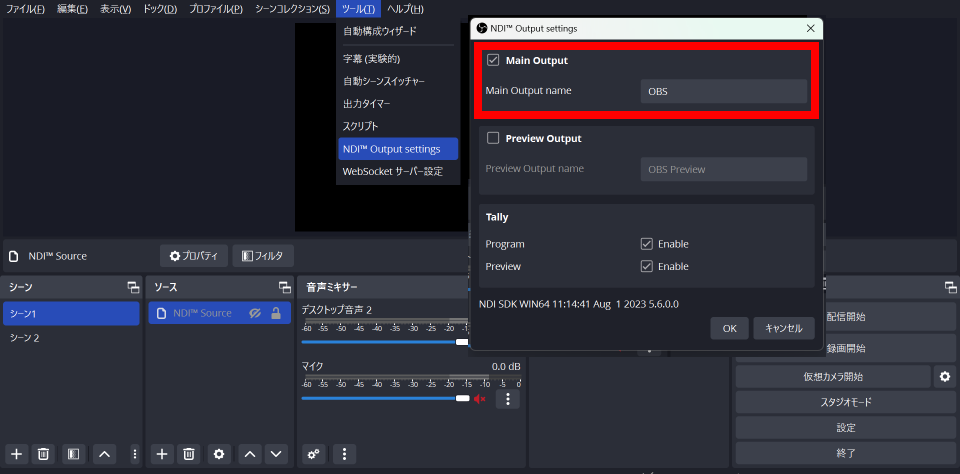
NDI Toolsの設定
- NDI Toolsに含まれる「Webcam」を開きます。
- システムトレイのアイコンを右クリックし、先ほどOBSで設定した出力名を選択します。
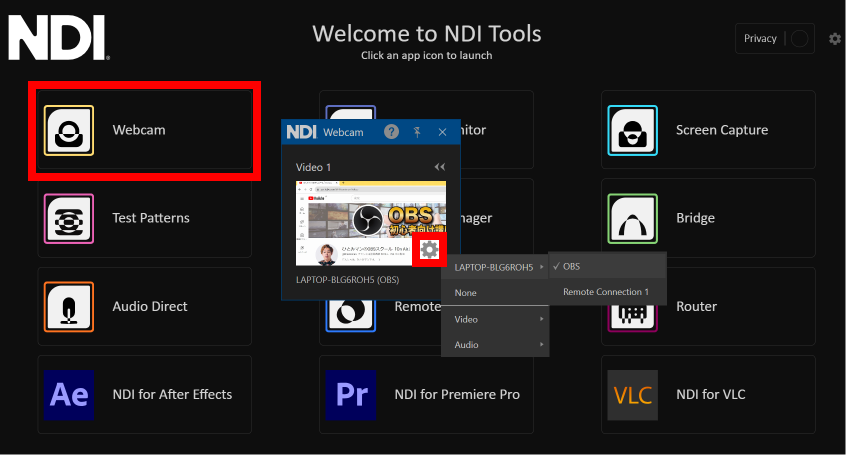
Zoom等でカメラとして選択
- Zoomなどのミーティングツールを開き、設定からカメラとして「NDI Webcam Video 1」を選択します。
- 音声も同様に、「Webcam1 (NDI Webcam Audio)」を選択します。
これで全ての設定が完了です。ミーティングを開始すると、OBSで設定した映像と音声がZoomに反映されます。
注意点
この方法で映像音声を出力する場合、以下の項目に注意するようにしましょう。
- バージョンの互換性: NDIツールとOBS、ミーティングツールのバージョンが最新であることを確認してください。
- ファイアウォールの許可: NDIの通信をブロックしないように、ファイアウォールの設定を確認してください。
- CPUの負荷: NDIの使用はCPUに負荷をかける場合があるため、パフォーマンスの監視をお勧めします。
まとめ
以上の手順を行うことで、OBSとNDIツールを組み合わせてプロフェッショナルな映像と音声をミーティングツールに出力することが可能です。
設定は少し複雑ですが、ステップごとに丁寧に進めれば、初心者の方でも行うことができます。
プレゼンテーションなどで高品質な映像と音声が求められる場合に非常に役立つ機能です。
単純に、「カメラの映像を出力したい」ということであれば、こちらの記事を参考にしてみてください。