【2023年度最新】OBSで配信ログを分析できる公式ツール「ログアナライザー」の使い方
みなさんこんにちは、ひとみマンです。
OBSでの配信がうまくいかなかった時、「なぜうまくいかなかったのか」が気になりますよね。
実はOBSには、「配信がうまくいっていたかどうか、うまくいっていなかった場合はその理由」を分析してくれる公式ツール「OBS Log Analyzer」というものがあります。
「Log Analyzer」はOBSのログを解析する公式ツールで、「ネットが悪い」「サンプリングレートがずれている」など、トラブルシューティングに非常に役立ちます。
なお、この記事で紹介している内容は、以下の動画でも説明しておりますので参考にしてみてください。
【2023年最新】OBS公式便利ツール!自分の配信ログを分析して、改善点を見つけよう(Log Analyzer)【OBS初心者向け使い方動画】
まずは、OBSでログを取得する方法について見ていきたいと思います。
OBSログの取得
OBSのログファイルを取得するために、以下の手順を行いましょう。
- OBSを開き、「ヘルプ」メニューから「ログファイル」を選び、「ログファイルを表示」をクリック。表示されるフォルダから最新のログファイルを見つけます。
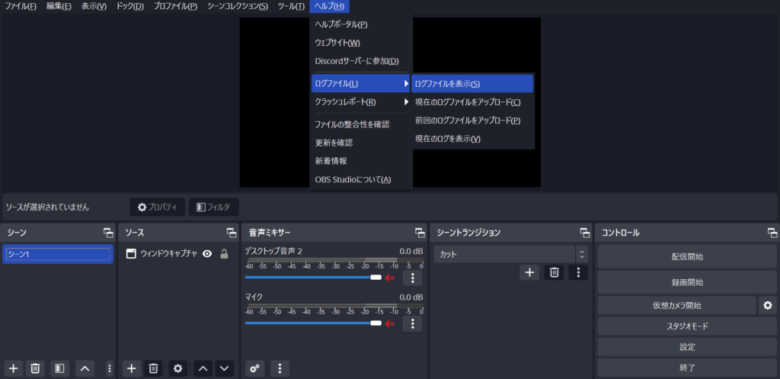
ログファイルは複雑な場所に保存されているため、一旦デスクトップなどのわかりやすい場所に移動してあげると良いでしょう。
「Log Analyzer」へのアクセス
- OBSの公式「Log Analyzer」ウェブページへアクセスします。
OBS Log Analyzer
ログファイルのアップロード
- 「Choose File」または「ファイルを選択」ボタンをクリックして、先ほど取得したログファイルを選びます。
- ファイルを選んだら「Analyze」または「解析」ボタンをクリックしましょう。
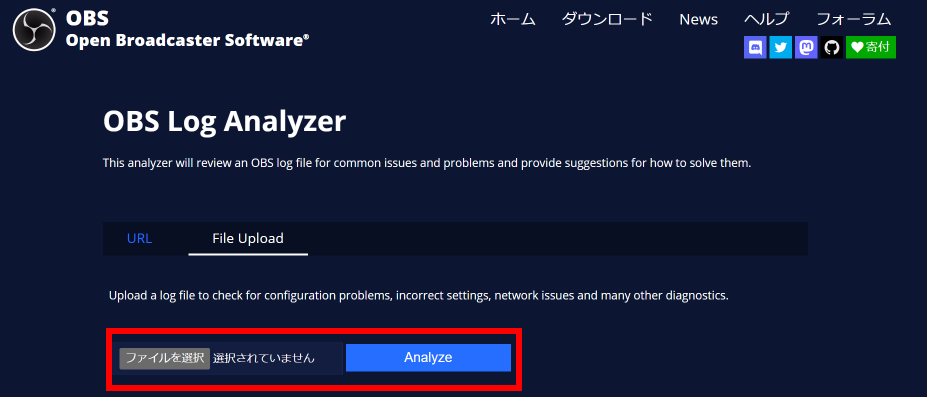
解析結果の確認
- 解析が完了すると、ページ上に詳細な報告が表示されます。
- 警告やエラーがあれば、それに関連する具体的な指摘や解決策が提示されます。
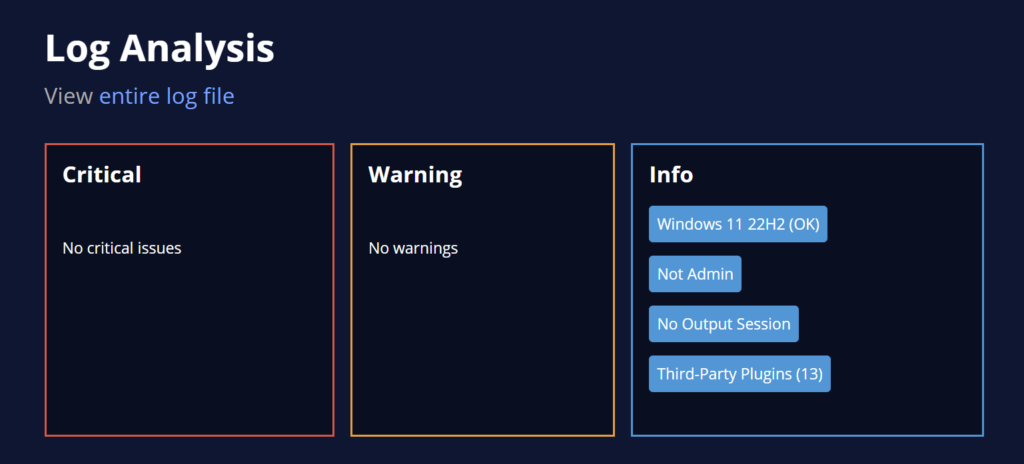
解析結果の利用
- 解析結果を読み、問題の特定と修正に役立てます。
- 難しい場合は、OBS公式Discordコミュニティフォーラムで解析結果を共有し、有識者へと助けを求めることもできます。
- 解析結果に関するアドバイスは、以下のように項目ごとに設定する必要があります。
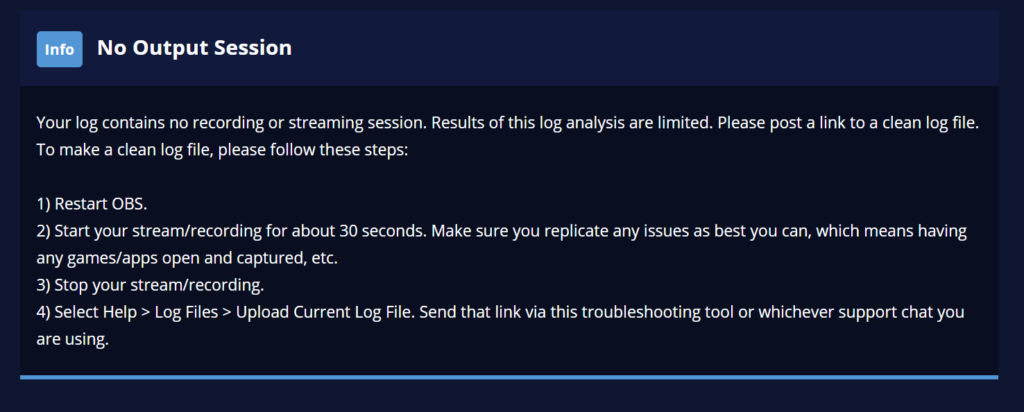
OBS Log Analyzerの注意点
- 「log analyzer」は英語での出力が一般的なため、言語の障壁がある場合は、翻訳ツールなどを使用するとよいでしょう。
- プライバシーに関連する情報はログに含まれないため、安心して使用できます。
「log analyzer」は非常に便利なツールで、OBSの使用中に問題が発生した場合の診断に役立ちます。
OBS Studioに関する基本的な使い方は、こちらの記事で解説しておりますので参考にしてみてください。
公式フォーラムなどと併用することで、より効率的なサポートを受けることが可能です。



