OBSでの「アプリケーション音声キャプチャ」の使い方【OBS初心者向け使い方講座】
OBS Studioにおける「デスクトップ音声の分解方法」について紹介していきたいと思います。
OBSにおけるデスクトップ音声はデスクトップ上で鳴っている全ての音声をまとめてキャプチャしてしまうため、Discordやゲーム音、BGM再生などを「個別で音量調節」することができません。
しかしながら場合によっては、個別での音量調節ができないと一部の音声が非常に聞き取りにくくなってしまうなどのケースがあります。
そこでOBSでは、アプリケーションの音声を取り込むために「アプリケーション音声キャプチャ」という音声分解ソースが誕生しました。
これにより、特定のアプリケーションやゲームの音声のみを、他の音とは別にキャプチャすることができます。以下に、その設定方法を初心者向けに詳しく説明します。
今回紹介している内容は、以下の動画でも確認することができますので良ければ参考にして見てください。
<OBS Ver28で登場した「アプリケーション音声キャプチャ」の使い方や注意点を説明します【OBS初心者向け使い方講座】>
1. ソースの追加
OBSを開き、画面左下にある「ソース」ボックスの「+」ボタンをクリックします。ドロップダウンメニューが表示されるので、そこから「オーディオ出力キャプチャ」を選択します。
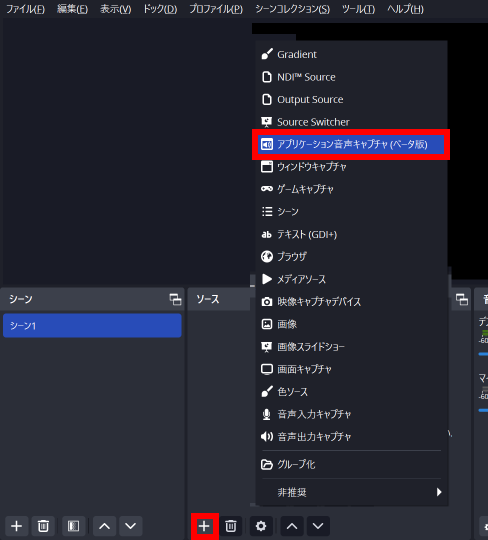
2. ソースの名前を付ける
新しいウィンドウが表示されるので、このオーディオソースに名前を付けて「OK」ボタンをクリックします。名前は何でも良いですが、内容がわかるような名前にすると後で管理しやすくなります。
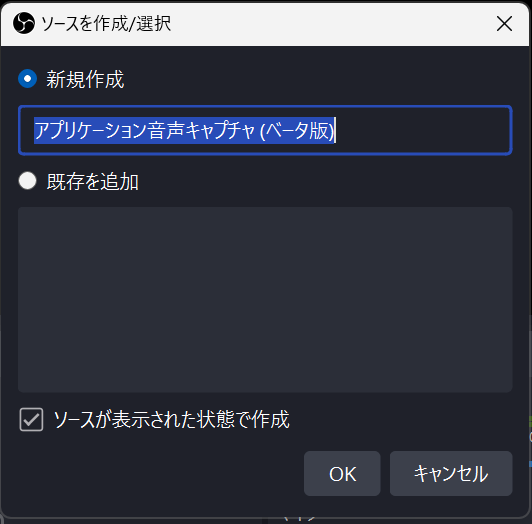
3. デバイスの選択
次に、キャプチャするアプリケーションを選択し、「OK」ボタンをクリックしてウィンドウを閉じます。
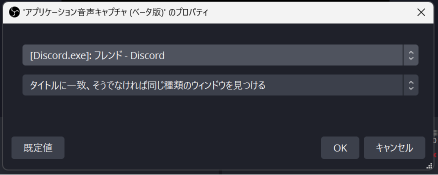
4. 音量の調整
音声ミキサーで、新しく追加した「オーディオ出力キャプチャ」の音量を調整できます。ここでの調整は、配信や録画に反映されますので、注意深く行ってください。
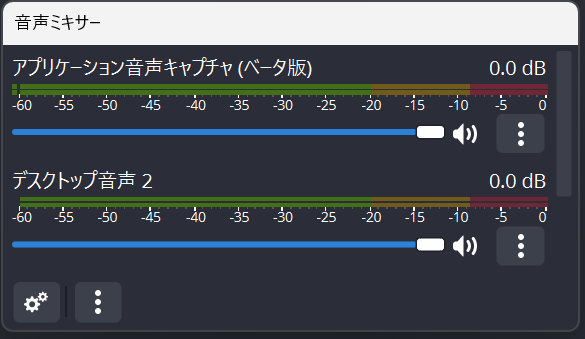
注意点
- アプリケーション音声キャプチャは、全体のPCの音を取り込むので、不要な音を配信しないように注意が必要です。
- 一部のアプリケーションやゲームは、独自の音声設定を持っている場合があります。その場合、アプリケーションやゲームの設定も確認してください。
まとめ
以上が、OBSでのアプリケーション音声キャプチャの基本的な使い方です。初めての方も、この手順に沿って進めば、簡単にアプリケーションの音声をキャプチャすることができます。
他にもOBS Studioにおける音声上の課題はたくさんあります。
特に多いのが「映像と音声がずれている」場合にどのように解決していくかと言う課題です。
こちらの音ズレ問題に関しては、以下の記事で紹介しておりますので良ければ参考にして見てください。
最後までお読みいただき、ありがとうございました。



