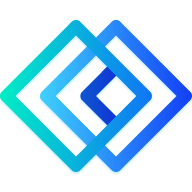【2023年度最新】Letsviewを活用してスマホの映像をOBSにミラーリングして配信する方法【OBS初心者向け講座】
皆さんこんにちは、ひとみマンです。
本日は、スマホの映像をOBS配信に移すためのミラーリングツールを紹介します。
今回紹介する「LetsView」というアプリは、スマホやタブレットの画面をPCにミラーリングするためのツールです。
この記事では、LetsViewを使用してスマホの映像をパソコンにミラーリングする手順を初心者向けに説明します。
なお、こちらの記事で紹介している内容は、以下の動画でも説明しておりますので良ければ参考にしてみてください。
【2023年最新】OBSでスマホ映像を簡単にミラーリングできる「LetsView」の使い方【OBS初心者向け使い方動画】
1. 必要なアプリやソフトウェアのダウンロード
LetsViewは以下のリンクからダウンロードできます。
スマホとPCの両方でダウンロードが必要になるので、それぞれのデバイスでダウンロードしておきましょう。
多くのミラーリングアプリは有料になりますが、こちらのLetsViewは無料で使用することができます。ミラーリングを試してみたいという方はぜひこちらのアプリから初めて見てください。
- パソコン:LetsViewの公式ウェブサイトから、Windows向けのソフトウェアをダウンロードしてインストールします。
- スマホ:Google PlayストアやApple App Storeから「LetsView」を検索し、アプリをダウンロードしてインストールします。
ダウンロードが完了したら、接続に必要な準備を進めていきます。
2. 接続の準備
ミラーリングを行うためには、同じネットワークに接続する必要があります。
LetsViewをダウンロードした両方のデバイス(パソコンとスマホ)を同じWi-Fiネットワークに接続しましょう。
3. ミラーリングの開始
ミラーリングを開始するためには、PCとスマホでそれぞれ必要な操作があります。
パソコン上の操作
PCでLetsViewを起動します。「QRコードで接続」または「ミラーリングコードで接続」の2つの接続方法を選択できます。
・「QRコードで接続」の場合:表示されているQRコードをスマホで読み取ります。
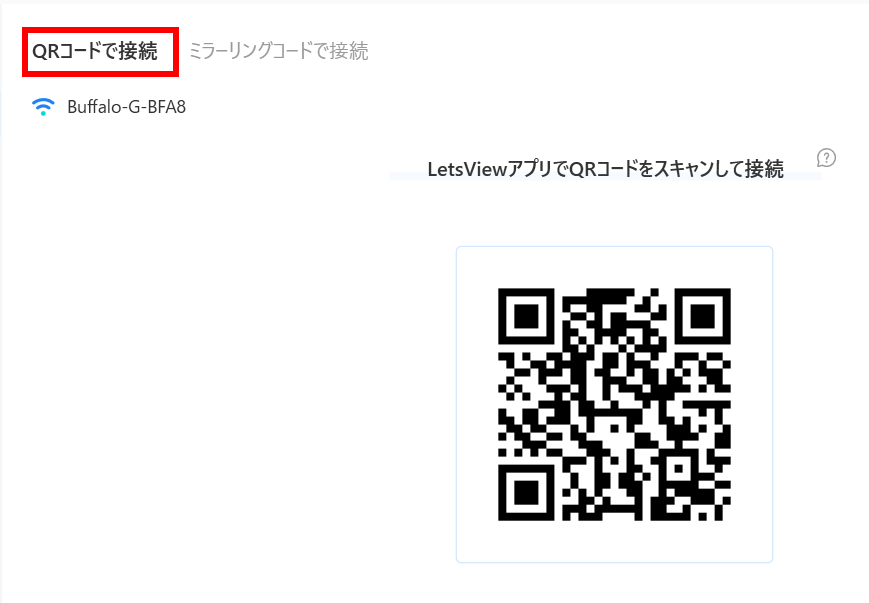
・「ミラーリングコードで接続」の場合:「私のミラーリングコード」をスマホに入力します。
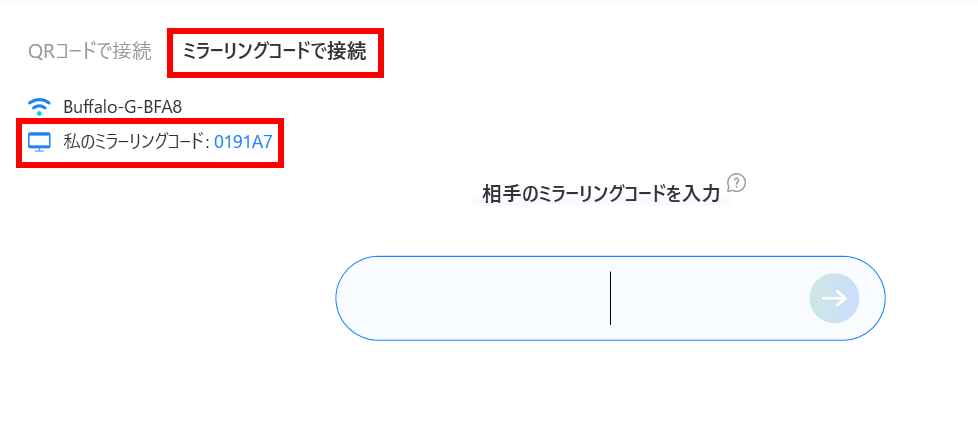
スマホ上の操作
・画面右上のアイコンをクリックしてPC画面のQRコードを読み取る、またはミラーリングコードを入力します。
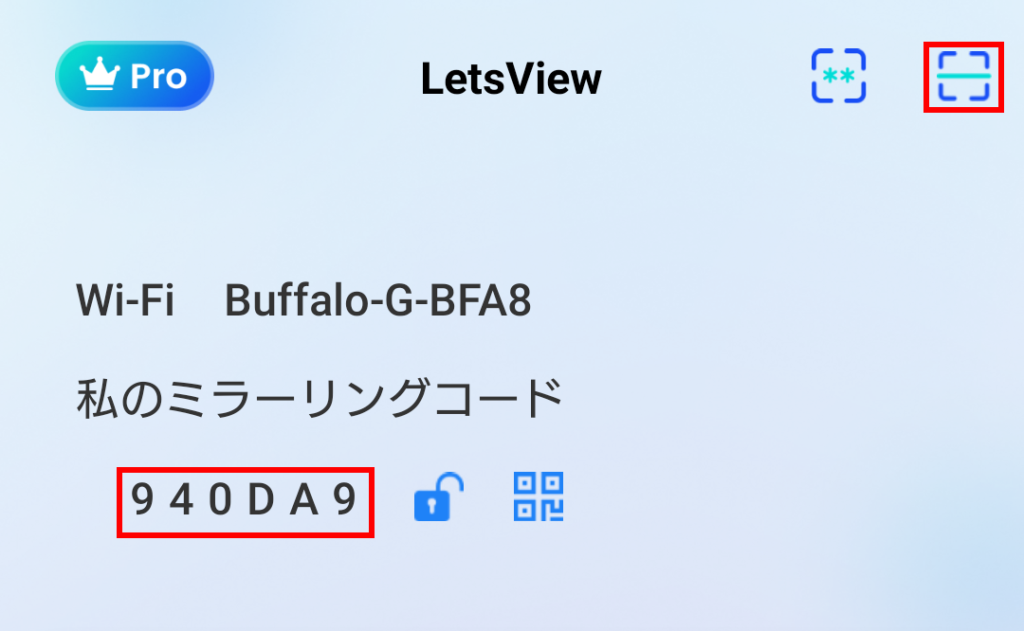
4. ミラーリングの終了方法
ミラーリングを修了する際は、PC上の操作は特に必要ありません。
スマホからのミラーリング送信を終了すれば、自動的にミラーリングは切断されます。
コントロールセンターからミラーリングを切断、またはスマホのLetsViewアプリ内で「終了」または「停止」のボタンをタップすることでミラーリングを終了できます。
まとめ
以上、スマホ画面を無料でミラーリングすることが可能なソフト「LetsView」の紹介をさせていただきました。
LetsViewを使用することで、簡単にスマホの映像をパソコンにミラーリングすることができます。
接続を確立するためには、両方のデバイスが同じWi-Fiネットワークに接続されていることを確認してください。
当サイトでは、OBSの使い方に関する記事を多数投稿しております。
OBSの基本的な操作方法に関しては以下の記事を参照ください。
最後までお読みいただき、ありがとうございました。