OBSで音声をバラバラに録音できる「マルチトラック録音」について【OBS初心者向け講座】
この記事では、OBSで音声をバラバラに録音する方法について見ていきたいと思います。
これにより、例えばゲームの音とマイクの音を別々のトラックに録音することができます。
今回紹介している内容は、以下の動画でも確認できますので良ければ参考にして見てください。
OBSで録画した動画の音声をバラバラに編集できる「マルチトラック録音」って知ってる?【OBS初心者向け使い方動画】
1. 設定を開く
OBS Studioを起動して画面下右の「設定」ボタンをクリックします。
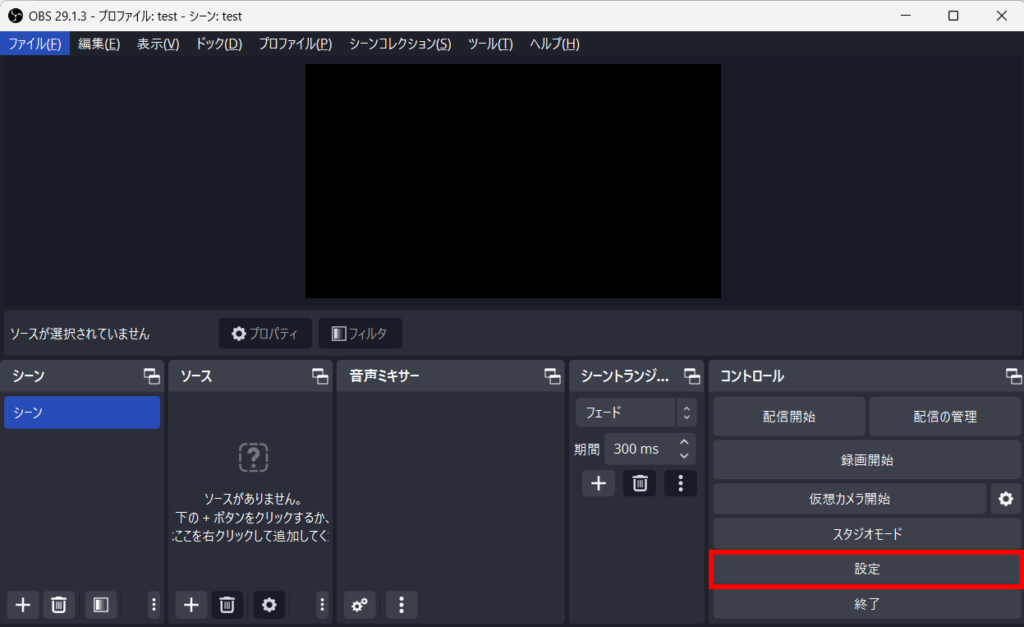
2. 出力モードを変更
左側のメニューから「出力」を選択して上部にある出力モードを「詳細」に変更します。
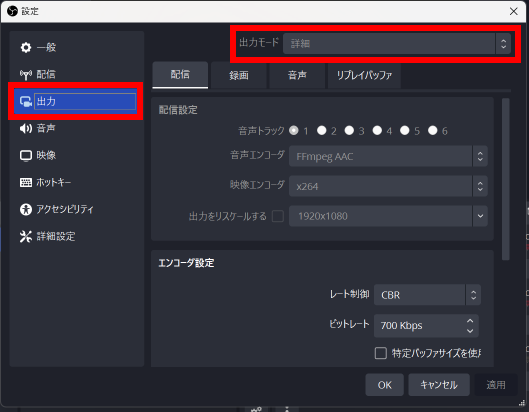
3. 録画フォーマットを選択
録画タブをクリックして「録画フォーマット」をMKVやMP4など、マルチトラックに対応したフォーマットに設定します。
MKVは推奨されるフォーマットです。
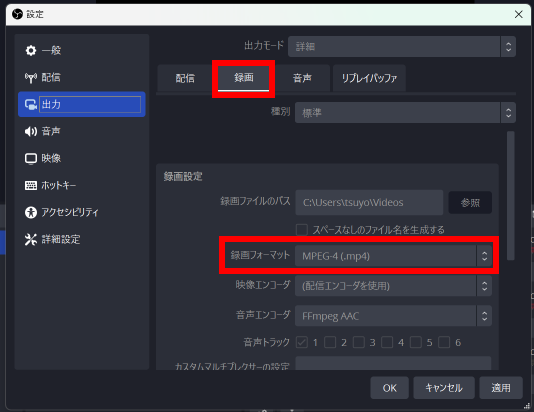
録画ファイルを自動的に再多重化する方法については、以下の記事で別途紹介しておりますので置いておきます。
4. 音声トラックを設定
「音声トラック」セクションで、利用したいトラックのチェックボックスをオンにします。
例えば、2つの異なる音源を別々に録音したい場合は、1と2のチェックボックスをオンにします。
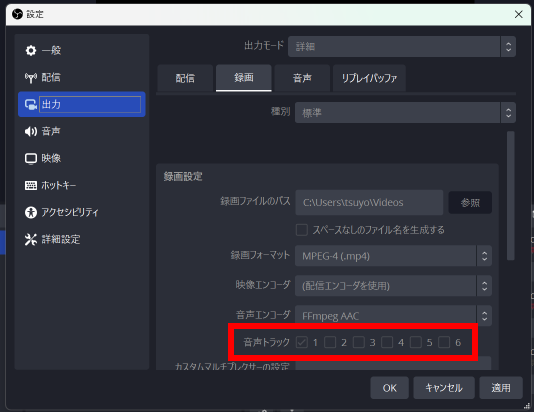
5. トラックとデバイスの対応関係を設定
音声ミキサーの三点リーダーをクリックして「オーディオの詳細プロパティ」を選択します。
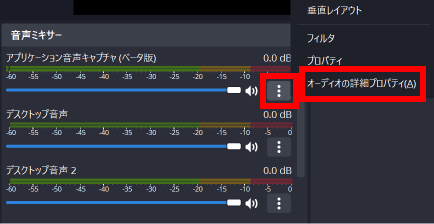
ここで各トラックにどのデバイス(マイクやデスクトップ音)の音を割り当てるかを設定します。
例えば、トラック1をデスクトップ音、トラック2をマイク音にしたい場合、それぞれのデバイスの横にあるドロップダウンメニューから対応するトラックを選択します。
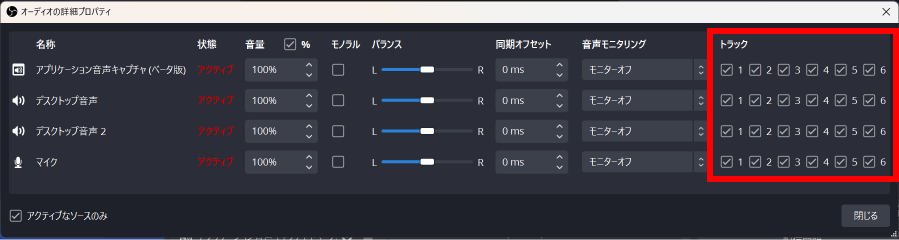
これで、次回の録画時に選択したトラックでそれぞれの音声が個別に録音されるようになりました。
録画が完了したら、例えばAudacityやAdobe Auditionなどのオーディオ編集ソフトを使用して、それぞれのトラックを編集することができます。
まとめ
以上、OBSにおけるマルチトラック録音について紹介させていたただきました。
当サイトでは、他にもOBSの使い方について様々な記事を公開しています。
録音について紹介をしていきましたが、録画についてはこちらの記事で紹介しておりますので良ければ参考にして見てください。
最後までお読みいただき、ありがとうございます。




