【2023年度最新】OBSをマイク音声で操作できる「VoiceMacro」の使い方を紹介します!【OBS初心者向け使い方講座】
今回は、OBSを音声操作するというトピックです。
今回紹介している内容は、以下の動画でも説明しておりますので、良ければ参考にしてみてください。
<こんなこともできる!声でOBSを操作できる「VoiceMacro」の使い方!【OBS初心者向け使い方講座】>
OBSを音声で操作する「VoiceMacro」のダウンロード方法
VoiceMacroは、以下のURLからダウンロードすることができます。
左側の「Direct download」から、インストーラー付きのものをダウンロードしてインストールするようにしましょう。
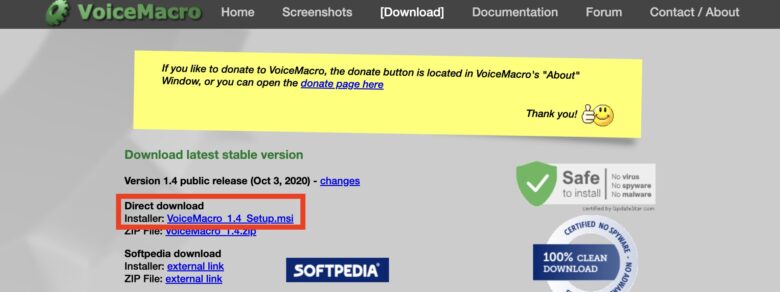
VoiceMacroの使い方
VoiceMacroを起動すると、以下のような画面になります。
上部の「Add macro」で作成したマクロが、「Profile」に保存され、その「Profile」を選択することにより、マクロが実行される仕組みになっています。
まずは、「Add macro」を選択してみましょう。
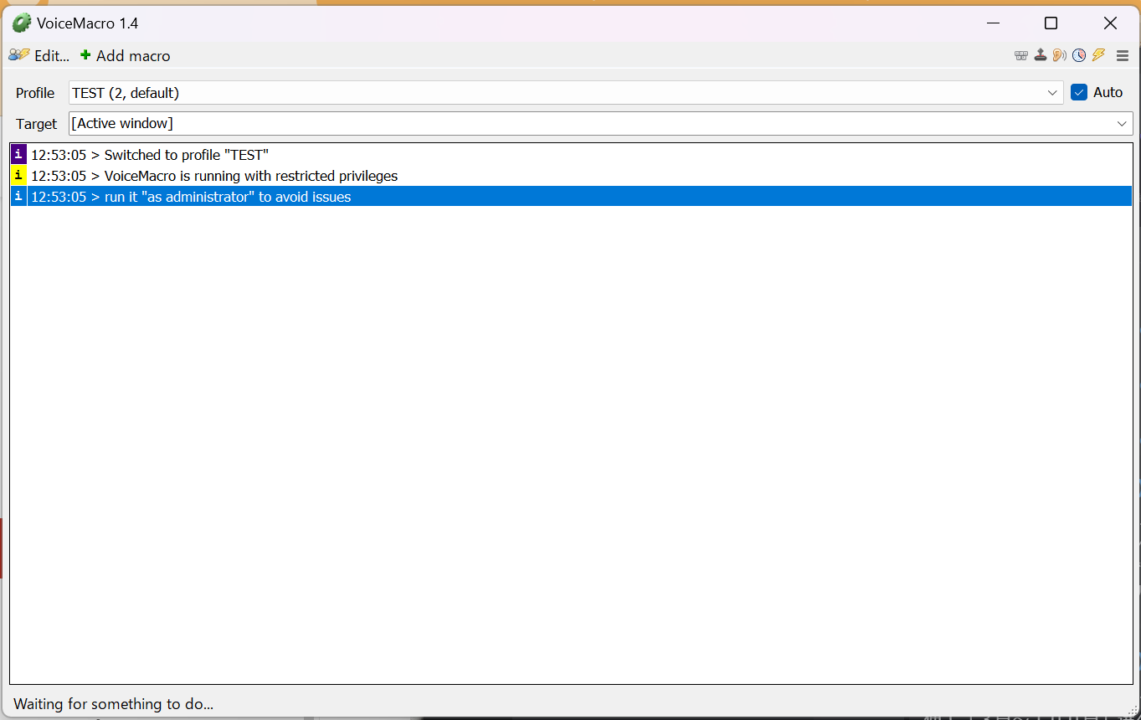
「Add macro」を選択すると、このような画面が出てきました。
画像右側の小窓の中で、さまざまな調整を行なっていきます。
一番上の「Voice command(Macro name)」で入力した文章が読み上げられると、下部の「Action」で登録されたActionが実行されるという仕組みです。
上が「原因」、下が「結果」というわけですね。
「Actions」で「Keyboard」を選択すると、「特定のボイスコマンドを発声した時に、特定のキーボードが押されたと感知する」という意味合いのロジックを組むことができます。
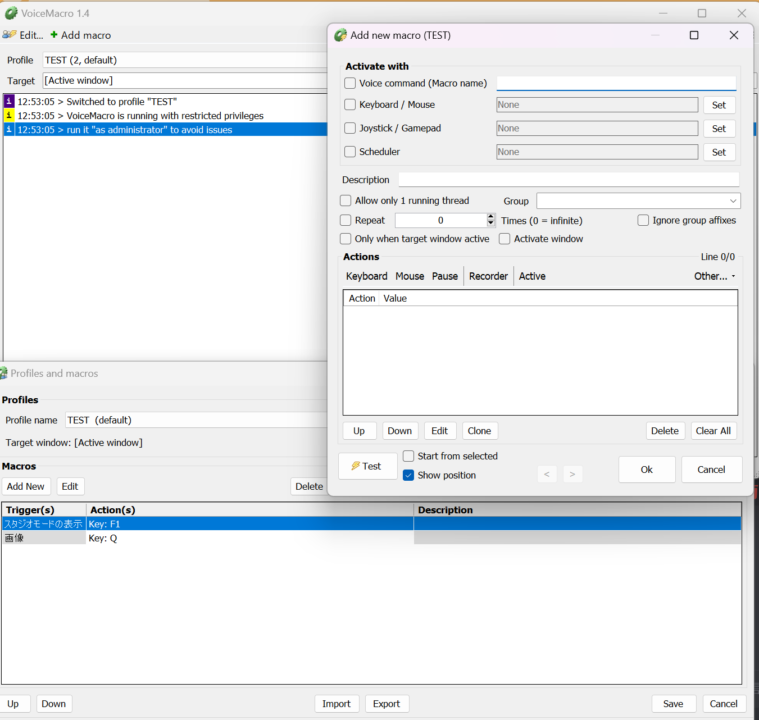
例えば、「Voice command」に「おはよう」、「Actions」に「P」というキーボードを登録すると、「おはよう」と発声した場合にキーボードの「P」が押されます。
OBS上でホットキーを指定する
Voicemacro上での設定が完了したら、OBSを起動していきます。
右下の「設定」から「ホットキー」を選択します。
このように、ホットキーを選択する画面が出てきます。
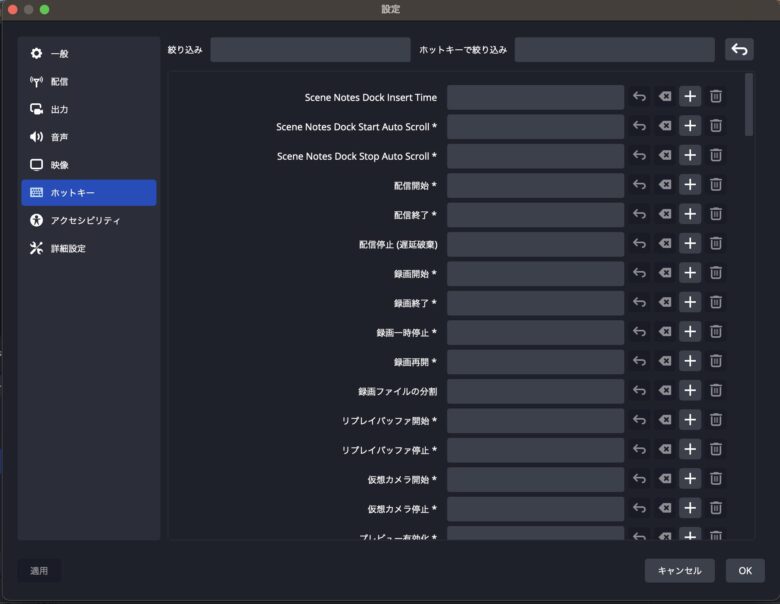
このホットキー設定画面で、先ほどVoicemacroで設定した「P」を好きな動作に割り当てます。
例えば「録画開始」に「P」を設定すると、「おはよう」と発言することにより「P」が押され、結果として「録画開始」されるというような具合です。
このようにして、音声とホットキーを繋げることで、OBSを音声で操作することができます。
まとめ
以上、OBSを声で操作することができる「VoiceMacro」の使い方でした。
当サイトでは、他にもOBSの使い方に関する様々な記事を公開しております。
OBSで使える無料の音声プラグイン「TDR Nova」に関する使い方なども、以下の記事で公開しておりますので良ければ参考にして見てください。
最後までお読みいただき、ありがとうございました。



