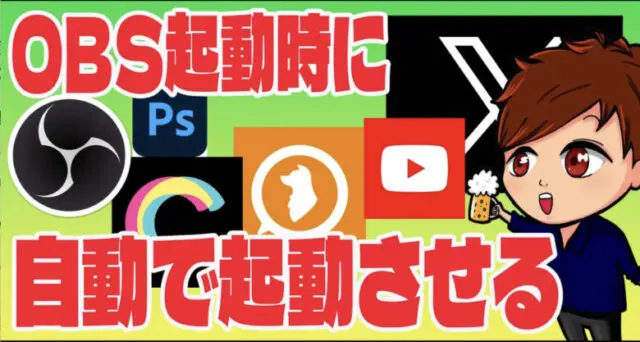OBSでデスクトップ音声が急に聞こえなくなってしまった場合の対処法【OBS初心者向け使い方講座】
今回は、OBSでデスクトップ音声が急に聞こえなくなってしまった場合の対処法について見ていきたいと思います。
なお、今回紹介している内容は、以下の動画でも説明しておりますので良ければ参考にしてみて下さい。
<OBSでデスクトップ音声が急にでなくなった場合の対処法>
音声ミキサーのプロパティを確認しよう
音声ミキサーのデスクトップ部分の「・・・」をクリックして、「プロパティ」を開きましょう。
サウンドデバイスの取得先を確認していきます。
サウンドデバイスが「規定」となっている場合
デバイスが「規定」となっている場合、「規定」のデバイスが何なのかという部分は確認を行う必要があります。
PC上のサウンド設定で「出力デバイス」の選択先が、OBS上の「規定」になるため、「規定」になっていてうまく音が聞こえないという場合には「PC上のサウンド設定」を確認していく必要があります。
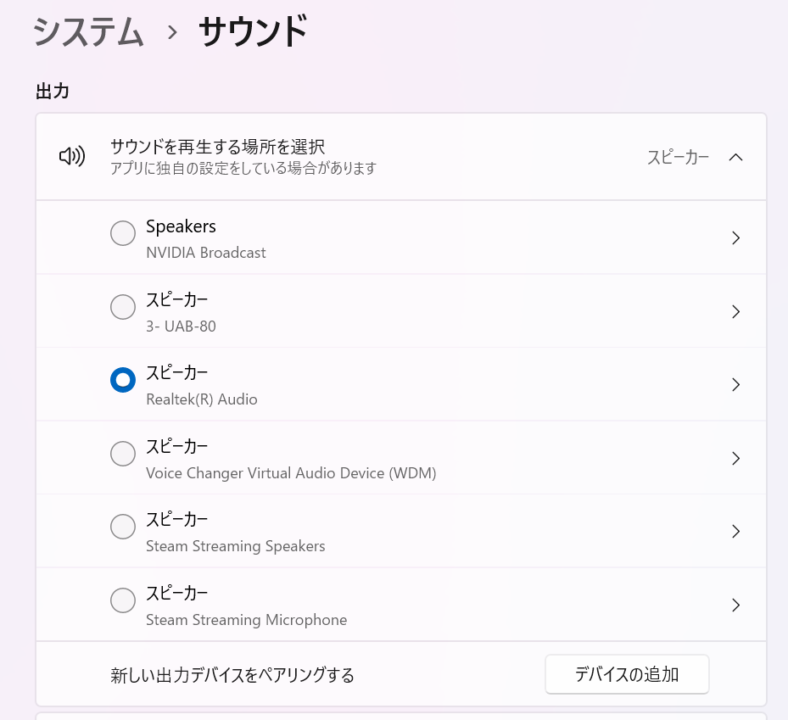
ここの出力先が変になっているとデスクトップ音声でとらえることができないので、必ず確認しましょう。
BGMなどの音声出力先を確認しよう
YouTube音楽やBGM、ゲーム音などの音楽が「デスクトップ音声の入力先」に流れているかを確認しましょう。
例えば、イヤホンをしながら配信上でゲームをするといった場合、「イヤホンに流れている音楽」を「デスクトップ音声」として取得することになるので、イヤホンに流れていない音楽はデスクトップ音声として取得することができません。
「デスクトップ音声の入力先」=「音声が実際に流れている場所」
必ずこの構図になるように調整しましょう。
グローバル音声デバイスのリセット
OBS右下の「設定」から「音声」を開き、「グローバル音声デバイス」の「デスクトップ音声」の部分を「無効」にしましょう。
無効にしてから保存した後、一度設定画面を閉じます。
もう一度グローバル音声デバイスを開いて、「規定」あるいは指定の出力デバイスに戻しましょう。
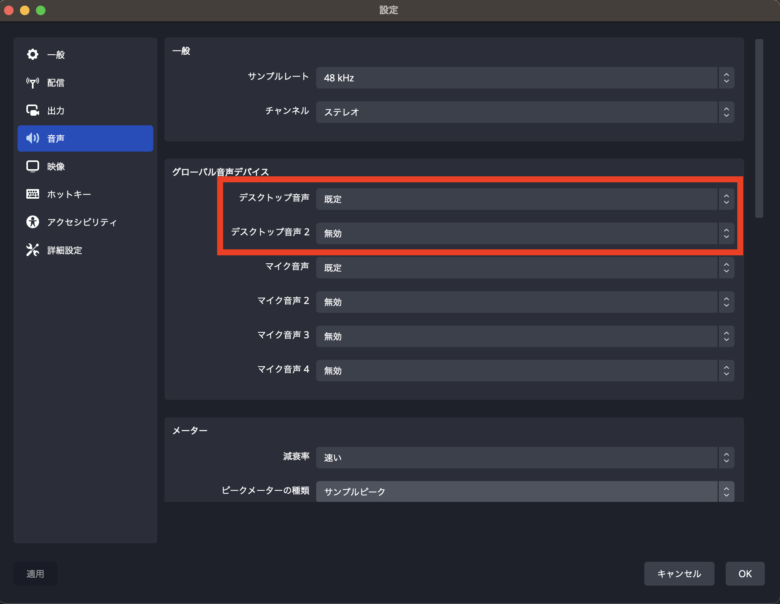
このようにリセットをかけることでデスクトップ音声が聞こえるようになる場合があります。
デスクトップ音声が「-60db」の場所でチカチカ点灯している場合にはこの方法で治るケースが多いように思います。
プロファイルの新規作成
プロファイルを新しくするパターンも試してみましょう。
OBS上部のプロファイルから「新規」を押して新しいプロファイルを作成します。
この方法だと、設定したエンコーダとビットレートなどもリセットされてしまうので再設定に注意しましょう。
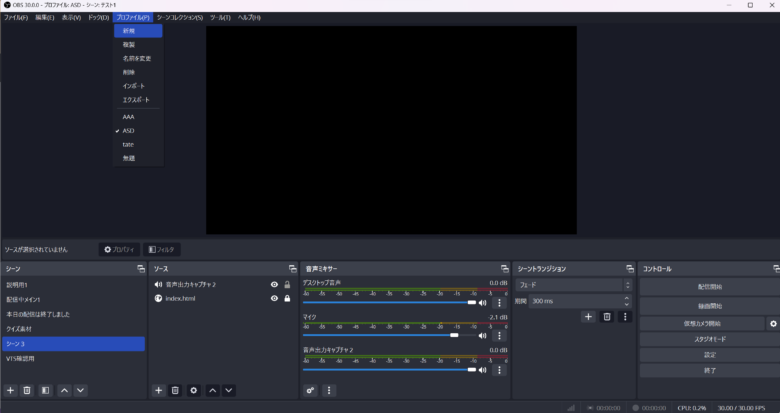
これらの方法を試してみて、デスクトップ音声の復活を試みてみましょう。
まとめ
以上、OBSでデスクトップ音声が急に聞こえなくなってしまった場合の対処法について紹介させていただきました。
当サイトでは、他にもOBSの使い方に関する様々な記事を公開しております。
macOSでデスクトップ音声がなかなか聞こえないという事象はよく耳にします。その場合は以下の動画を参考にしてみて下さい。
<Mac版OBSでデスクトップ音声が出ない問題を解決する4つの手順を解説します!>
最後までお読みいただき、ありがとうございました。