OBSで超えちゃいけない声の大きさを数値で確認できるプラグイン「Loudness Dock」の使い方【OBS初心者向け使い方講座】
今回は、YouTubeに動画をアップロードしたり配信を行う際に、LUFSというボリュームを確認できるプラグインについて紹介していきたいと思います。
なお、今回紹介している内容は、以下の動画でも説明しておりますので良ければ参考にしてみてください。
<OBSで超えちゃいけない声の大きさを数値で確認できるドック「Loudness Dock」【OBS初心者向け使い方講座】>
LUFSとは?ライブ配信と関係あるの?
LUFSとは聞き馴染みのない言葉かもしれませんが、「ラウドネスノーマライゼーション」という言葉で、「実際に聞こえる音の大きさ(=音圧)」を表す数値になっています。
一般的に使われているdBとは異なり、「人の耳にどのような大きさで聞こえるか」を基準に考えられた数値です。
YouTubeにおいては、「-14LUFS」が基準値となっており、これ以上大きな音は強制的に-14LUFSまで下げられてしまいます。
そのため、自分がどのくらいのLUFSで配信・収録を行なっているのかを確認する必要があるのです。
Loudness Dockプラグインのインストール方法
プラグインは、以下のURLからダウンロードすることができます。
右上の「Go to download」をクリックしましょう。
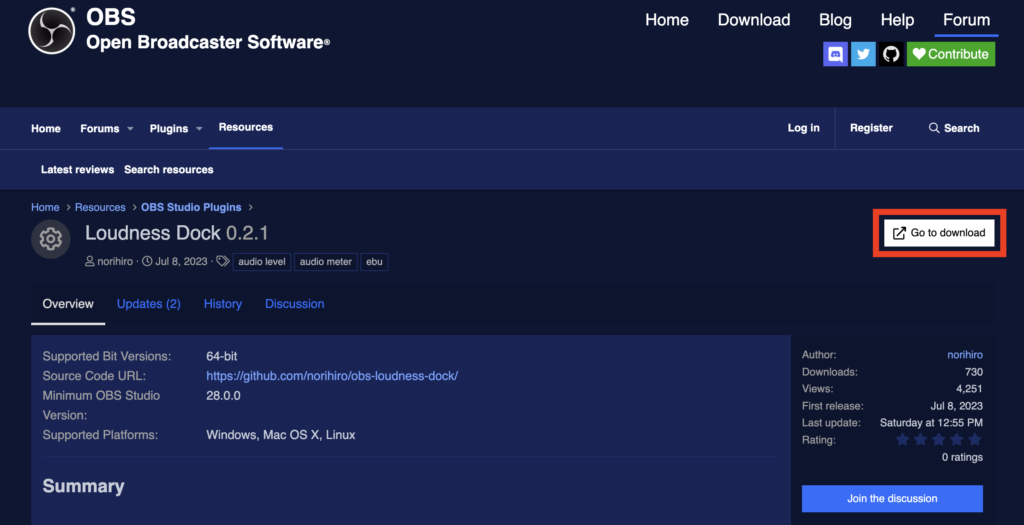
GitHubのページに飛びますので、「Assets」からお使いのOSに応じたインストーラをダウンロードしていきます。
macOSの場合はpkgがインストーラ付きのものになりますが、windowsの場合はzipファイルしかないので自分でインストールを行う必要があります。
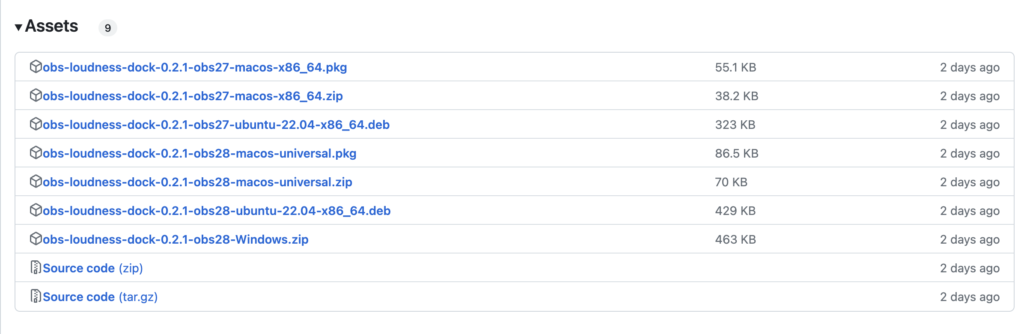
Cドライブから「Program Files」「obs-studio」の直下に、ダウンロードしたファイルに含まれる「data」「obs-plugin」の2つのファイルを移動させればインストール完了です。
インストールが完了したら、OBSを再起動しましょう。
「Loudness Dock」プラグインの使い方
OBSを再起動したら、「ドック」から「Loudness」を選択します。
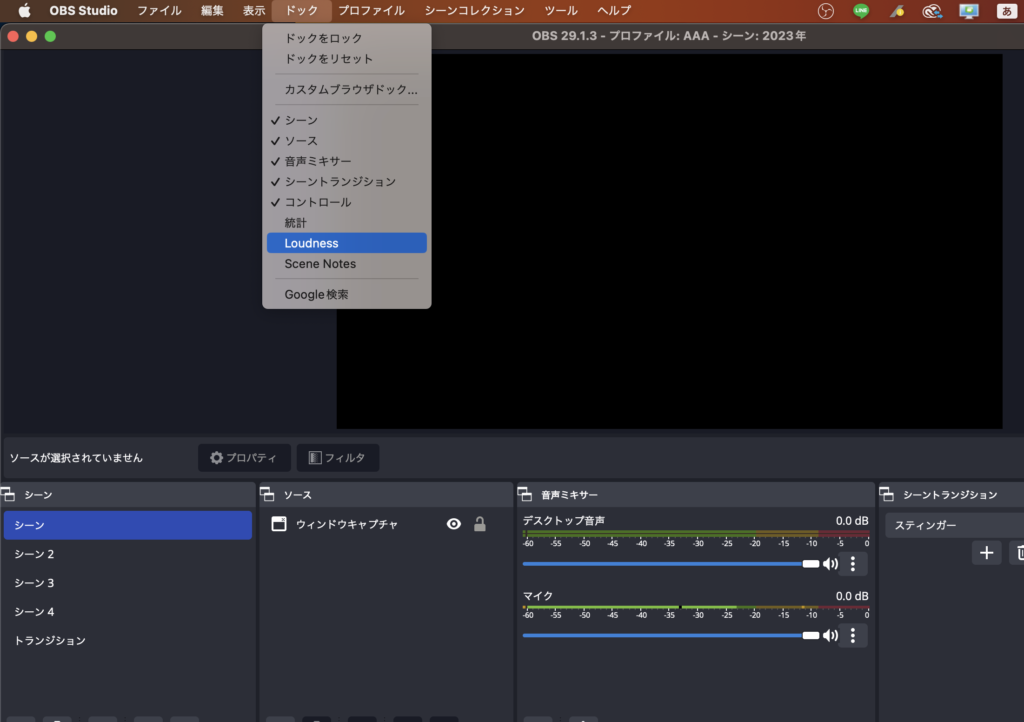
Loudness Dockが出現します。
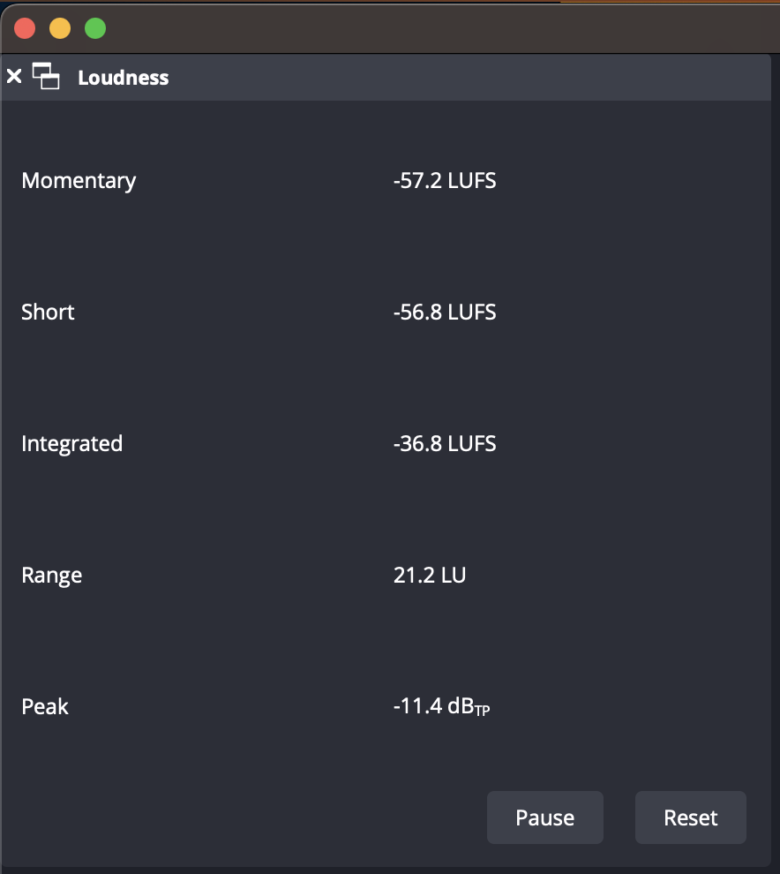
このようにして、「Momentary」「Short」「Integrated」の3つの数値が、-14LUFSを超えていないかを視覚的に確認することができます。
まとめ
以上、OBSで超えちゃいけない大きさを感知することができる「Loudness」の使い方について紹介させていただきました。
当サイトでは、他にもOBSの使い方についてさまざまな記事を紹介しております。
YouTube配信を助ける便利なツール「CastCraft」の説明も以下の動画で行っておりますので、ぜひ参考にしてみてください。
最後までお読みいただき、ありがとうございました。



