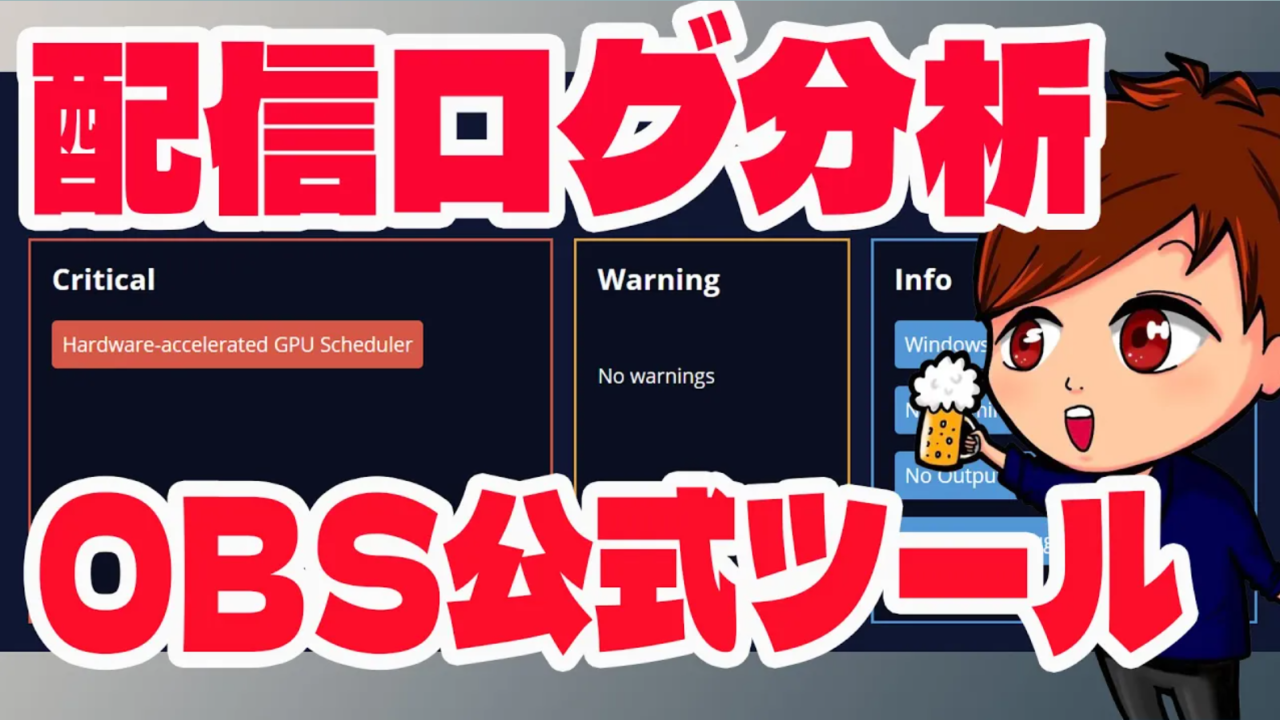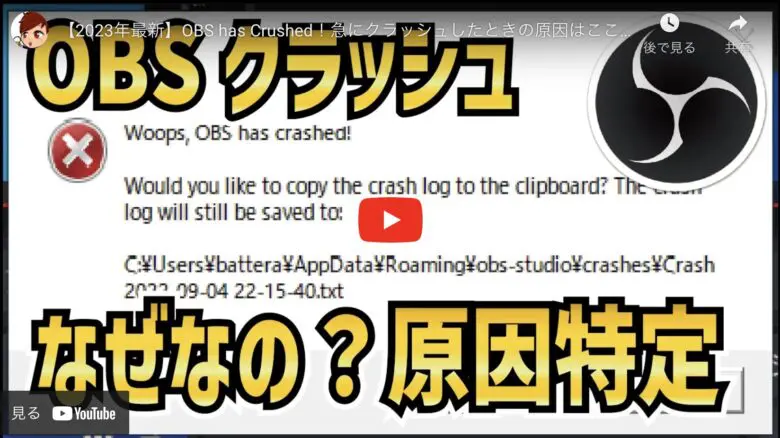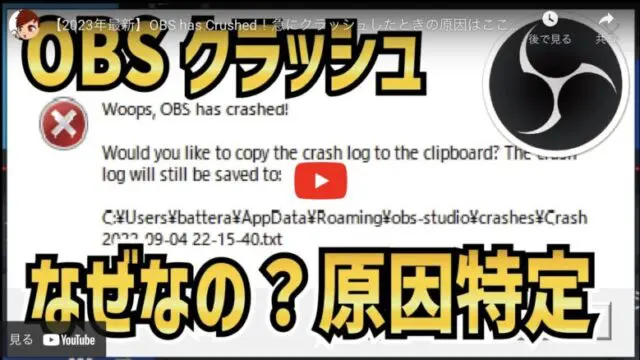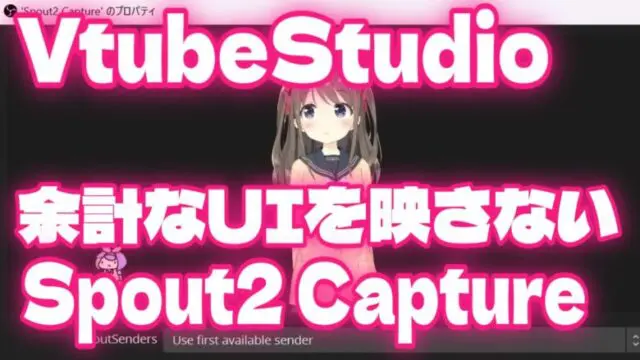【2024年度最新】OBSが重い・不調・切断される時の「トラブルシューティングの基本」【OBS初心者向け使い方講座】
今回は、OBSのトラブルシューティングの基本について見ていきたいと思います。
なお、こちらで紹介している内容は、以下の動画でも確認することができますので、良ければ参考にしてみてください。
<【2024年最新版】OBSが重い・調子が悪い時はまずこれを見て!!「トラブルシューティングの基本」【OBS初心者向け使い方講座】>
OBS Log Analyzerのチェック
OBS上部のメニューバーから「ヘルプ」を選択し、その中にある「ログアナライザー」を選択します。
「前回のログファイルをアップロード」から、ログファイルをアップロードして「分析」すると、OBSのどこが不調なのか、直した方が良いのかという「OBS Log Analyzer」というツールがブラウザで開きます。
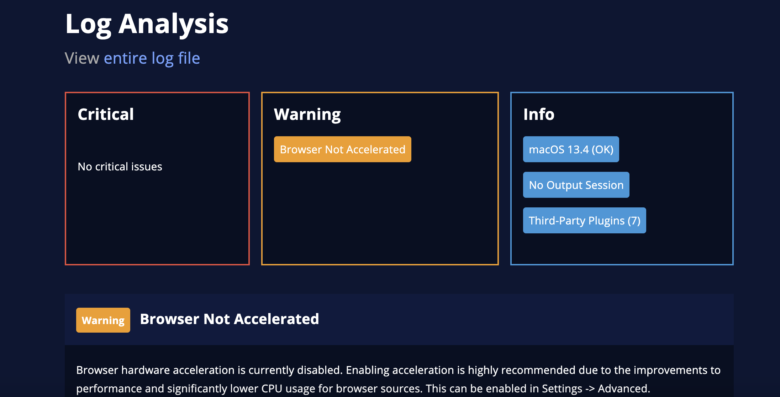
その指示に従ってOBSの直した方が良い部分のアドバイスを見ていきます。
クラッシュレポートのチェック
OBSがクラッシュした場合、「なぜそうなってしまったのか」を「クラッシュレポート」から推測することができます。
OBS上部のメニューバーから「ヘルプ」「クラッシュレポート」を選択します。

クラッシュレポートがテキストファイル形式で確認できますので、該当日付のファイルを開きます。
該当日付のファイルは下から順番にスレッドとしてログが記載されているので、一番上のスレッドに何かキーワードとなる単語がないかどうかを確認していきます。
OBSのダウングレード
最新バージョンのOBSにしてから使いにくい、という場合にはダウングレードを検討しましょう。
特にOBSそのものに不具合がなくても、外部プラグインやドライバと噛み合わせが悪いケースはよくあります。
管理者権限での起動
OBSを右クリックして「管理者権限」で起動すると、若干負荷が軽くなります。
不要なリプレイバッファ/NDIツールをオフにする
OBSには過去に遡って録画をすることができる機能「リプレイバッファ」が備わっています。
しかし、このリプレイバッファを「実際には使用しないものの、有効にしている状態」にしてしまうと、メモリ使用量だけが増えてしまう結果になります。
不要なリプレイバッファはOFFにしましょう。
同様にして仮想カメラやNDIツールなども「出力状態」になっていないかは注意が必要です。
セーフモードでの起動
OBS Ver 30.0以上でないと使えない機能ですが、プラグインやWebsocketなどの機能をすべてオフにすることでOBSを軽くする「セーフモード」が実装されています。
OBS上部メニューバーから「ヘルプ」「セーフモードで再起動」を選択するとCPU使用率を大幅に下げた状態で起動できる「セーフモード」として起動できます。
これらの要素を組み合わせることで、OBS負荷を軽減しトラブルを減らすことができます。
まとめ
以上、OBSのトラブルシューティングの基本について説明させていただきました。
当サイトでは、他にもOBSの使い方に関する様々な記事を公開しております。
音声トラブルは以下の記事で説明しておりますので、こちらも併せてご覧いただけますと幸いです。
最後までお読みいただき、ありがとうございました。