【OBS初心者向け】ウインドウキャプチャがうまく出ない、選択肢が表示されない、真っ黒になってしまう、フリーズする場合の解決方法
OBSスタジオにおいて、便利な機能の一つである「ウインドウキャプチャ」。
この記事では、OBSの「ウインドウキャプチャ」ソースがうまく表示されないなどのトラブルに対する対応を解説しています。
ウインドウキャプチャがうまく出ない場合の対処法
まずは問題を特定するため、切り分けを行っていきます。
ウインドウキャプチャの中にウインドウの選択肢そのものがない場合
ウインドウの選択肢そのものがない場合は、「ウインドウが最小化表示されていたり、セキュリティ設定で画面収録が許可されていない」といった原因が考えられます。複数モニターを使用している場合も注意が必要です。
ウインドウが最小化表示されていないかを確認
ウインドウキャプチャでは、最小化表示されているウインドウをキャプチャすることができません。
何かの拍子にウインドウが最小化表示されてしまっていないかを確認しましょう。
macOSの場合:セキュリティ設定から画面収録を許可する
macOSの場合は、解除しなければならないセキュリティ設定があります。
左上のリンゴマークから「システム設定」を選択しましょう。
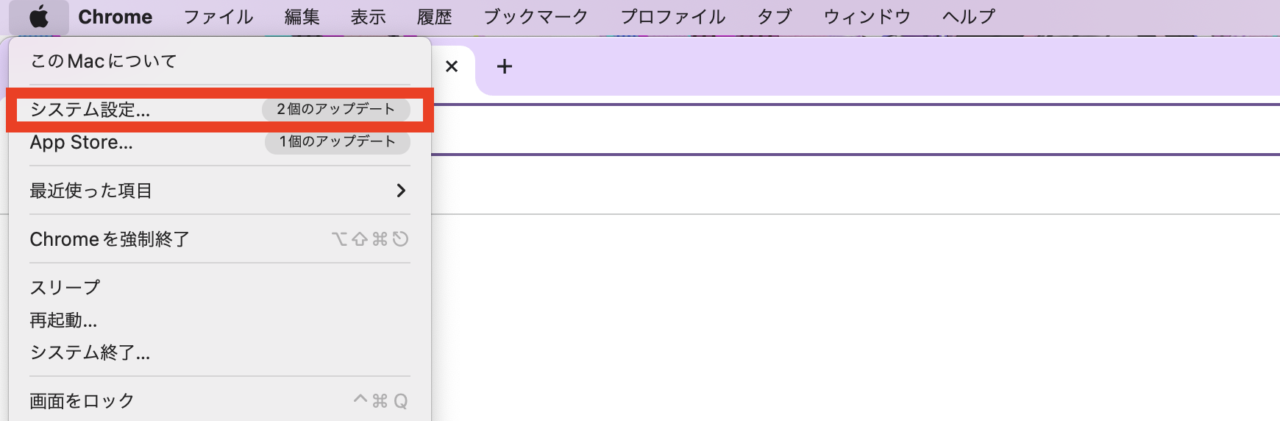
システム設定から「プライバシーとセキュリティ」の項目を選択し、その中にある「画面収録」をクリックします。
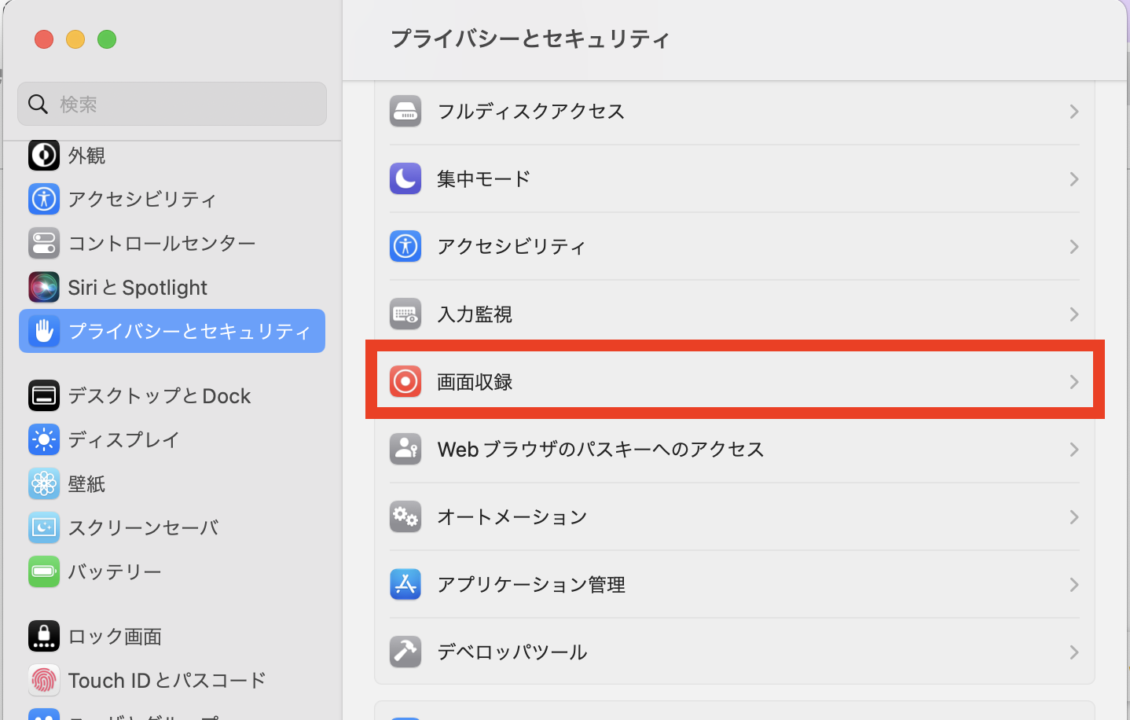
画面収録の設定部分では、OBSを含めた他のアプリケーションに対して画面とオーディオの内容の記録を許可するかどうかを設定できます。
例えば、ウインドウキャプチャでGoogle Chromeの画面をキャプチャしたい場合は、Google Chromeの部分が有効になっているかを確認しましょう。
この選択肢の中に該当のアプリケーションが存在しない場合は、+ボタンを押して追加していきます。
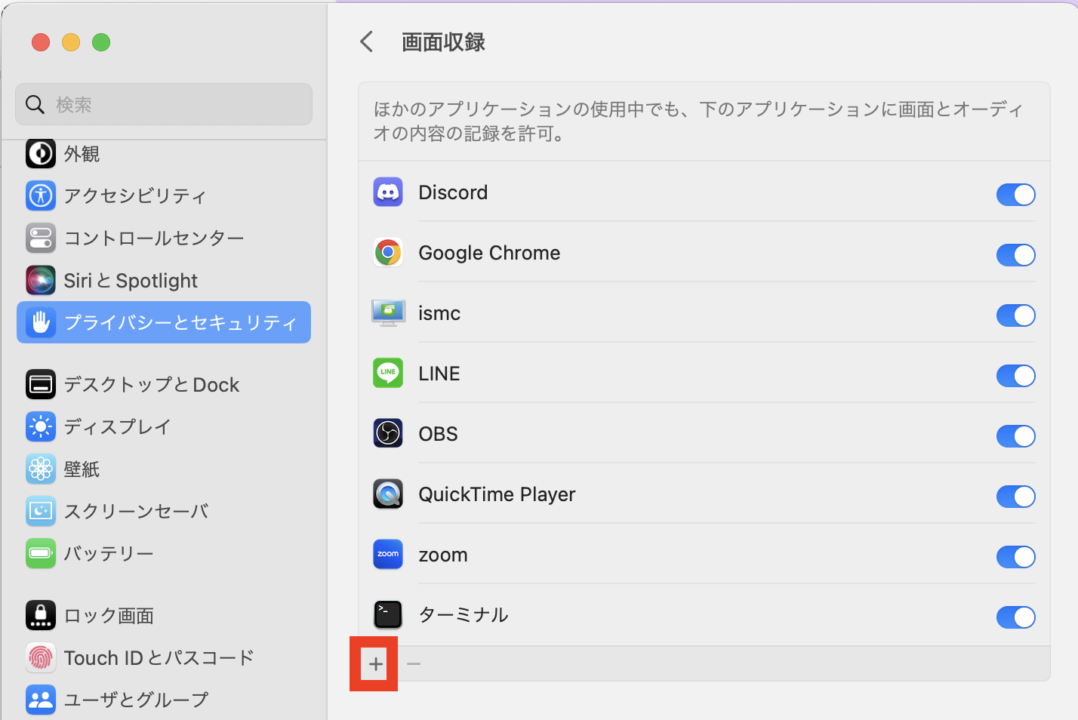
ウインドウキャプチャの中にウインドウの選択肢がある場合
選択肢はあるものの表示されなかったり映らなかったりする場合には、以下のことを確認します。
選択はできるがウインドウが真っ黒になってしまう場合
ウインドウキャプチャをダブルクリックして、プロパティ内にある「キャプチャ方法」を「自動」から「Windows10」に変更します。
ここが「自動」になっているとキャプチャできないアプリケーションが多いので、注意しましょう。
それでも真っ黒になってしまう場合は、NetflixやAmazonPrimeなどで「コピーガード」がかかっていないかを確認しましょう。
「コピーガード」とは、著作権の観点から他のアプリケーションに映像を映さないようにする機能のことで、コピーガードがかかっているコンテンツをキャプチャすることは多くの場合、ストリーミング側のサービス規約により禁止されています。
選択はできるがウインドウが映らない場合
こちらもまずは、ウインドウキャプチャのプロパティ内にある「キャプチャ方法」を「自動」から「Windows10」に変更します。
また、選択した後で最小化表示に切り替えてしまうと、ウインドウがフリーズしたような状態になってしまうので最小化表示は行わないようにしましょう。
このようにして、ウインドウキャプチャのトラブルを解決することができます。
まとめ
以上、OBSでウインドウキャプチャがうまく表示されない場合の対処法について解説させていただきました。
当サイトでは、他にもOBSの使い方に関する様々な記事を公開しております。
最後までお読みいただき、ありがとうございました。



