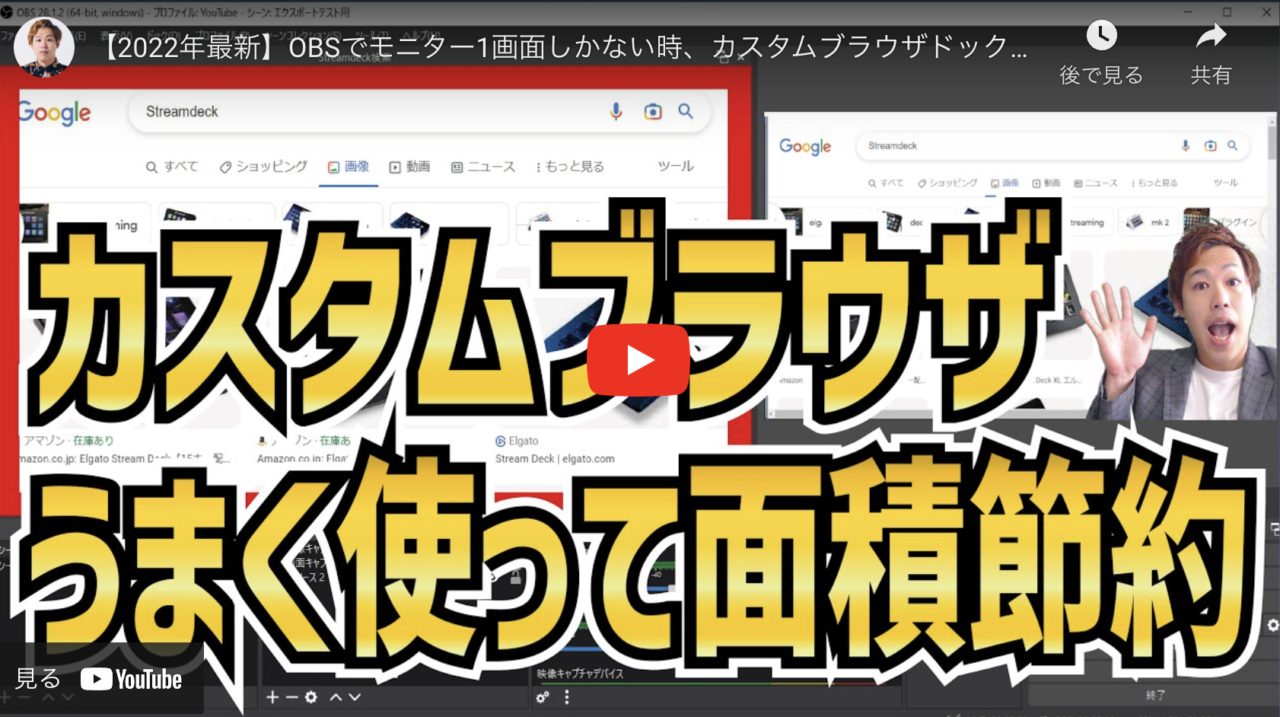【2024年度最新】OBS初心者向けに使える豆知識を30個紹介!【OBS初心者向け使い方講座】
この記事では、OBSで使える豆知識を30個紹介していきたいと思います。
なお、本日紹介している内容は、以下の動画でも確認することができますので良ければ参考にしてみてください。
<いくつ知ってる?OBSで使える豆知識30選!!【OBS初心者向け使い方動画】>
マルチビュー機能
作成したシーンの一覧をウインドウで確認できる機能です。
上部メニューバーの「表示」から「マルチビュー」を選択すると、マルチビューウインドウが出現します。
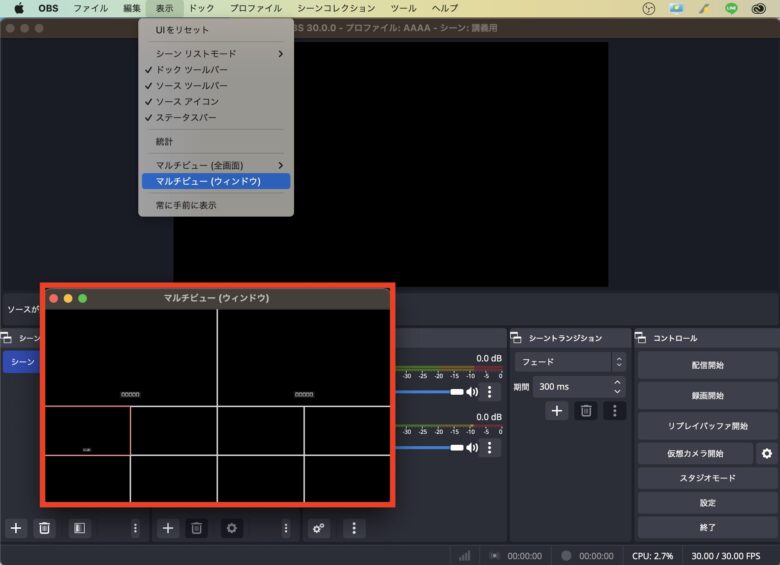
ソースの回転
好きなソースを右クリックして「変換」部分にカーソルを合わせると、「90度回転」や「水平反転」などの項目が現れます。
ここでソースを任意に回転/反転させることができます。「変換」メニューの一番上にある「変化の編集」をを選択すると、90度以外にも30度など、角度を調節して傾けることができます。
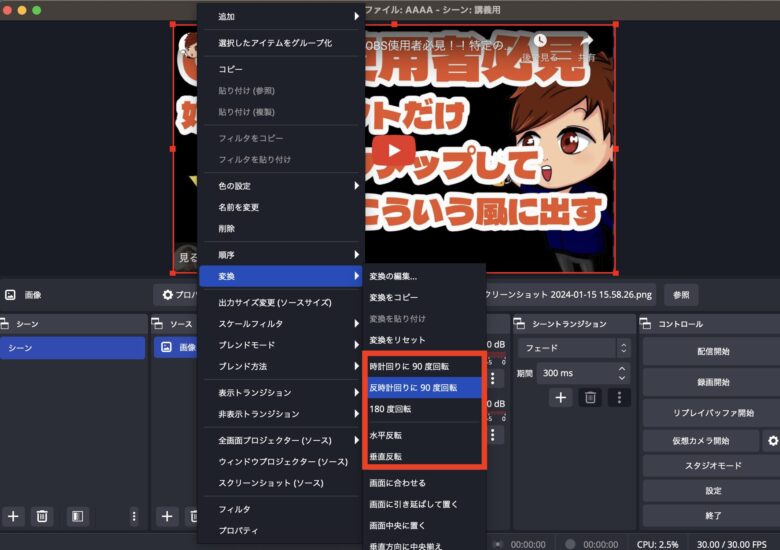
ソースの大きさを画面に合わせる
同じく「変換」から「画面に合わせる」を選択すると、「とてつもなく大きな画像」や「小さな画像」を一瞬で画面サイズに合わせることができます。
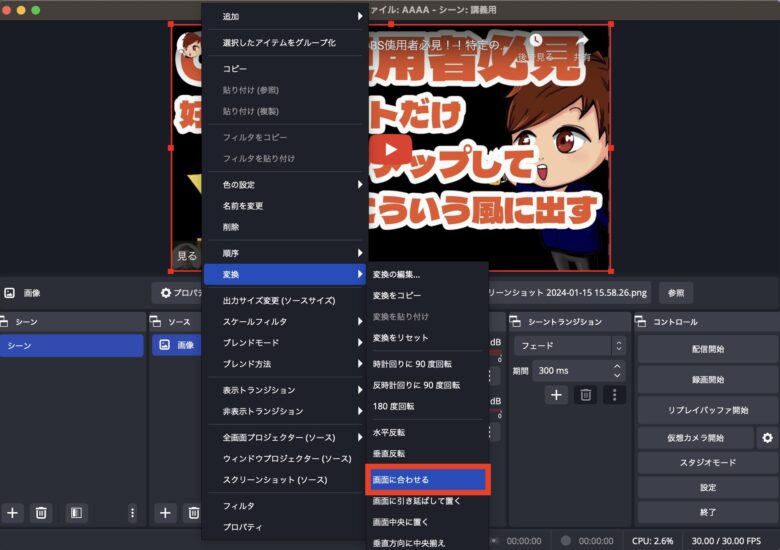
スタジオモード
OBS右下の「スタジオモード」を選択すると、「プレビュー」と「プログラム」に分かれた画面が出てきます。
「プレビュー」で編集したシーンを、真ん中にある「トランジション」を押すことで本番環境「プログラム」に反映させることができます。
配信中に別のシーンの状態を確認したりする場合に便利な機能です。
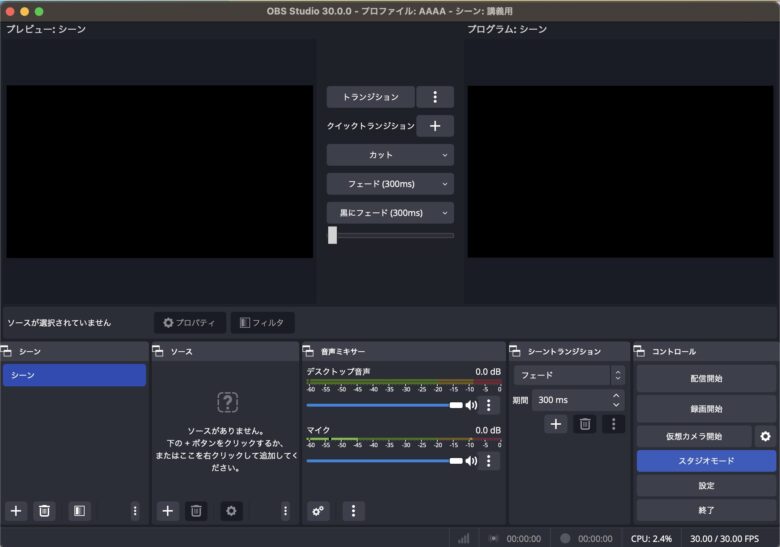
プロファイル
「ビットレート」「エンコーダ」「解像度」「配信先のプラットフォーム設定」など、OBSで設定した各種項目に名前をつけて保存しておくことができる機能です。
保存したプロファイルはいつでも呼び出せるので、「縦配信」「横配信」など状況に応じて使い分けることができます。
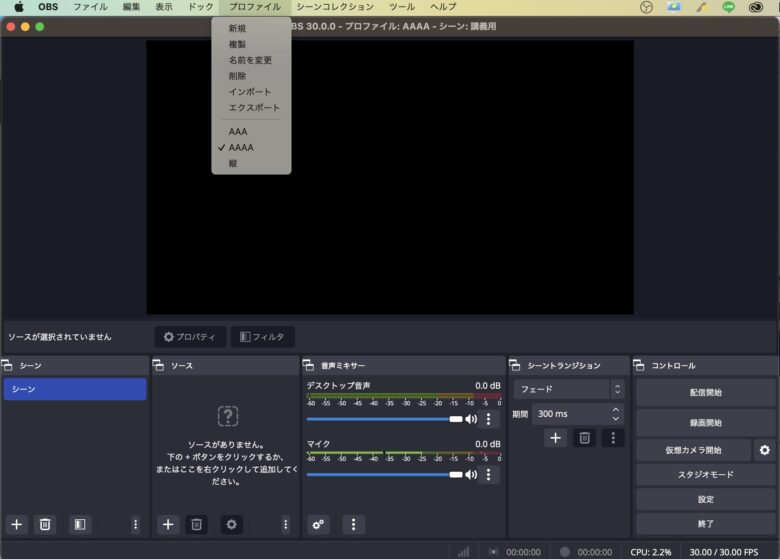
シーンコレクション
「プロファイル」では配信設定などの情報しか保存できませんが、「シーン」そのものを保存したいと言う際に使用するのが「シーンコレクション」です。
上部メニューバーの「シーンコレクション」から同様にシーン群に名前をつけて保存・いつでも呼び出すことができます。
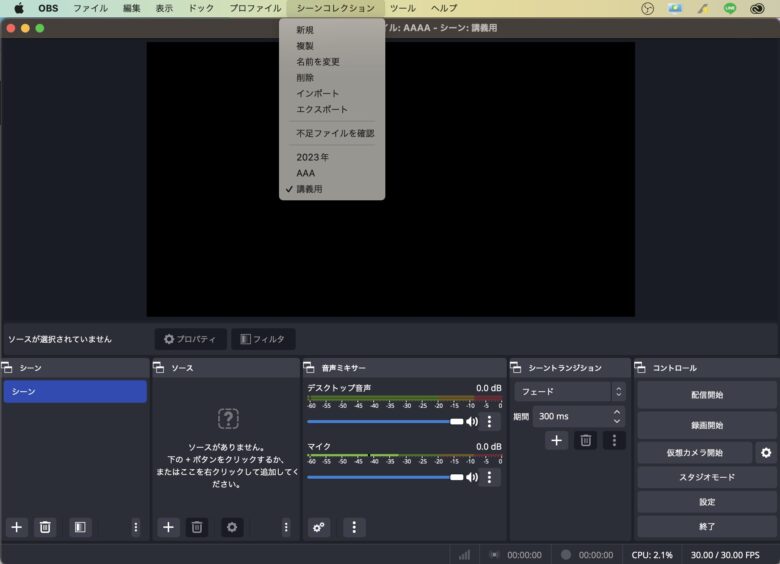
統計ドック
上部メニューバーから「ドック」を選択し、その中にある「統計」チェックボックスを入れると統計ドックが出現します。
統計では自分が設定したFPSの値が実現できているか、ドロップしている(=視聴者に届いていない)フレームが出ていないかなどを一目で確認することができます。
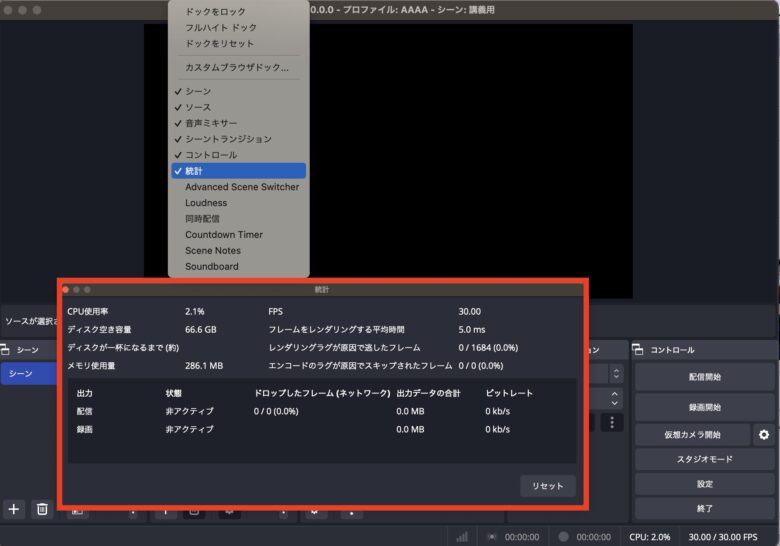
音声ミキサーの並べ替え
音声ミキサーの任意の項目の3点リーダー(・・・)をクリックし、「垂直レイアウト」を選択すると音声メーターが垂直になります。
この状態で再度3点リーダーから「水平レイアウト」へ戻すと「50音順」で音声ミキサーの項目を並べ替えることができます。
一番上にしたい音声ミキサー項目に一時的に「1」などと名前をつけておくことで、垂直レイアウトから水平に戻した時に一番上に表示させることができます。
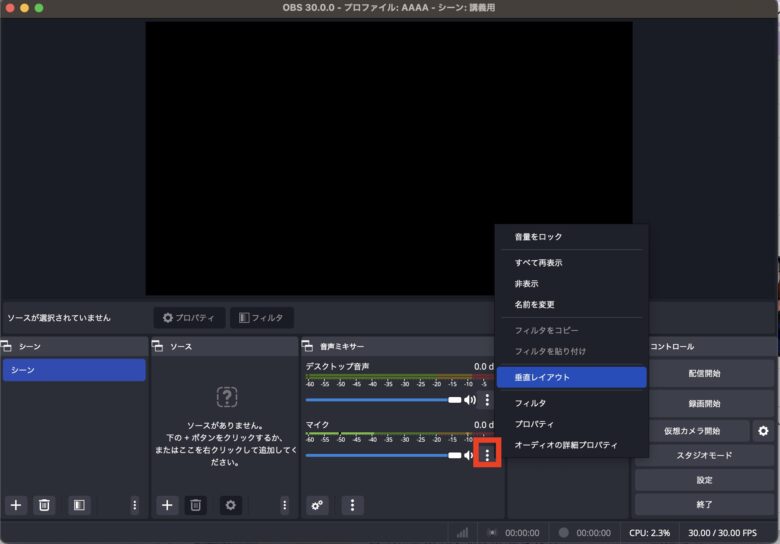
音声モニタリング
配信音声を自分で聞きたいと言う場合に「音声モニタリング」を行うことができます。
前項目と同じように、音声ミキサーの3点リーダーから「オーディオの詳細プロパティ」を選択します。
画像赤枠の「音声モニタリング」を「モニターのみ」あるいは「モニターと出力」に変更すると音声モニタリングを行うことができます。
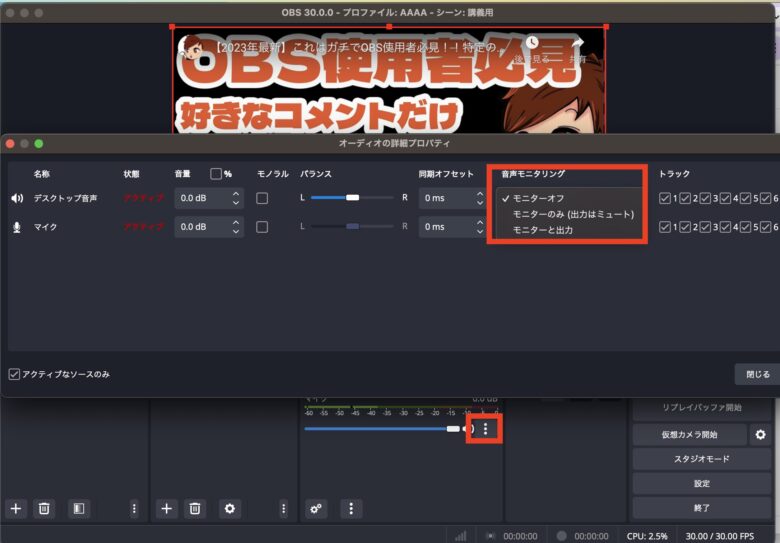
「音声モニタリングを行うデバイス」は、OBS右下の「設定」から「音声」、「モニタリングデバイス」のプルダウンから選択することで変更できます。
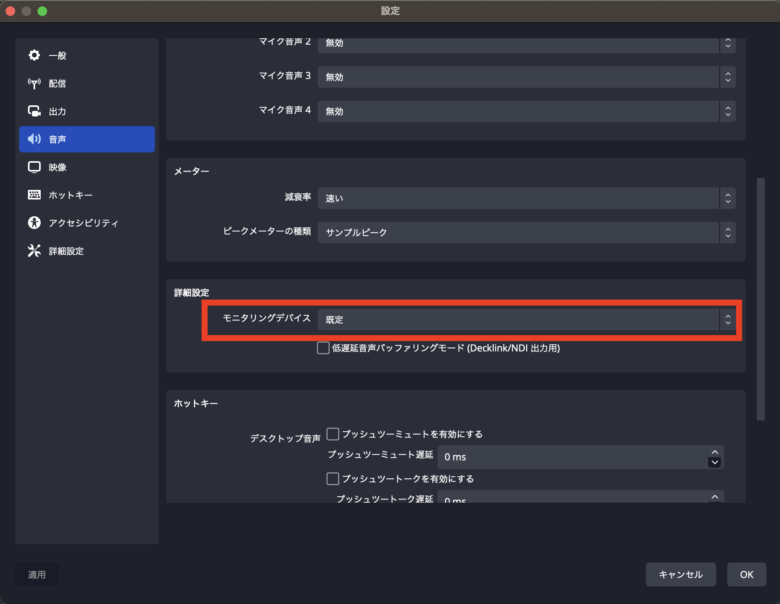
テーマの変更
外観UIテーマを変更することができます。
OBS右下の「設定」から「一般」を選択し、テーマを変更可能です。
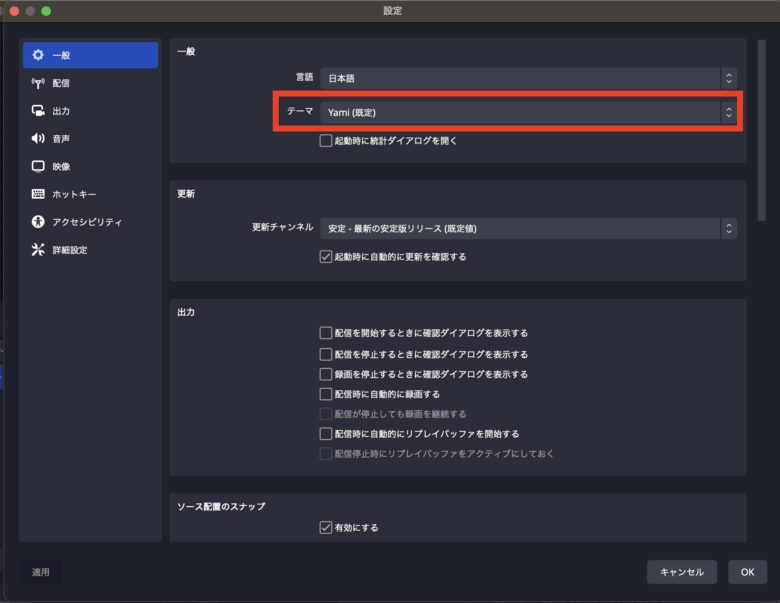
自動録画分割
録画ファイルを自動で分割することができます。
OBS右下の「設定」から、「出力」を選択し、「自動ファイル分割」部分にチェックを入れます。
「時間で分割」「サイズで分割」を選ぶことができるので、分割したい時間やサイズを設定すれば自動ファイル分割ができます。
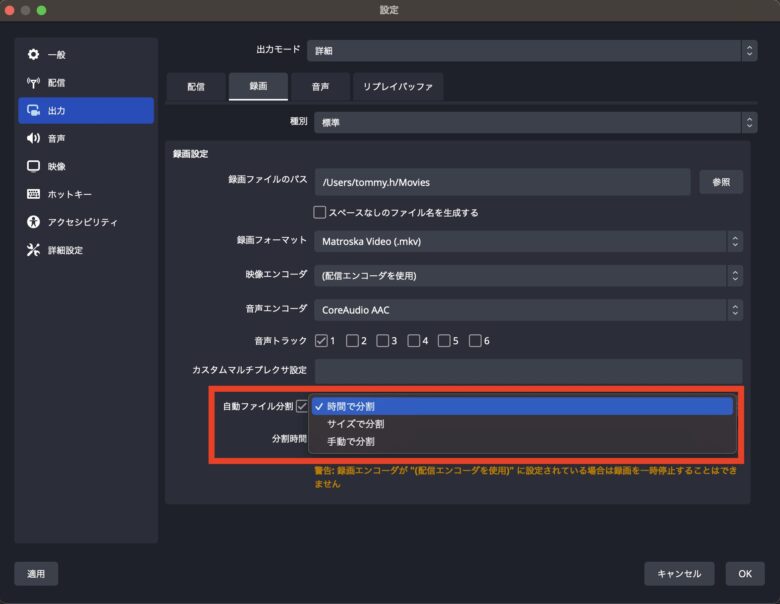
ウインドウプロジェクター
特定のシーンや特定のソースだけを別ウインドウで確認したい場合、該当のシーンやソースを右クリックして「ウインドウプロジェクター」を選択すると別ウインドウで管理することができます。
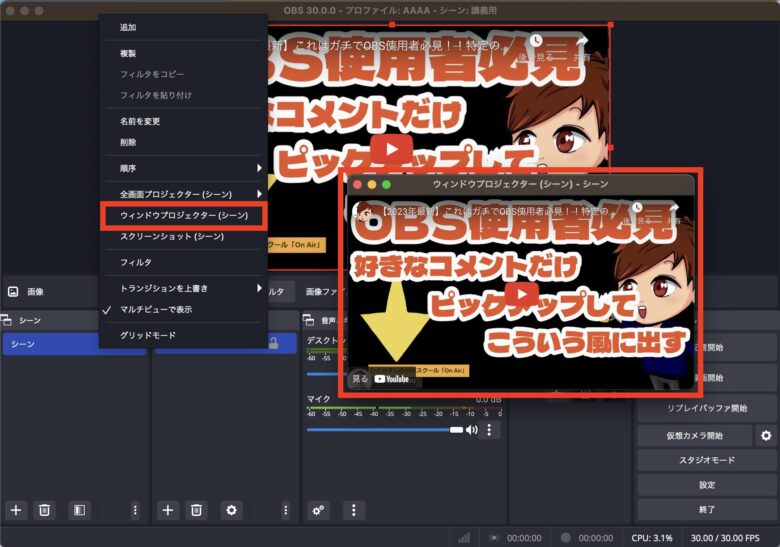
輝度ワイプ
輝度ワイプはシーンとシーンを切り替える際のエフェクト「シーントランジション」の一つで、様々なエフェクトをテンプレートから選ぶことができる便利な機能です。
シーントランジションから+を押して、「画像」部分を「水平線形」から変更するとさまざまなエフェクトを試すことができます。
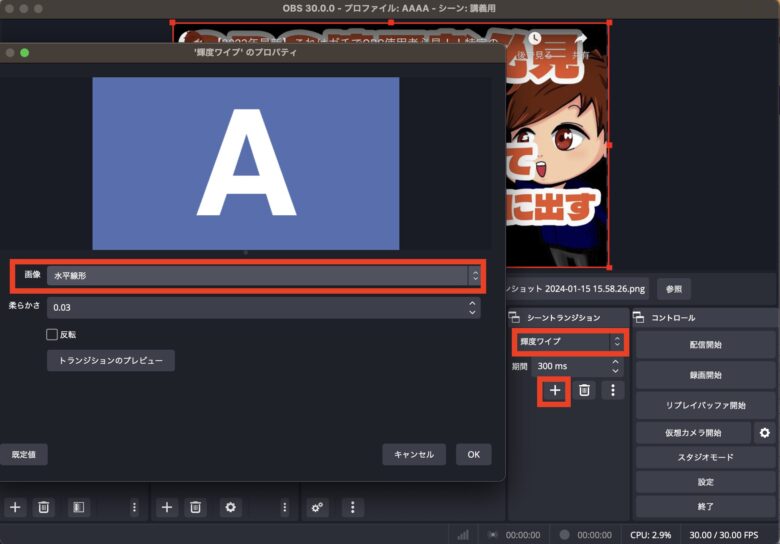
色補正フィルタ
映像や画像の色合いを変化させたり、明るさを変化させたりすることができる部分です。
ソースを右クリックして「フィルタ」を選択します。
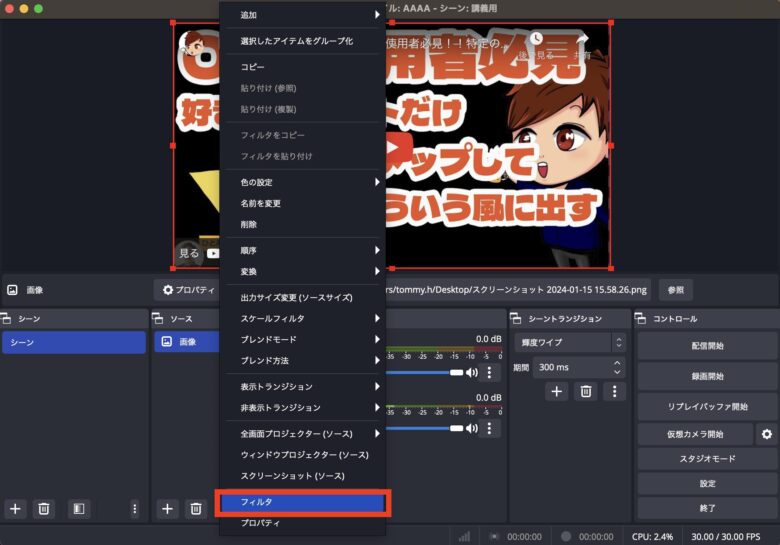
フィルタから「色補正」を選択します。
「ガンマ・コントラスト・輝度」を調整すると「明るさ・白み」の部分を調節することができ、「彩度」を調節すると色の濃さを調節することができます。
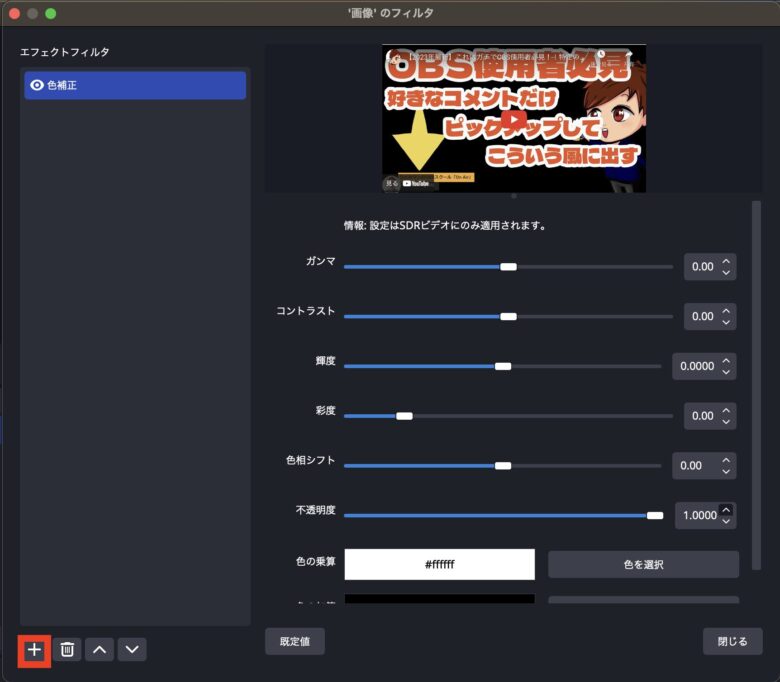
カスタムブラウザドック
OBSのドックに好きなURLを埋め込むことができる機能です。
この機能を活用すると、好きなWEBページをドック上に表示させることができます。
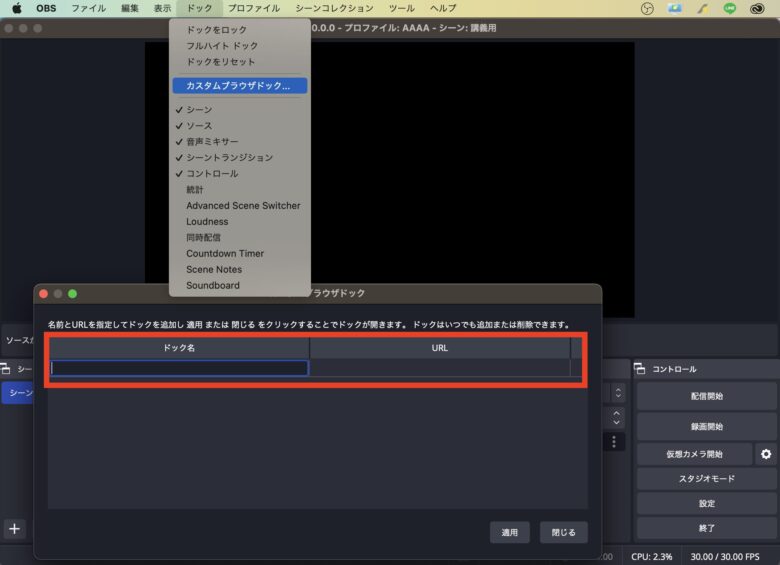
録音トラック番号
音声ミキサーの・・・から「オーディオの詳細プロパティ」を選択します。
オーディオの詳細プロパティの中で、右端にある1~6までの番号「トラック」を選択することができます。
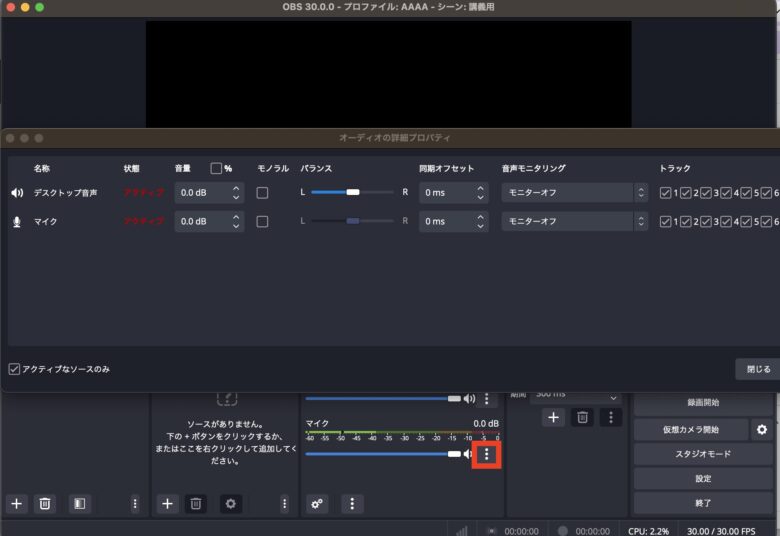
割り振った音声トラック番号は、OBS右下の設定から「出力」項目の中にある「音声トラック」で任意の番号を選択することで、設定したトラック番号の音声のみを配信/録画することができます。
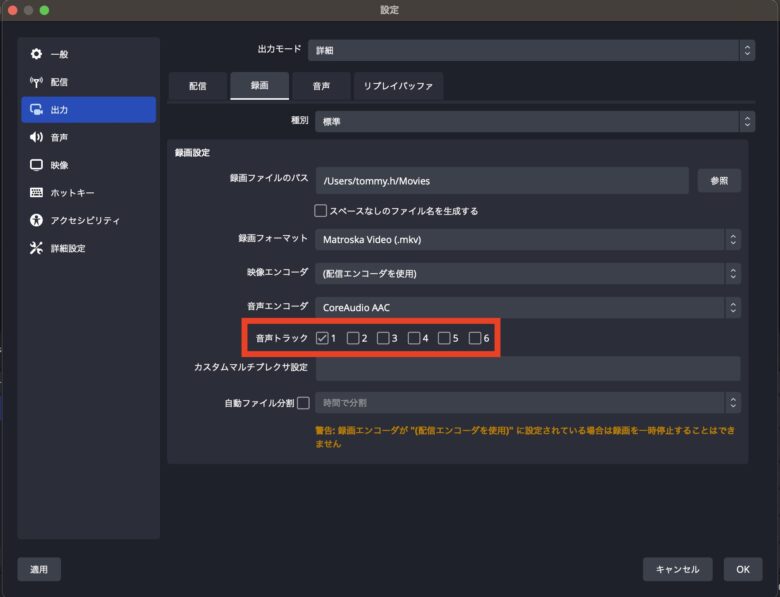
リプレイバッファ
「過去に遡って録画をすることができる機能」です。
OBS右下の設定から「出力」項目の中にある「リプレイバッファ」タブを選択し、「リプレイバッファを有効にする」にチェックボックスを入れるとリプレイバッファが可能になります。
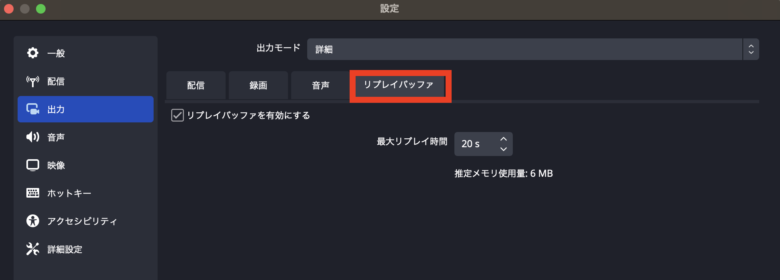
いらないドックの消し方
「シーントランジション」は配信前に設定したら配信中は不要だな、などいらないドックがある場合にそのドックをUIから除外することができます。
OBS上部のメニューバーから「ドック」にカーソルを合わせ、不要なドックのチェックボックスを外すことでUIから除外することができます。
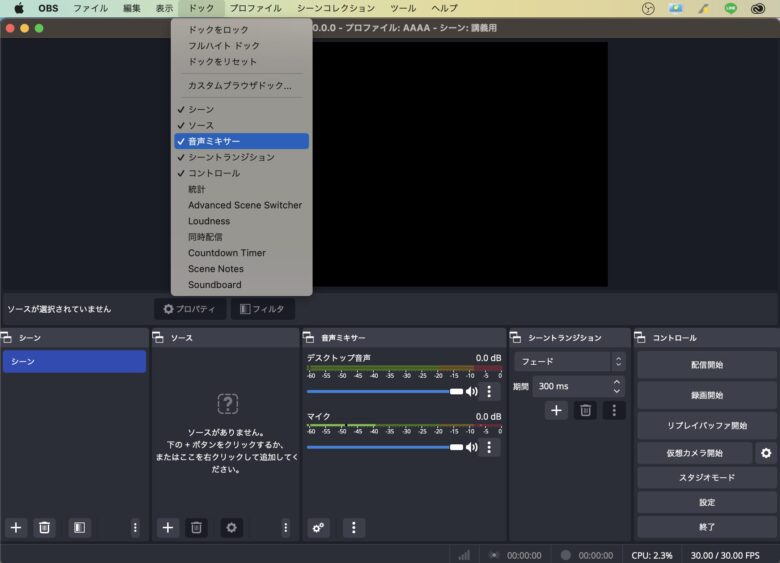
ドックUIの戻し方
ドックを消し過ぎてしまったり、見た目がぐちゃぐちゃになってしまった場合は
メニューバー「ドック」より、「ドックをリセット」を選択すると元に戻ります。
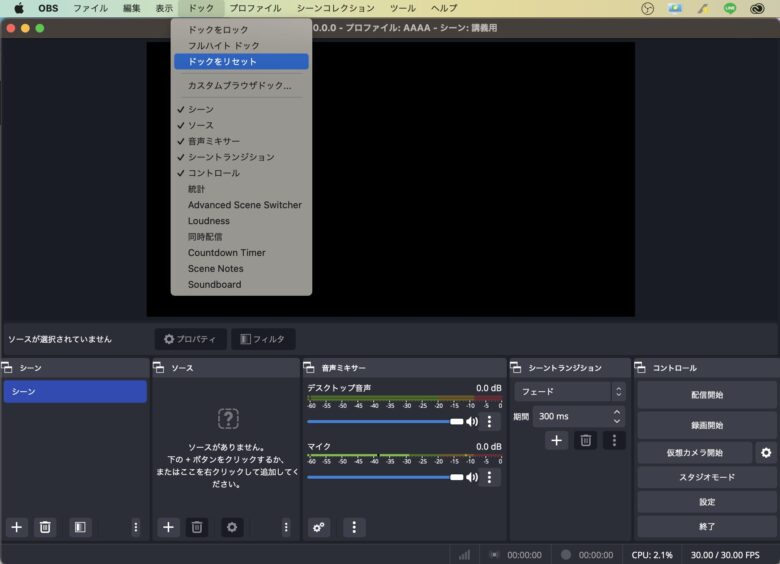
表示トランジション
ソースの表示・非表示の際にトランジションエフェクトを適応させることができる機能です。
シーンにフィルタをかける
シーンに直接フィルタをかけることができます。
シーンを右クリックして「フィルタ」を選択すると、シーンに丸ごとフィルタをかけることができます。
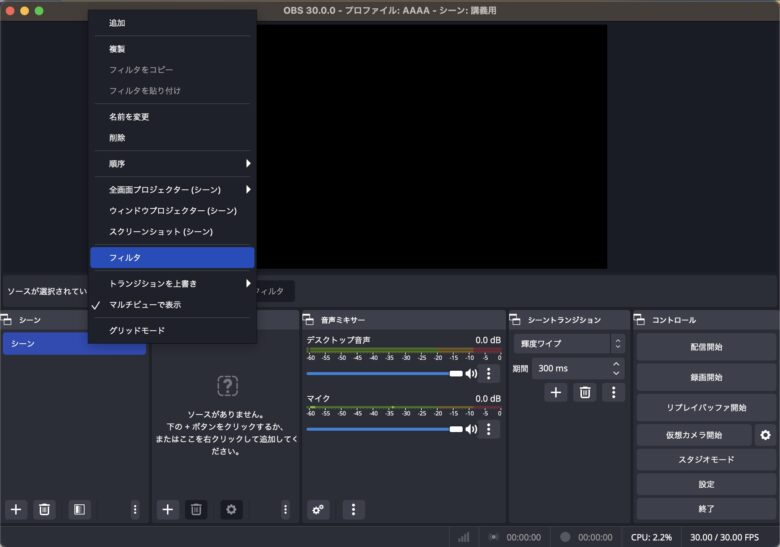
ログアナライザー
OBSがちゃんと作動しているかをログファイルベースで確認することができます。
OBS上部のメニューバーから「ログファイル」「現在のログファイルをアップロード」を選択します。
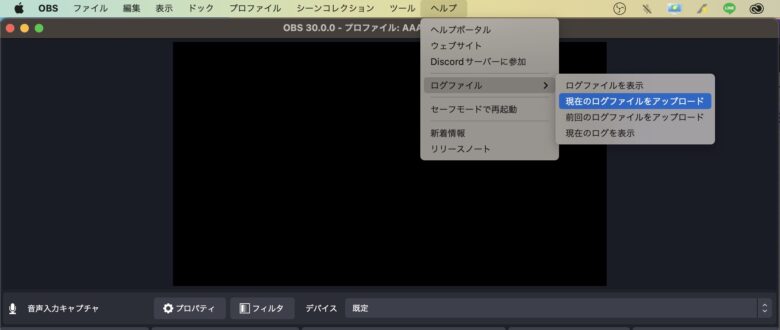
ログファイルのURLが出てきますので、「分析」をクリックします。
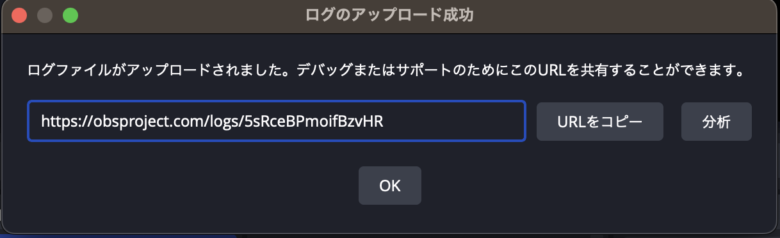
ログファイルの分析結果が出てきました。
「Critical」に分類されているアラートがある場合は説明に書いてあるトラブルシューティングを実行しましょう。
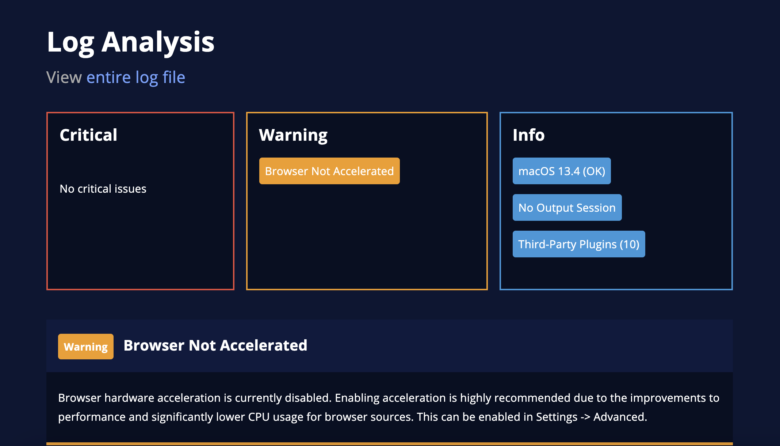
スクリーンショット
シーン上の何もない部分を右クリックすると「スクリーンショット」を撮ることができます。
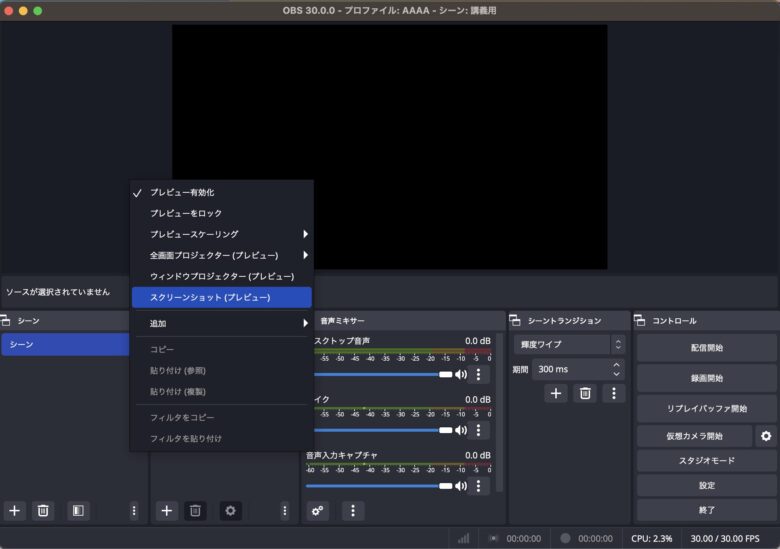
撮影したスクリーンショットは、上部メニューバーの「ファイル」から「録画を表示」をクリックすると確認することができます。
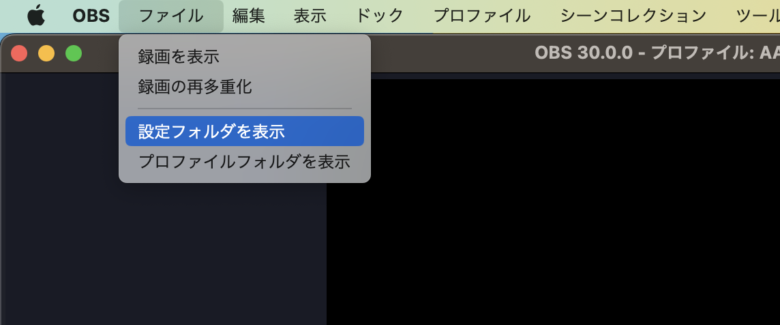
録画フォーマットの変更
録画ファイル形式を変更することができます。
OBS右下の「設定」から「出力」を選択し、「録画」から「録画フォーマット」で変更できます。
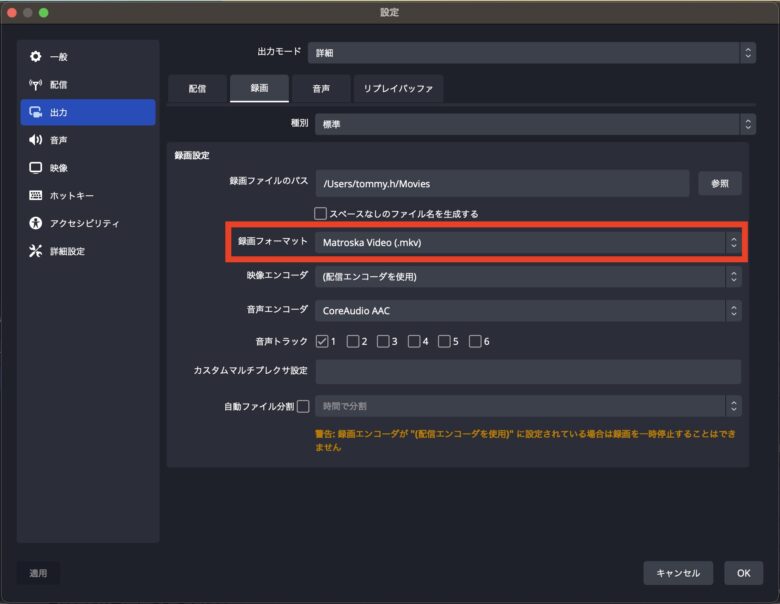
まとめ
以上、OBSで使えるたくさんの豆知識について紹介させていただきました。
当サイトでは、他にもOBSの使い方に関する様々な記事を公開しております。
OBSが重い場合など「トラブルシューティングの基本」記事も公開しておりますので、良ければ参考にしてみてください。
最後までお読みいただき、ありがとうございました。