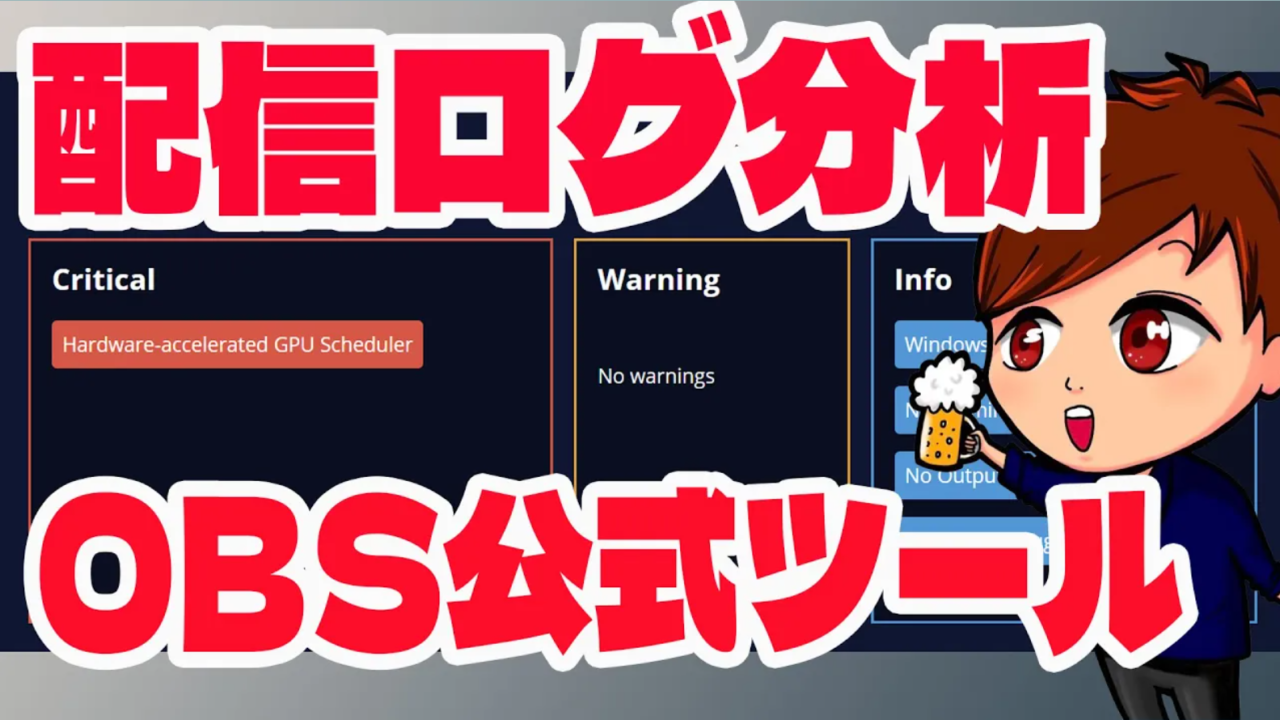【2024年度最新】低スペックPCでOBS配信を行う場合に気をつけなければならない点や設定【OBS初心者向け使い方講座】
皆さんこんにちは、ひとみマンです。
今回は、質問の多い「低スペックPCで配信したいのですがどのような点に気をつけたら良いですか?」と言う部分について説明していきたいと思います。
<OBSで配信が重い時の対処法(ソース数、ビットレート、エンコーダ、管理者モード)【初心者向けOBS講座】>
以下の手順に従って確認していきます。
通信速度の確認
スピードテストを行うことができるサイトにアクセスして、自分の通信環境を確認しましょう。
<スピードテストサイトFast.com>
通信速度の目安ですが、ライブ配信を行う場合は「ダウンロード速度」よりも「アップロード速度」を重視するようにしましょう。
アップロード速度は、スマホのテザリングで10Mbps程度、ソフトバンクエアーのWifiで20~50Mbps程度、光回線で150~500Mbps前後とかなり差があります。
後述の「ビットレート」に影響する部分でもあるため、「10Mbps」を下回っている場合はかなりビットレート数値を下げる必要があることを念頭におきましょう。
メモリ使用量確認
「タスクマネージャー」を起動し、起動しているアプリケーションのメモリ使用量合計を確認します。
メモリ使用量が赤くなっていたりオレンジ色になっている(=100%に近い)状態の時には、メモリを食っているアプリケーションを落としましょう。
動画編集ソフトやイラストソフトなどは非常にメモリ使用量が多いため、注意が必要です。
OBSのメモリについては以下の「セーフモード」を使用して下げてみましょう。
セーフモードで起動する
OBS 30.0から追加された機能「セーフモード」を使用すると、CPU使用率をかなり下げた状態でOBSを起動することができます。
ただし、この機能を使用すると外部プラグインやWebSocketなどの機能が使用できなくなるので、かなりOBSをカスタマイズしたいと言う場合は使用できません。
管理者権限で起動する
OBSを「管理者権限(Windowsのみ)」で起動することができます。
管理者権限で起動するとOBSを優先的に処理するようになるので若干軽くなります。
ビットレートの設定
多くの配信者を悩ませるのがこのビットレート部分です。
例えばYouTubeライブでは、以下のように「推奨ビットレート」が定められています。自分の実現したいFPSや解像度に応じて推奨ビットレートを設定していきましょう。
出典:YouTubeヘルプ「ライブ エンコーダの設定、ビットレート、解像度を選択する」
| 取り込み解像度 / フレームレート | 最小ビットレート設定(Mbps)AV1 および H.265 | 最大ビットレート設定(Mbps)AV1 および H.265 | 推奨ビットレート設定(Mbps)H.264 |
| 2160p(4K)、60 fps | 10 Mbps | 40 Mbps | 35 Mbps |
| 2160p(4K)、30 fps | 8 Mbps | 35 Mbps | 30 Mbps |
| 1440p、60 fps | 6 Mbps | 30 Mbps | 24 Mbps |
| 1440p、30 fps | 5 Mbps | 25 Mbps | 15 Mbps |
| 1080p、60 fps | 4 Mbps | 10 Mbps | 12 Mbps |
| 1080p、30 fps | 3 Mbps | 8 Mbps | 10 Mbps |
| 720p、60 fps | 3 Mbps | 8 Mbps | 6 Mbps |
| 240p ~ 720p、30 fps | 3 Mbps | 8 Mbps | 4 Mbps |
問題なのが、「推奨ビットレート」で配信した場合にカクカクすると言う場合です。
この場合は「30FPS/720p/1.5Mbps」まで落として配信してみることをお勧めしています。
管理者権限やセーフモードでもこの状態でも配信が難しい場合は、ソース数を落とすなどの対応が必要です。
エンコーダ設定
エンコーダはPCによって異なりますが、こちらも同様に推奨設定があります。
出典:YouTubeヘルプ「ライブ エンコーダの設定、ビットレート、解像度を選択する」
| プロトコル: | RTMP/RTMPS ストリーミング |
| 動画コーデック: | H.264 |
| H.265(HEVC) | |
| AV1 | |
| フレームレート: | 最高 60 fps |
| キーフレーム間隔: | 2 秒を推奨4 秒以下 |
| オーディオ コーデック: | AAC または MP3(5.1 サラウンド音声に対応しているのは、RTMP/RTMPS では AAC のみです) |
| ビットレート エンコード: | CBR |
ここには「最高60fps」と言う表現しかされていないのですが、基本的には30fpsをお勧めしています。
キーフレーム間隔は、2秒だと少し重いと言う場合には4秒で大丈夫です。
ビットレートエンコードはCBR(Constant Bitrate=常に指定した値で配信する)にしましょう。
統計ドックの確認
OBS上部のメニューバーから「ドック」「統計」を選択すると、配信中の各種数値を確認することができます。
ログアナライザーの確認
OBSで配信ログを分析できる公式ツールがあります。
「Critical」「Warning」「Info」の段階に分かれたアラートメッセージと改善策を確認することができます。
OBSを立ち上げてから終了するまでの挙動を客観的に分析できるので、ここでアラートが上がっていないかはマストで確認したい部分です。
まとめ
以上、低スペックPCでライブ配信する際に注意する設定項目について紹介させていただきました。
当サイトでは、他にもOBSの使い方に関するさまざまな記事を公開しております。
おすすめ設定ファイルの無料配布なども行っておりますので、良ければ参考にしてみてください。
最後までお読みいただき、ありがとうございました。