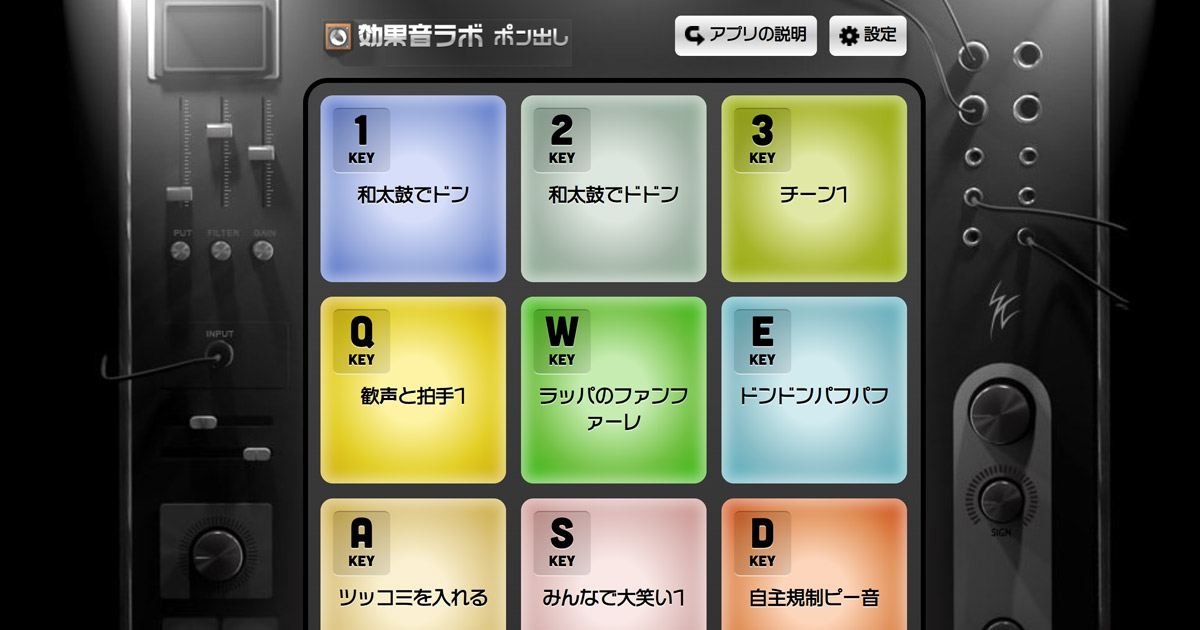【2023年度最新】初心者向け!OBSの「カスタムブラウザドック」機能を活用しよう【OBS初心者向け使い方講座】
皆さんこんにちは、ひとみマンです。
本日は、OBSの中に好きなURLを埋め込むことができる機能「カスタムブラウザドック」を紹介して行きたいと思います。
この機能は非常に便利で、筆者も愛用している機能の一つです。
本日紹介している内容は、以下の動画でも確認することができますので良ければ参考にして見てください。
OBSでモニター1画面しかない時、カスタムブラウザドックをうまく使って画面面積を節約しよう!【OBS初心者向け使い方動画】
OBS「カスタムブラウザドック」機能とは
OBSの「カスタムブラウザドック」機能の説明をします。
「カスタムブラウザドック」がOBS内に組み込まれるウェブページであり、様々なウェブサービスを直接OBSから利用可能にするという特性を持っています。
これは非常に便利な機能で、言い換えれば「好きなWEBページをそのままOBSの中に持ってくる事ができる」という機能になります。
OBS「カスタムブラウザドック」の設定方法
それでは、「カスタムブラウザドック」の追加と設定の方法を説明します。
まずはOBS上部のメニューバーから「ドック」を選択し、その中にある「カスタムブラウザドック」を選択します。
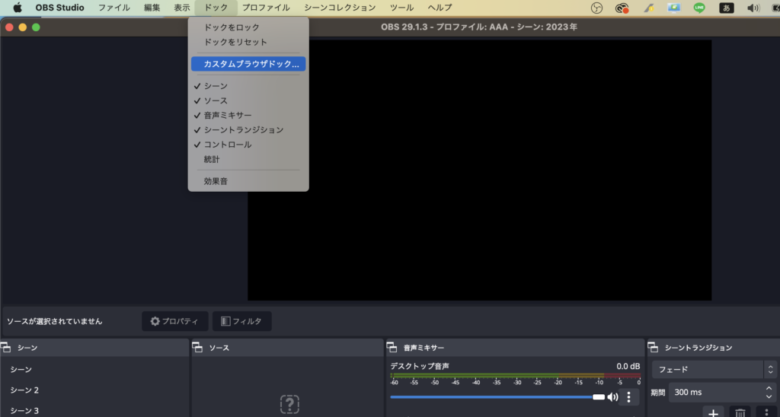
ドック名とURLを入力し、「適応」を押して閉じます。
ここでは試しに「Google検索」として、Googleの検索画面のURLを入力してみます。
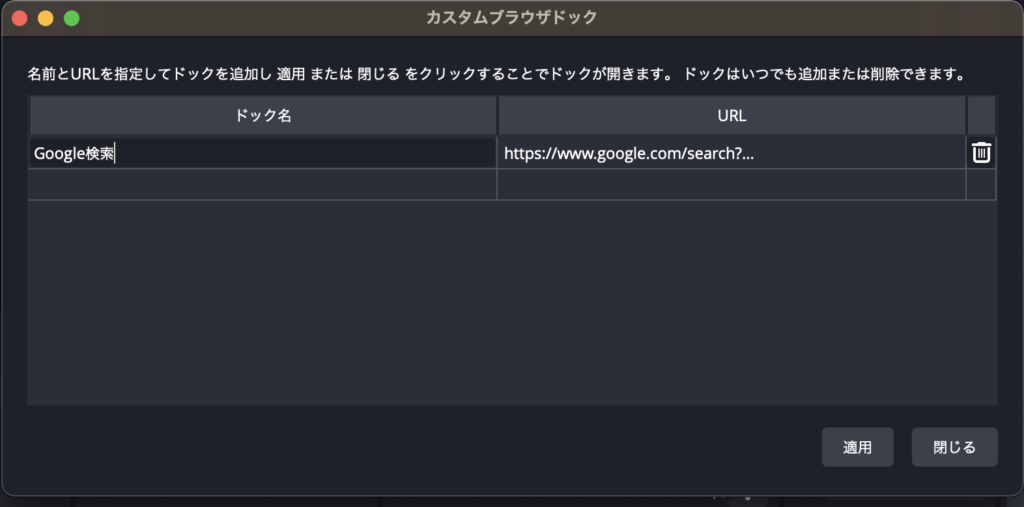
OBS上に新たなドックが誕生していれば成功です。
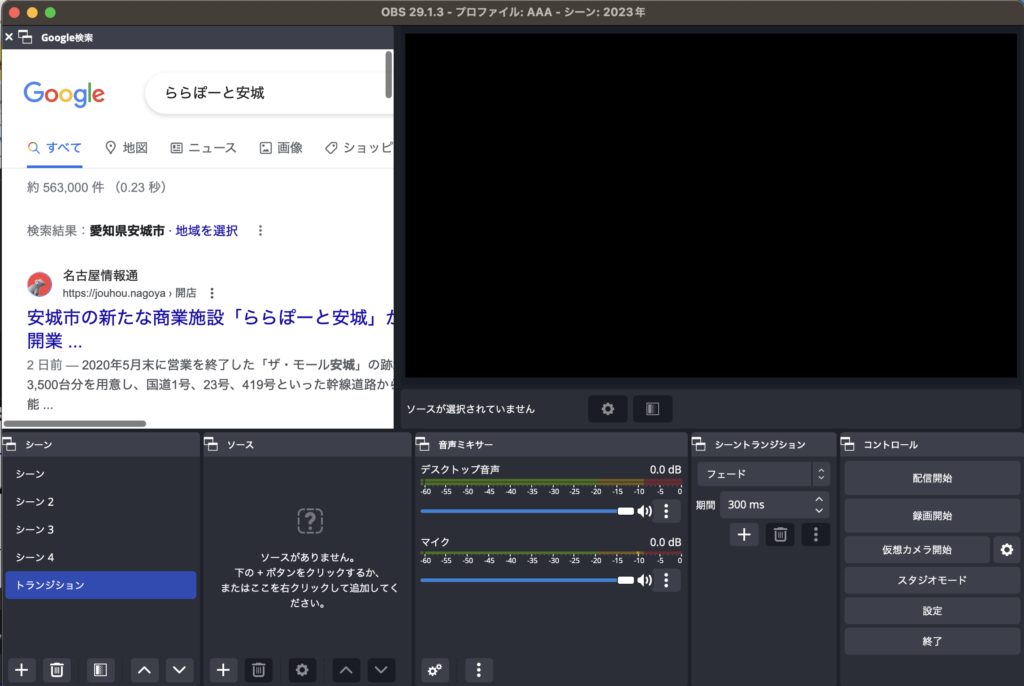
ドックを埋め込む場所は自由に設定できます。ドック上部の薄い灰色の部分を持って動かすと、好きな場所にドックを動かす事ができます。
ちなみに不要なドックがある場合は「ドック」からチェックボックスを外してあげるとOBSのUIから非表示になります。
また、UIがぐちゃぐちゃになってしまった場合は同じくドックから「UIをリセット」ボタンを押すと元に戻ります。
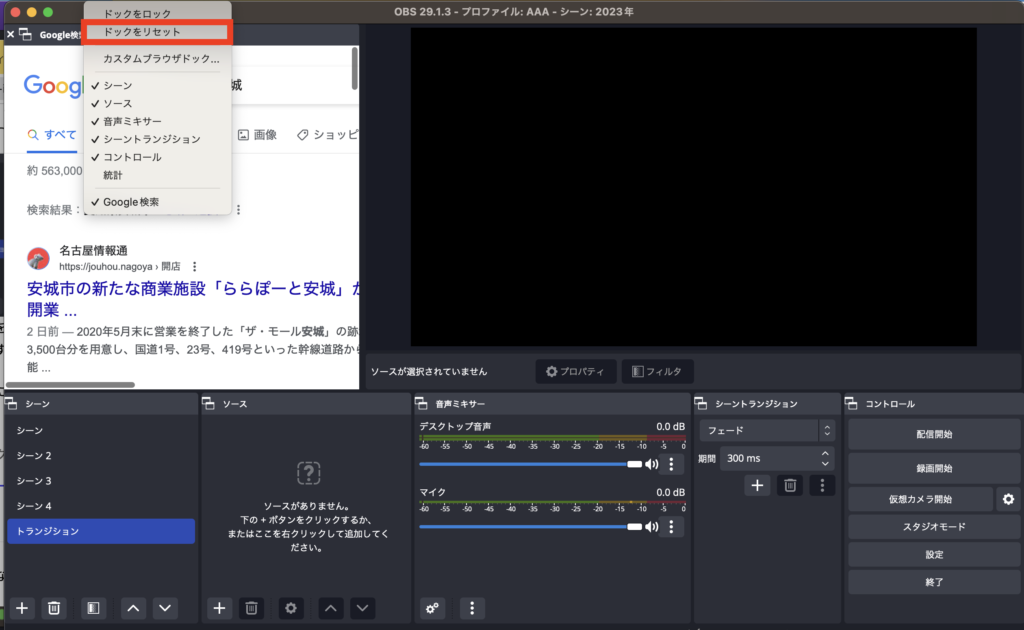
OBS「カスタムブラウザドック」の活用例
具体的な使用例を挙げて、「カスタムブラウザドック」の活用方法を説明します。
音声のポン出し
フリー効果音サイト「効果音ラボ」のポン出しURLになります。
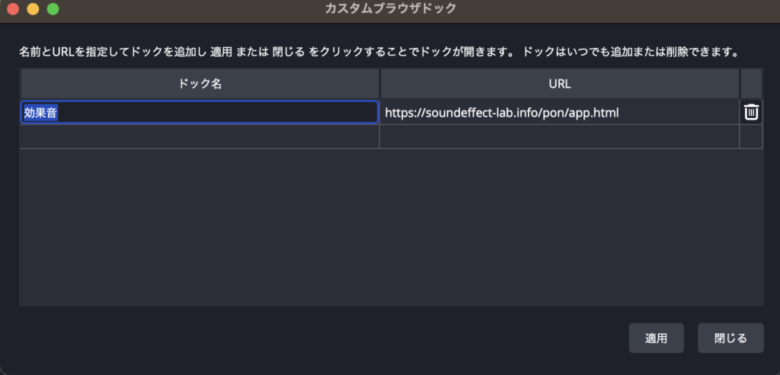
他にも、Twitchのチャット画面をOBS内で表示させたり、YouTubeの視聴者からのコメントをリアルタイムで確認するなどです。
トラブルシューティング
カスタムブラウザドックにより表示されるページは、アカウントのログインが必要な場合があります。
例えば、Googleログインが必要なページをカスタムブラウザとして埋め込んだ場合は、カスタムブラウザの中でログインをすることが求められますので注意しましょう。
また、カスタムブラウザドックにスプレッドシートなどの「対話可能」なURLを入力する際は、元のファイルが書き換えられてしまう可能性があることを念頭に置いておきましょう。
まとめ
この記事は、「カスタムブラウザドック」機能の基本的な使い方を学び、その可能性を理解することを目指しています。
当サイトでは他にも、OBSの使い方に関する様々な記事を公開しています。
カスタムブラウザドックを応用して、音声のポン出しを行う方法なども以下の記事で解説しておりますので、良ければ参考にして見てください。
最後までお読みいただき、ありがとうございました。