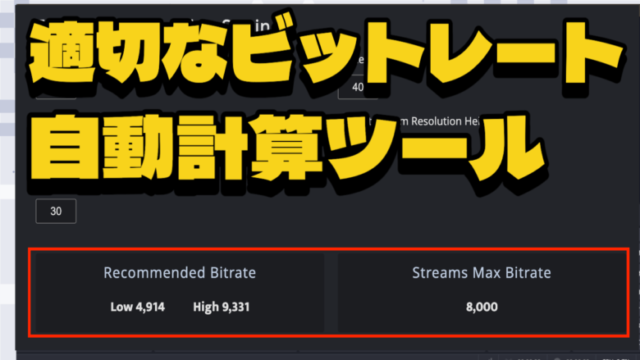【2024年度最新】OBSで特定のコメントを抜き出して配信上にピックアップ表示する方法【OBS初心者向け使い方講座】
皆さんこんにちは、ひとみマンです。
本日は、特定のチャットコメントを抜き出して配信にピックアップ表示する方法について説明させていただきたいと思います。
なお、本日紹介している内容は、以下の動画でも確認しておりますので良ければ参考にしてみてください。
<これはガチでOBS使用者必見!!特定のチャットコメントを抜き出して配信にピックアップ表示する方法【OBS初心者向け使い方動画】>
Chat Ninjaのダウンロード方法
この方法を実現するためには、「Chat Ninja」というツールを使用します。
Chat Ninjaは、以下のURLからダウンロードすることができます。
URLをクリックするとzipファイルのダウンロードが始まります。
ダウンロードが完了したら、zipファイルを解凍しておいてください。(右クリックから「全て展開」を押すと解凍されます。)
Google Chrome拡張機能の設定
zipファイルをダウンロードしたら、続いては「拡張機能」の設定を行なっていきます。
まずは以下のURLにアクセスしましょう。
<拡張機能設定>
chrome://extensions/
右上の「デベロッパーモード」をONにします。

左上の「パッケージ化されていない拡張機能を読み込む」をクリックして、先ほど解凍したzipファイルを指定します。

「Social Stream Ninja」が出現すればOKです。

ここまでできたら実際に拡張機能を設定していきます。
右上のパズルマークをクリックし、「Social Stream Ninja」をクリックします。

「Extension active」をクリックし、ONにします。

ここまで準備できたら、実際にOBSに埋め込んでいきましょう。
OBS側での操作
OBSに対しては「カスタムブラウザドックへのURL打ち込み」と「ブラウザソースへのURL打ち込み」が必要になります。
ブラウザソースへのURLは2種類打ち込む必要があるのですが、まずは1種類目「全体のコメントを表示するためのURL」をコピーしていきます。
Social Streaming Ninjaから、一番上の「Streaming chat(dockable)」をコピーします。

OBSを起動し、上部メニューバー「ドック」から「カスタムブラウザドック」を選択します。
このように「好きなドック名」と「URL」を登録することができる画面に遷移しますので、コピーしたURLを「URL」欄に貼り付けていきます。
「ドック名」は自分がわかりやすい名前をつけておけば大丈夫です。

このカスタムブラウザドックを適応すると、OBS上に「Ninja」というドックが誕生します(画像右側)。

続いては、「ブラウザソース」の設定です。
ソースから「ブラウザ」を選択し、「URL」のところに今コピーしたURLを同様に貼り付けましょう。

続いては、2種類目のURLをブラウザソースにコピーする必要があります。
Social Stream Ninjaの拡張機能に戻り、「Featured chat overlay」の部分にあるURLをコピーします。

OBSに戻り、先ほどとは別の「2つ目のブラウザソース」を追加します。コピーしたURLを「URL」欄に貼り付けましょう。

ここまで完了したら、実際にYouTubeの限定公開でテスト配信を行い、コメントを打ち込んでみましょう。
OBSのシーンが以下のように「ピックアップコメント」と「コメント」の両方が表示されているはずです。

このようにして、OBS上で特定のコメントをピックアップ表示することが可能になります。
まとめ
以上、OBSで特定のコメントをピックアップ表示する方法について説明させていただきました。
当サイトでは、他にもOBSの使い方に関するさまざまな記事を公開しております。
OBSの中でミーティングができる無料ツール「VDO Ninja」の使い方と画面共有方法についてなども説明しておりますので、良ければ参考にしてみてください。
最後までお読みいただき、ありがとうございました。